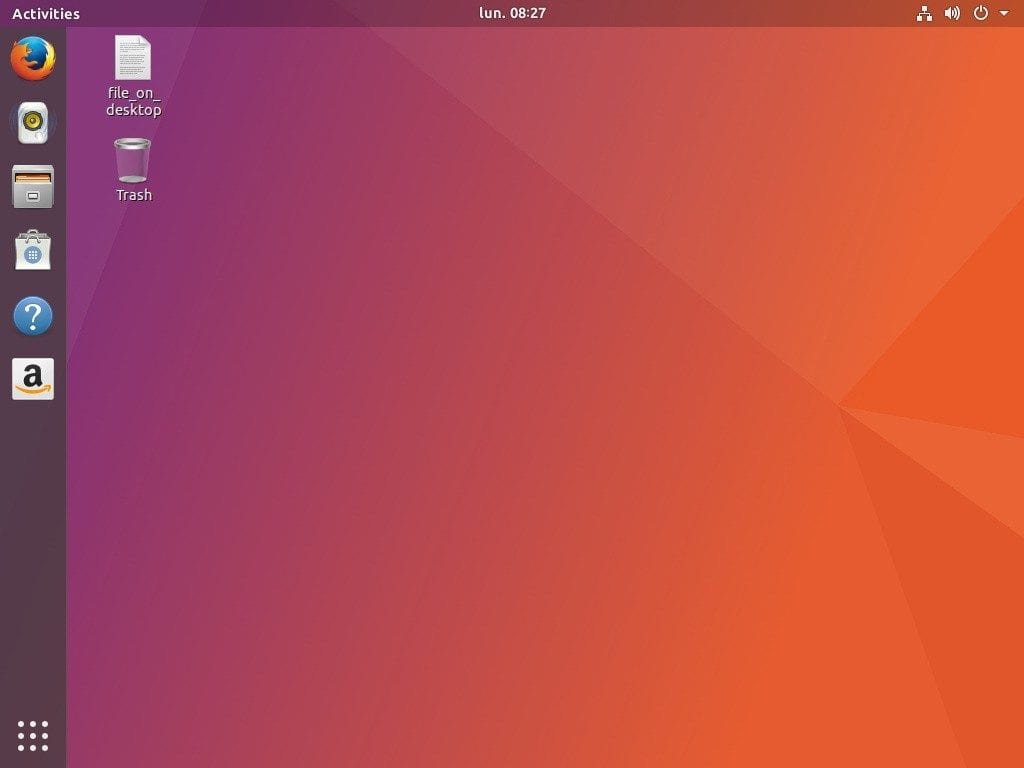
Il est de plus en plus nécessaire de capturer ou de réaliser des vidéos depuis notre bureau ou nos applications. Heureusement, sur Gnu / Linux et Ubuntu, il existe de nombreuses applications pour le faire sans avoir à payer pour un logiciel professionnel. La dernière version d'Ubuntu, Ubuntu 18.04 nous offre également la possibilité de créer des vidéos à partir de notre bureau sans avoir besoin de logiciel supplémentaire.
Pour enregistrer le bureau dans Ubuntu 18.04, nous aurons seulement besoin de faire une combinaison de touches et Ubuntu enregistrera ce que nous faisons et l'enregistrera dans le dossier vidéos de notre dossier d'accueil.
Pour commencer à enregistrer notre bureau il suffit d'appuyer sur les touches Ctrl + Alt + Maj + R en même temps. Cette combinaison sert à la fois à démarrer l'enregistrement et à arrêter l'enregistrement. Cependant, cet outil Gnome a une limite de 30 secondesAutrement dit, après 30 secondes de vidéo, l'enregistrement s'arrêtera.
Cela peut être modifié avec l'outil dconfPour installer cet outil, nous devons ouvrir un terminal et écrire ce qui suit:
sudo apt install dconf-tools
Après avoir exécuté cela, l'éditeur dconf apparaîtra dans notre menu d'application. Nous l'exécutons et dans le moteur de recherche nous écrivons le mot «Screencast», une fenêtre similaire à celle-ci apparaîtra:
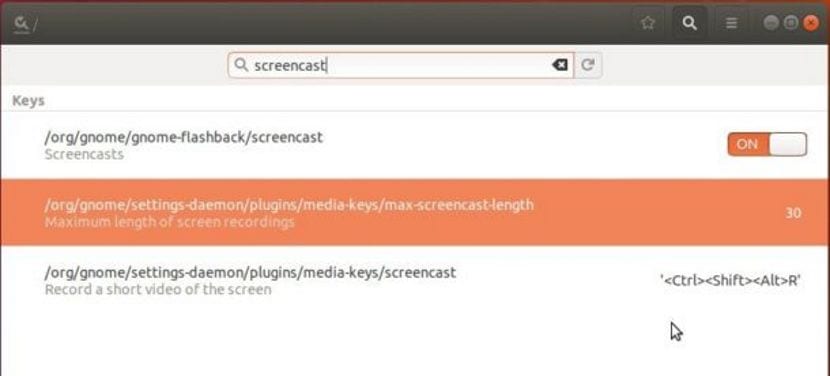
Dans l'option que il porte le numéro «30» nous le modifions pour le temps que nous voulons enregistrer. Le temps est en secondes, c'est-à-dire que si nous modifions par "1", le temps sera d'une seconde et non d'une minute.
Cet outil Gnome enregistre l'intégralité du bureau, il n'enregistre pas une partie du bureau, donc si nous voulons faire cela, nous devons aller à des outils plus complets comme Simple Screen Recorder ou VLC.
Cette fonctionnalité du bureau Ubuntu 18.04 en fait un bureau plus lourd mais aussi plus fonctionnel, ce qui permet aux utilisateurs de disposer de toutes les options dès le premier jour, sans avoir besoin d'installer plus de logiciel.
Bon, je cherchais un programme pour enregistrer mon écran et je trouve que je n'en ai pas besoin. Je devais juste appuyer sur cette combinaison et cela me donne déjà le retour avec le point rouge. Maintenant, j'aimerais pouvoir en enregistrer un seul et pas les deux. J'utilise un moniteur 13 '(notebook) et un moniteur 19'.
Comment puis-je le configurer pour pouvoir enregistrer l'audio avec la vidéo?
J'ai également besoin de savoir comment le configurer pour enregistrer une vidéo avec de l'audio.
Je ne peux pas enregistrer, quelqu'un m'aide