
Dans l'évolution irrésistible que nous connaissons en informatique, de nombreuses informations que nous stockons sont stockées dans le cloud. Le CD/DVD est toujours vivant, mais ce que nous utilisons le plus, même pour stocker des films et de la musique, ce sont les disques durs, que ce soient ceux de nos ordinateurs, des clés externes ou USB. Le prix a été l'un des facteurs qui ont fait de cette transition une réalité, mais il existe encore des cas dans lesquels il est utile de savoir comment "graver" un CD/DVD, et plus encore si nous venons de Windows et avons atteint un système comme Ubuntu.
Ce que nous allons faire ici est d'expliquer comment graver une image disque, également appelé "ISO" par son extension, sur une clé USB ou un DVD du système d'exploitation Ubuntu. Bien que ce qui est exposé ici soit fait dans la version principale, le processus est valable pour n'importe quelle version officielle d'Ubuntu. Commençons.
1. Vérifiez l'intégrité de votre image
La corruption des données est un problème qui affecte particulièrement les fichiers téléchargés sur Internet, et il serait dommage de gaspiller un disque pour cette raison. Pour vérifier l'intégrité de l'image que nous allons graver, nous procéderons, avant l'enregistrement, à une vérification de celle-ci.
Pour effectuer la vérification, nous vous montrerons deux commandes basées sur différents résumés numériques (MD5 et SHA256) dont le résultat doit correspondre à celui fourni par celui qui fournit l'image (généralement indiqué sur la page web à partir de laquelle le téléchargement est effectué). Bien que ces données ne soient pas toujours disponibles, il est conseillé de les comparer chaque fois que possible.
Sans commenter les différences entre les différents algorithmes de résumé numérique, en pratique, nous pouvons utiliser l'un ou l'autre de manière interchangeable, car les deux ils nous offriront sécurité suffisante pour vérifier l'intégrité correcte à partir de notre fichier image:
md5sum nombre_de_la_imagen.iso
ou bien:
sha256sum nombre_de_la_imagen.iso
Dans les deux cas le résultat obtenu sera une chaîne de texte alphanumérique avec le résumé de l'image dont la valeur doit coïncider avec celle indiquée. Ne vous inquiétez pas de le copier en entier, car la moindre altération (un seul bit) rendrait le résumé obtenu totalement différent. Dans ce lien Vous pouvez vérifier les hachages des différentes images des distributions basées sur Ubuntu.
2.1 Enregistrer l'image sur un lecteur flash
Si, comme c'est actuellement prévu, vous souhaitez enregistrer l'image sur une clé USB que vous pouvez réutiliser autant de fois que vous le souhaitez, Vous devez exécuter la commande suivante que nous indiquons:
sudo dd if=nombre_de_la_imagen.iso of=/dev/dispositivo_pendrive
Si vous ne connaissez pas le chemin de votre clé USB, vous pouvez utiliser la commande suivante pour répertorier les disques qui existent sur votre système:
sudo fdisk -l
L'utilisation de commandes dans l'émulateur de terminal fonctionnera toujours, mais vous pouvez également utiliser des outils graphiques tels que Balena Etcher.
2.2 Graver l'image sur un disque compact
Contrairement aux données ordinaires stockées sur un ordinateur, un fichier image ne peut pas être vidé directement sur un disque. Il doit être enregistré au moyen d'un programme spécial qui étend / extrait son contenu sur un support et le rend lisible par l'ordinateur. Pour effectuer cette étape, nous insérerons un disque vierge avec une capacité suffisante pour contenir les données d'image et nous cliquerons avec le bouton droit de la souris sur le fichier et choisirons l'option qui indique Graver sur disque ...
Nous vous recommandons d'utiliser, dans la mesure du possible, des disques à écriture seule, car ils constituent l'alternative la moins chère pour stocker vos informations sur ce support.
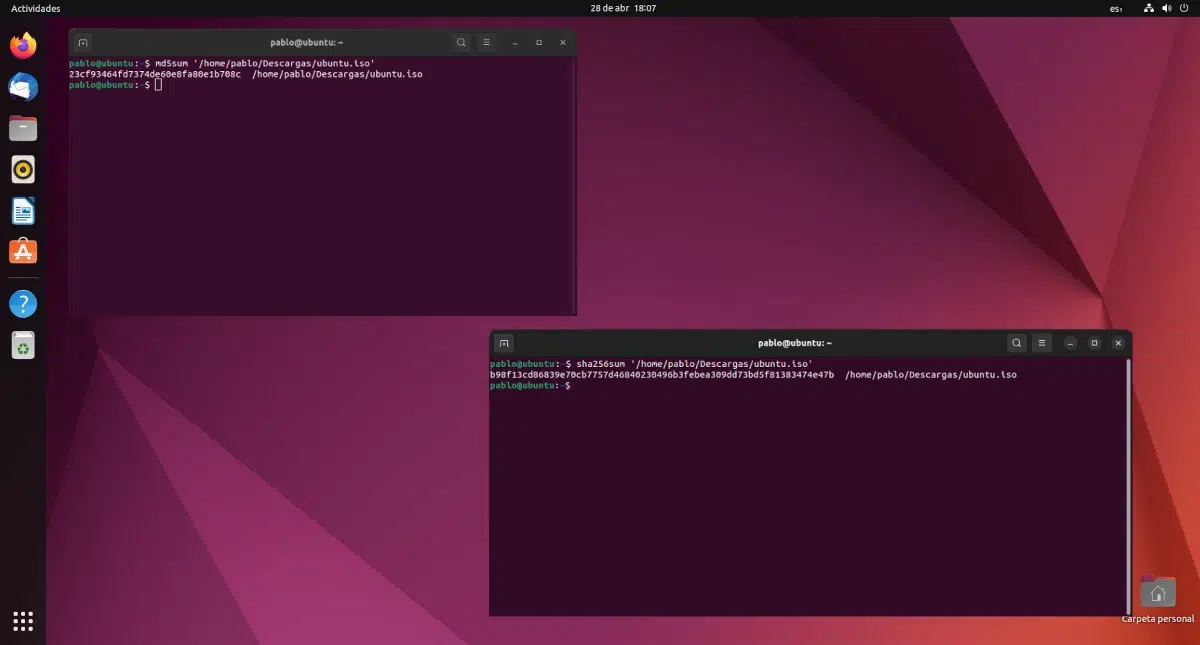
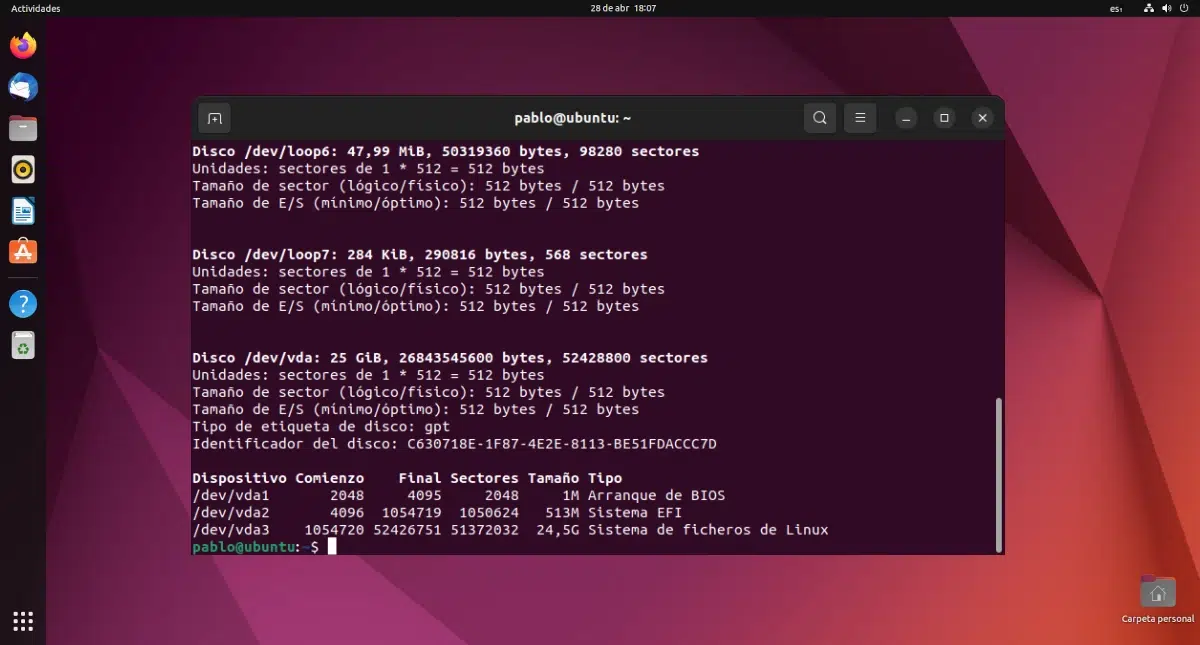
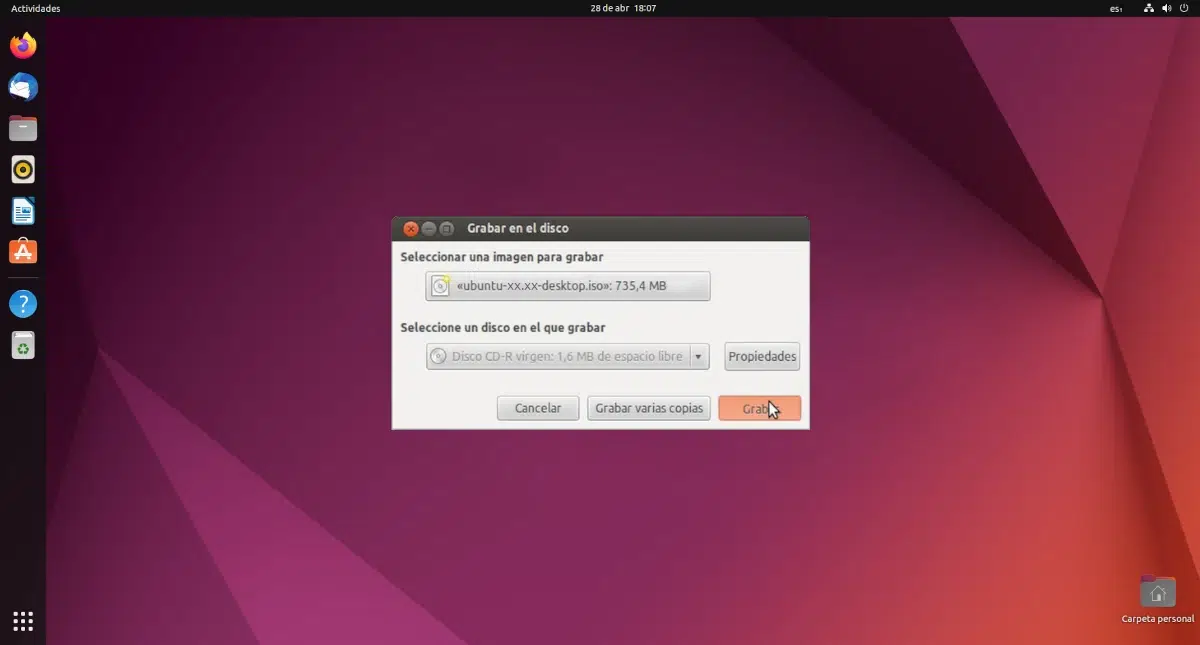
Salut! Existe-t-il une application dans ubuntu mate 16.04 lts que je peux télécharger à partir du centre logiciel pour enregistrer un iso (ubuntu isos) sur une clé USB? Merci beaucoup pour l'aide!!
Bonjour!
J'ai téléchargé le 16.04 bits ubuntu 32 ISO (ubuntu-16.04.1-desktop-i386.iso), j'ai également gravé un disque avec l'image avec le brasier et il n'y a aucun moyen de démarrer à partir du cd, c'est-à-dire que je entrez dans le dvd une fois l'image enregistrée et tous les fichiers sont décompressés mais il n'est pas amorçable au démarrage de l'ordinateur. Au contraire, il y a quelque temps, j'ai téléchargé l'ubuntu 16.04 64 bits et je n'ai eu aucun problème. Une idée de ce qui pourrait arriver?
Merci beaucoup