
Utilisation de la virtualisation devient de plus en plus pertinente chaque jour, car avec les améliorations et les nouvelles fonctionnalités qu'ils fournissent, ils facilitent l'utilisation de la technologie. Cela donne aux entreprises et aux utilisateurs finaux la facilité et la sécurité de pouvoir l'utiliser.
Avec elle vous pouvez effectuer diverses activités et exécuter à la fois des systèmes d'exploitation et des applications sans compromettre le système d'exploitation hôte, puisqu'ils fonctionnent dans un espace totalement isolé.
À cette occasion jetons un coup d'œil à DockerQui est une application open source multiplateforme Quoi automatise le déploiement des applications au sein de conteneurs logiciels, fournir une couche supplémentaire d'abstraction et d'automatisation de la virtualisation au niveau du système d'exploitation sous Linux.
Beaucoup d'entre vous ont déjà entendu ou utilisé Docker car il est déjà assez connu, avec lui fondamentalement, nous pouvons effectuer la virtualisation des conteneurs au niveau du système d'exploitation, mais avec l'assurance que Docker utilise les fonctionnalités d'isolation des ressources du noyau Linux telles que les groupes de contrôle et les espaces de noms pour permettre à des conteneurs indépendants de s'exécuter dans une seule instance Linux, évitant ainsi la surcharge de démarrage et de maintenance des machines virtuelles.
Docker gère deux versions celui qui est payé pour les entreprises d'EE (Edition pour Entreprise) et l'autre est la version gratuite qui est celle de la communauté CE (Edition communautaire).
Pour notre cas vNous maîtrisons l'utilisation de la version gratuite.
Avant de commencer l'installation il faut désinstaller toute installation avant de faire en cas de mise à jour, En plus de vous dire que cette méthode s'applique également à Ubuntu Artful 17.10, Ubuntu Xenial 16.04 et Ubuntu Trusty 14.04.
Maintenant dnous devons ouvrir un terminal (Ctrl + Alt + T) et exécutez la commande suivante Pour supprimer les installations précédentes de Docker:
sudo apt-get remove docker docker-engine docker.io
Fait ceci, pouril est temps de mettre à jour nos référentiels avec:
sudo apt-get update
Et tout forfait:
sudo apt-get upgrade
Installez Docker CE sur Ubuntu 18.04
Nous devons installer quelques dépendances requis pour Docker avec ces commandes:
sudo apt-get install \ apt-transport-https \ ca-certificates \ curl \ software-properties-common
Fait ça maintenant il faut importer la clé GPG:
curl -fsSL https://download.docker.com/linux/ubuntu/gpg | sudo apt-key add -
Nous devons vérifier que l'empreinte digitale mer 9DC8 5822 9FC7 DD38 854A E2D8 8D81 803C 0EBF CD88, à la recherche des 8 derniers caractères de l'empreinte digitale.
Pour cette nous pouvons exécuter cette commande:
sudo apt-key fingerprint 0EBFCD88
Ce qui devrait renvoyer quelque chose comme ceci:
pub 4096R/0EBFCD88 2017-02-22 Key fingerprint = 9DC8 5822 9FC7 DD38 854A E2D8 8D81 803C 0EBF CD88 uid Docker Release (CE deb) <docker@docker.com> sub 4096R/F273FCD8 2017-02-22
maintenant il faut ajouter le référentiel au système avec la commande suivante:
sudo add-apt-repository "deb [arch=amd64] https://download.docker.com/linux/ubuntu $(lsb_release -cs) stable"
Si vous obtenez une erreur, vous pouvez l'ajouter manuellement en éditant le sources.list, pour ce faire à partir du terminal que vous tapez:
sudo nano /etc/apt/sources.list
Et vous ajoutez la ligne suivante, de préférence à la fin:
deb [arch=amd64] https://download.docker.com/linux/ubuntu bionic stable
Où remplacez-vous Bionic si vous n'utilisez pas 18.04 pour artful pour 17.10, xenial pour 16.04 ou trusty pour 14.04.
Une fois cela fait, nous mettons à jour notre liste de référentiels avec:
sudo apt-get update
Et maintenant nous pouvons maintenant installer Docker sur notre système, il suffit de taper la commande suivante:
sudo apt-get install docker-ce
Une fois l'installation terminée, il est recommandé de redémarrer votre ordinateur, car les services Docker démarrent automatiquement lorsque vous démarrez votre système.
Pour vérifier que Docker a été installé avec succès et qui est déjà en cours d'exécution sur le système nous pouvons effectuer un test simple, il suffit d'ouvrir à nouveau un terminal et d'exécuter la commande suivante:
sudo docker run hello-world
Enfin nous devons ajouter le groupe Docker à notre utilisateur puisque cela est créé dans le système, mais il n'est pas ajouté automatiquement, pour cela sur le terminal nous exécutons:
sudo usermod -aG docker $USER
Et voila, si nous voulons mettre à jour notre version de Docker vers une version plus récente, il suffit d'exécuter:
sudo apt-get install docker-ce
Si vous souhaitez en savoir plus, vous pouvez consulter son guide d'installation pour plus de plateformes, dans le lien c'est celui là.
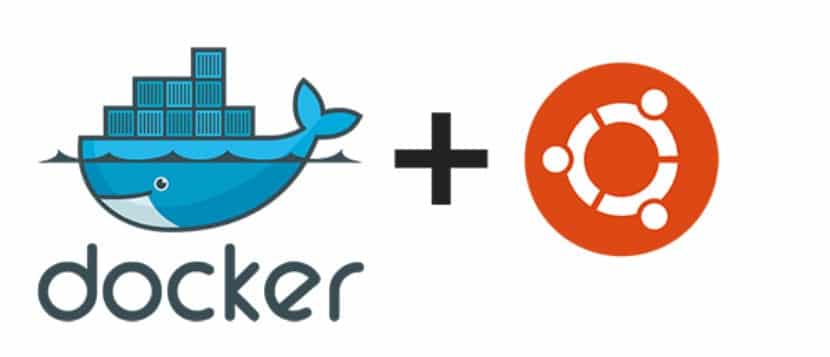
J'ai eu des problèmes lors de la connexion et avec le wifi
YouTube?
Dans Ubuntu 18, cela ne fonctionne pas. L'avez-vous essayé en premier?
Bonjour, merci pour le tutoriel, il vient d'un scandale. Il suffit de dire que la ligne de dépôt échoue, car Docker ne semble pas encore avoir publié la version "stable" et vous devez ajouter "test"
Le bon serait:
deb [arch = amd64] https://download.docker.com/linux/ubuntu test bionique
Vérifié et fonctionne.
salutations
Merci!….