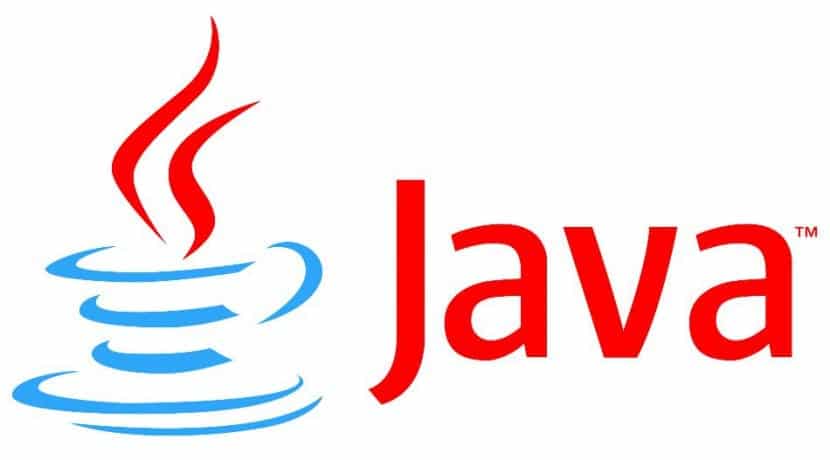
Java a été développé par Sun (maintenant détenu par Oracle) en 1992, et est né de la nécessité de créer une plate-forme qui permettrait le développement de code source universel. L'idée était de développer des applications qui pouvaient être créées sur n'importe quel système d'exploitation prenant en charge Java, puis exécutées sur n'importe quel autre sans avoir besoin de modifications, ce qui dans le jargon était connu sous le nom de WORA ("écrire une fois, exécuter n'importe où", ou "écrire une fois, exécuter n'importe où »).
C'est comment Java a atteint les principaux systèmes d'exploitation comme Windows, Mac OS X (à l'époque, MacOS) et bien sûr Linux. Dans ce cas bien sûr, avec l'arrivée de nombreuses distributions, bien que tous les systèmes de paquets ne l'intègrent pas de manière conviviale ou n'offrent pas les dernières versions. Et dans certains cas assez notoires comme celui de Ubuntu, nous devons prendre quelques tours pour installer à la fois le runtime Java et son SDK si nous le préférons (ou devons commencer à développer du code).
Voyons maintenant comment installer java sur Ubuntu, quelque chose qui n'est pas du tout compliqué, même si cela nécessite quelques étapes qui devraient être claires, d'autant plus que nous avons également actuellement la possibilité d'installer à la fois la version d'Oracle Java - c'est-à-dire la version officielle - et OpenJDK, qui est par la communauté et cela a commencé comme un pari pour l'avenir quand on ne savait pas quel serait le rôle de Java en termes d'attitude à son égard. FOSS.
La compatibilité entre les deux est de 99,9%, mais personnellement je pense que pour une formation qui nous facilite les choses si nous voulons travailler dans l'entreprise, il est pratique de s'adapter autant que possible aux outils officiels. Par exemple, dans le cas de Java, il est plus utile d'apprendre à utiliser Netbeans ou Eclipse et utilisez Java d'Oracle. Donc, la première chose à faire est de vérifier si, lors de l'installation de notre distribution, elle était livrée avec OpenJDK:
java -version
Le système renverra les informations du Version Java que nous avons installée, par exemple quelque chose comme «OpenJDK Runtime Environment» si nous avons la version OpenJDK. Si tel était le cas, nous pouvons le désinstaller en:
sudo apt-get purge openjdk - \ *
Nous avons maintenant l'assurance complète d'avoir supprimé tout ce qui était lié à l'installation précédente de Java, pour commencer par une installation propre. La première étape consiste à créer les dossiers ou répertoires dans lesquels nous allons installer la nouvelle version, et c'est très simple:
sudo mkdir -p / usr / local / java
Ensuite, nous devons télécharger le SDK Java en accordant une attention particulière à savoir si c'est celui qui correspond à notre système, c'est-à-dire 32 ou 64 bits, car par exemple Java pour 64 bits ne fonctionnera pas correctement sur les systèmes 32 bits et nous donnera des erreurs de toutes sortes. Nous copions le téléchargement dans le dossier que nous avons créé à l'étape précédente, en utilisant:
cp jdk-8-linux-x64.tar.gz / usr / local / java
Ensuite, nous nous positionnons dans ce répertoire et le décompressons:
tar -xvf jdk-8-linux-x64.tar.gz
Avec cette commande, le téléchargement java, et ce sera dans le dossier que nous avons créé précédemment, quelque chose comme / usr / local / java / jdk8, et en son sein tous les sous-dossiers qui font partie du fichier compressé que nous avons téléchargé.
Nous allons bien, et il reste peu de choses mais nous avons encore une étape importante à faire et c'est de faire en sorte que le système identifie les commandes Java afin que nous puissions les exécuter sans avoir à y entrer le chemin complet mais simplement en tapant un commande spécifique, telle que JavaQu'il s'agisse d'un vin rare et exotique ou du même vin dans différents millésimes, quel que soit votre choix au javac. Cela s'appelle `` ajouter au chemin '' et c'est assez simple à faire puisque nous devons modifier le contenu du fichier / etc / profile. Pour cela, nous utilisons un éditeur de texte de notre préférence, dans mon cas Gedit:
sudo gedit / etc / profile
et nous ajoutons ce qui suit:
JAVA_HOME = / usr / local / java / jdk8
CHEMIN = $ CHEMIN: $ HOME / bin: $ JAVA_HOME / bin
exporter JAVA_HOME
exportation PATH
Nous enregistrons les modifications, et maintenant nous avons ajouter cette installation Java à la base de données de notre système, ce que nous faisons via la commande mise à jour-alternatives.
Avec cette commande, nous informons le système que Oracle Java JRE, JDK et Java Webstart sont disponibles:
sudo update-alternatives –install "/ usr / bin / java" "java" "/ usr / local / java / jdk8 / bin / java" 1
sudo update-alternatives –install "/ usr / bin / javac" "javac" "/ usr / local / java / jdk8 / bin / javac" 1
sudo update-alternatives –install "/ usr / bin / javaws" "javaws" "/ usr / local / java / jdk8 / bin / javaws" 1
Maintenant, nous allons définir Oracle Java comme runtime par défaut du système:
sudo update-alternatives –set java / usr / local / java / jdk8 / bin / java
sudo update-alternatives –set javac / usr / local / java / jdk8 / bin / javac
sudo update-alternatives –set javaws / usr / local / java / jdk8 / bin / javaws
Voilà, nous avons terminé l'installation, et nous pouvons le vérifier en exécutant simplement à nouveau la commande initiale et en vérifiant ce que cela nous réserve:
version java,
Comme nous le verrons, nous exécuterons déjà le runtime Oracle Java mis à jour dans sa dernière version.
Plus d'informations - Ubuntu pourrait avoir le meilleur navigateur au monde et le vôtre, Netbeans dans Ubuntu, Comment installer un IDE dans notre Ubuntu (I)
Il m'est plus facile de l'installer de cette façon http://www.webupd8.org/2012/09/install-oracle-java-8-in-ubuntu-via-ppa.html
Tout ça pour installer Java, et puis tu as l'intention que les gens passent de windows xp à linux, s'il te plait… .. c'est une chimère, en tout cas les licences de windows 7 vont augmenter, je pense que cette année ne sera pas l'année soit Linux ……
Une nouvelle fantastique en tant que modèle de logiciel libre et les grandes options de l'open source et plus de chimères… IL SEMBLE QUE CANONICAL VIENT DU CLOUD …….
Canonical ferme Ubuntu One pour ne pas avoir concurrencé la guerre des prix des services cloud
Jaumet, force est de constater que la procédure est quelque peu fastidieuse mais installer certains outils de développement sous Windows n'est pas une tâche anodine (par exemple les outils de développement Android).
Rodrigo, j'ai parfois installé Java de cette façon, mais dans ce cas, j'ai cherché une solution plus définitive. Et c'est que si un jour que PPA cesse d'être maintenu ou mis à jour vous y restez, alors que dans cette procédure que nous détaillons nous n'avons qu'à mettre à jour le répertoire dans lequel nous installons Java avec une nouvelle version, et puisque la structure JDK est toujours la Les mêmes liens symboliques et entrées PATH seront toujours corrects, que nous ayons Java 8, Java 8.1, Java 9 ou autre.
Salutations!
J'ai essayé, mais avec la première commande update-install, le terminal a l'air idiot, je peux continuer à entrer des commandes qui ne font rien, je ne sais pas s'il faudra attendre un peu ou pas, mais au final, je sont retournés à openjdk, ce n'est pas mal
Dani, comme c'est étrange que tu me dises
pouvez-vous me dire la sortie de la commande
sudo / usr / sbin / update-alternatives –config java
Salutations!
Ami, tout allait bien. Mais quand je tape ces commandes
sudo update-alternatives –install "/ usr / bin / javac" "javac" "/ usr / local / java / jdk8 / bin / javac" 1
sudo update-alternatives –install «/ usr / bin / javaws» «javaws» «/ usr / local / java / jdk8 / bin / javaws» 1
erreur: le lien alternatif n'est pas absolu comme il se doit: "/ usr / bin / javac"
Juste ce sudo update-alternatives –install «/ usr / bin / java» «java» «/ usr / local / java / jdk8 / bin / java» 1 ne me donne pas d'erreur.
Et quand j'écris java -version. j'ai compris
version java "1.8.0_05"
Java (TM) SE Runtime Environment (build 1.8.0_05-b13)
VM serveur 64 bits Java HotSpot (TM) (build 25.5-b02, mode mixte)
Je ne sais pas s'il a été bien installé. car lors de l'écriture dans la console javac, il ne le reconnaît pas.
J'apprécierais votre aide.
avant l'installation il n'y a pas un seul script sinon tel que oui - installer
Bonsoir, juste un conseil puisque j'ai essayé de suivre ce tutoriel mais je pense que plus d'explications manquent à part le fait que certaines commandes sont mal orthographiées et marquent de nombreuses erreurs comme le problème dans le commentaire ci-dessus
Dans quelle partie du document de gdit dois-je ajouter ceci?
JAVA_HOME = / usr / local / java / jdk8
CHEMIN = $ CHEMIN: $ HOME / bin: $ JAVA_HOME / bin
exporter JAVA_HOME
exportation PATH
J'ai un problème, je suis un débutant et j'ai suivi le tutoriel sur la façon d'installer java à la lettre, mais quand j'ai demandé d'extraire le contenu de "jdk-8u31-linux-x64.tar.gz" hébergé dans le dossier créé , I Il dit que l'opération n'est pas autorisée et ne me laisse pas extraire. Qu'est-ce que je peux faire?
Bonjour à tous les amis, aujourd'hui je suis devenu un utilisateur de Linux Mint et j'ai rencontré ce problème car je dois utiliser Java 8
et en suivant ces étapes, j'ai rencontré les mêmes problèmes que vous.
et je l'ai déjà résolu, ce ne sont que des erreurs de syntaxe si vous avez besoin d'aide, ajoutez-moi à Skype nebneru85@hotmail.com et je résous le problème salutations
Avec votre permission: nous sommes en train de "ressusciter" les entrées et de vérifier leur actualité aujourd'hui, mardi 06 décembre 2016 (à ce stade, si cela ne vous intéresse PAS, CLIQUEZ sur un autre lien ou fermez cet onglet de votre navigateur Web) ,
ET NOUS COMMENCONS:
Nous désinstalle en entrant notre mot de passe 'root':
sudo apt-get purge openjdk - \ *
Le lien pour télécharger jdk-8-linux-x64.tar.gz (vérifiez votre type de processeur et la distribution GNULinux, nous utilisons Ubuntu16 64 bits):
http://www.oracle.com/technetwork/java/javase/downloads/jdk8-downloads-2133151.html
*** À partir d'aujourd'hui 2016-12dic-06, le paquet porte en fait le nom jdk-8u111-linux-x64.tar.gz ***
Pour copier le fichier compressé téléchargé et extraire son contenu, la commande "sudo" doit être précédée avant chaque ligne de ce qui est indiqué ici dans ce tutoriel (dans notre cas nous utilisons Ubuntu16 64 bits, oeil):
sudo cp jdk-8u111-linux-x64.tar.gz / usr / local / java /
sudo cp jdk-8u111-linux-x64.tar.gz / usr / local / java /
sudo tar -xvf jdk-8u111-linux-x64.tar.gz
Lors de l'exécution de la commande précédente le dossier «/usr/local/java/jdk1.8.0_111» est créé, à ce moment si nous saisissons «java -version» dans la ligne de commande, il nous dit gentiment de l'installer avec «sudo apt install »Pour ce que nous devons dire à notre système d'exploitation O IL EST INSTALLÉ en modifiant le 'profil':
gksudo gedit / etc / profile
NOTEZ que nous utilisons "gksudo" car nous allons utiliser gedit qui utilise une interface graphique, NOUS UTILISONS GÉNÉRALEMENT "nano" et la commande serait "sudo nano / etc / profile" MAIS UTILISEZ L'EDITEUR DE TEXTE QUE VOUS AIMERIEZ SI L'EDITEUR DE Le texte sélectionné a une interface graphique, utilisez "gksudo".
NOUS AJOUTONS les lignes indiquées dans ce tutoriel:
JAVA_HOME = / usr / local / java / jdk8
CHEMIN = $ CHEMIN: $ HOME / bin: $ JAVA_HOME / bin
exporter JAVA_HOME
exportation PATH
(ne laissez pas de tabulations ou d'espaces dans notre fichier / etc / profile, ajoutez à la fin du fichier).
Ensuite, nous utilisons des alternatives de mise à jour pour rediriger notre distribution GNULinux (notez l'utilisation de guillemets simples, l'utilisation de DEUX ÉCRANS dans -install et la variation du chemin pour nos packages de version jdk1.8.0_111 -sur votre ordinateur peut-être que c'est différent- ):
sudo update-alternatives –install '/ usr / bin / java' 'java' '/usr/local/java/jdk1.8.0_111/bin/java' 1
sudo update-alternatives –install '/ usr / bin / javac' 'javac' '/usr/local/java/jdk1.8.0_111/bin/javac' 1
sudo update-alternatives –install '/ usr / bin / javaws' 'javaws' '/usr/local/java/jdk1.8.0_111/bin/javaws' 1
Nous allons maintenant définir Oracle Java comme runtime par défaut du système (notez à nouveau que l'utilisation de doubles tirets dans -set et -again- notre chemin peut être différent de votre chemin sur votre ordinateur):
sudo update-alternatives –set java /usr/local/java/jdk1.8.0_111/bin/java
sudo update-alternatives --set javac /usr/local/java/jdk1.8.0_111/bin/javac
sudo update-alternatives --set javaws /usr/local/java/jdk1.8.0_111/bin/javaws
Enfin, nous vérifions à nouveau notre version installée (elle renverra quelque chose comme ceci - en fonction de votre version de distribution GNULinux):
jimmy @ KEVIN: /usr/local/java/jdk1.8.0_111$ java -version
version java "1.8.0_111"
Java (TM) SE Runtime Environment (build 1.8.0_111-b14)
VM serveur 64 bits Java HotSpot (TM) (build 25.111-b14, mode mixte)
jimmy @ KEVIN: /usr/local/java/jdk1.8.0_111$
J'ESPÈRE QUE LE TRAVAIL DE CE SERVEUR HUMBLE SERA UTILE, merci de m'avoir permis de publier nos expériences et ainsi de partager gratuitement les connaissances #SoftwareLibre 😎, atte. Jimmy Olano.
el hecho de «copiar» de estos comandos y pegarlos en el terminal, era lo que me daba error, ademas de el doble guion en *–install* que era necesario, y que la ruta de java no era la correcta, les recomiendo escribirla pas à pas