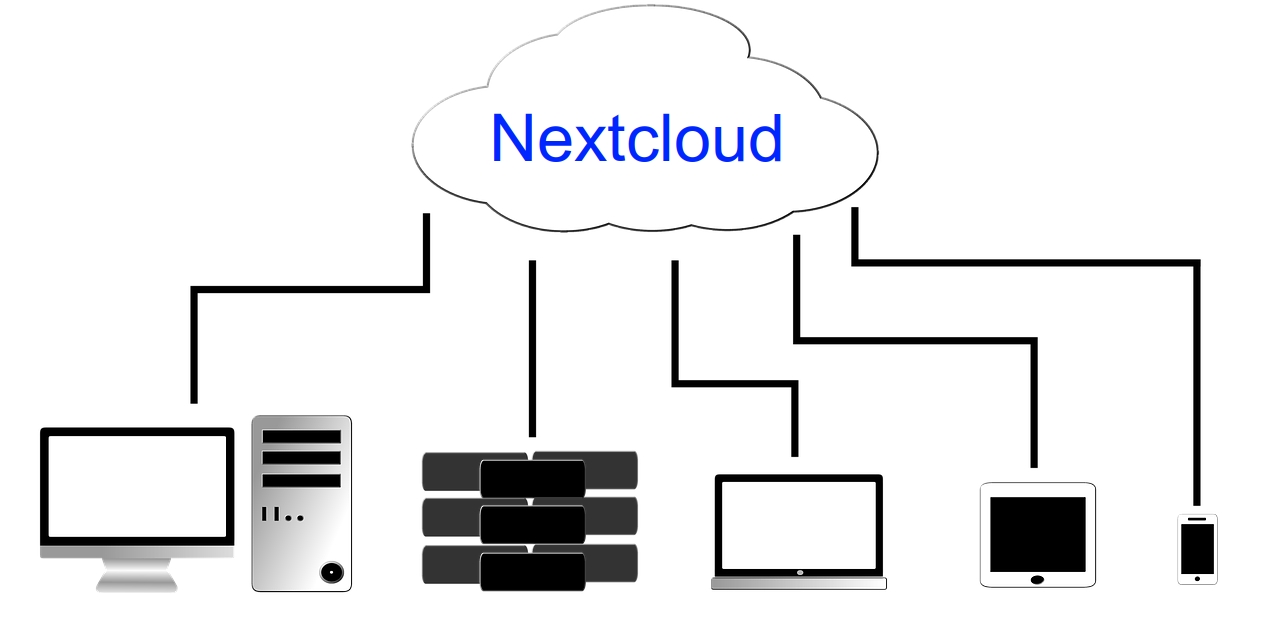
Si vous pensez créez votre propre plate-forme de stockage en nuage rapide, fiable et évolutif, utiliser un VPS et Nextcloud peut être la meilleure idée. Cela vous permettra de partir de projets un peu limités comme l'utilisation d'un Raspberry Pi, NAS, etc. Ce sera le plus proche, en termes de performances, de l'utilisation de services tels que Dropbox, GDrive, Mega, etc., mais géré par vous-même.
De plus, vous pouvez utiliser plusieurs projets open source et logiciels libres pour pouvoir créer l'infrastructure, en évitant les processus propriétaires dont vous ne savez pas avec certitude ce qu'ils font réellement. Et, si cela vous parait peu, dans ce tutoriel vous pourrez vérifier comment héberger tout ça sur des serveurs en territoire européen, en passant des GAFAM/BATX, avec ce que cela implique...
Ai-je besoin d'un stockage cloud ?
Renoncer à certains services stockage en nuage Des tiers peuvent être positifs pour économiser sur les frais d'abonnement coûteux ou pour avoir un meilleur contrôle de vos données pour des raisons de confidentialité et de sécurité. Mais, au-delà, ce type de service est très pratique, encore plus en période de pandémie et avec le télétravail.
Voici certains des avantages d'avoir votre propre système de stockage en nuage :
- Surmontez les barrières du stockage local, en pouvant disposer d'un espace supplémentaire et évolutif pour stocker toutes vos données.
- Protection de vos données, puisqu'il s'agit d'un stockage plus fiable, avec des systèmes redondants (RAID) afin qu'elles ne soient pas perdues. Quelque chose que vous ne pouvez pas sécuriser dans votre stockage local, car un problème sur votre disque dur ou un vol pourrait vous laisser sans eux.
- Possibilité d'avoir vos données là où vous en avez besoin. Vous n'aurez pas à emporter votre PC avec vous, vous pourrez y accéder de n'importe où et depuis n'importe quel appareil disposant d'une connexion Internet.
- Réduisez les coûts de stockage en n'ayant pas à payer pour du matériel haute capacité ou des disques supplémentaires pour les sauvegardes.
- Facilité d'échange d'informations.
- Stockage très flexible pour stocker ce dont vous avez besoin et avec des possibilités d'évolutivité si vous avez besoin de plus d'espace à un moment donné.
Qu'est-ce que Nextcloud ?
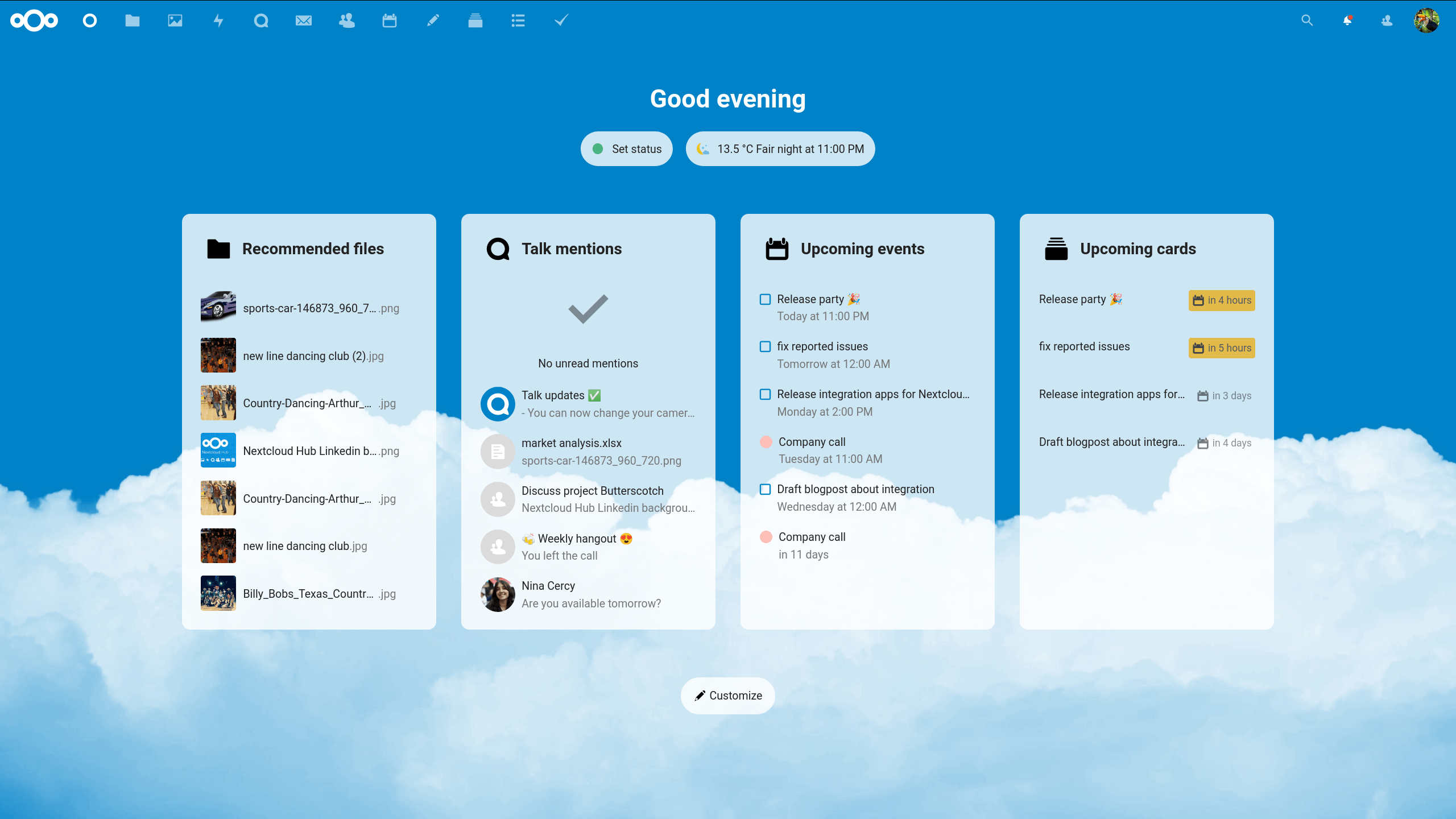
Nextcloud C'est le logiciel que je vais utiliser comme exemple pour configurer votre propre service d'hébergement de fichiers dans le cloud. Il s'agit d'un ensemble de logiciels libres, sous licence AGPLv3, et qui a une fonctionnalité similaire à Dropbox.
Pour cela, il dispose de la partie serveur, pour la gestion de l'hébergement, et la part du client, à installer localement pour accéder aux données stockées ou en télécharger de nouvelles. De plus, le client est disponible pour diverses plates-formes, telles que GNU / Linux, Android, macOS, iOS et Windows.
Nextcloud vous permet de stocker des données structurées dans des répertoires conventionnels, comme vous le feriez localement. Aussi permet le cryptage dans les transmissions et/ou pour le stockage, pour une plus grande sécurité. Vous pouvez même utiliser d'autres fonctions supplémentaires pour créer des utilisateurs et des groupes avec accès, des calendriers ou intégrer d'autres applications telles que ONLYOFFICE pour avoir votre propre "Google Docs".
Qu'est-ce qu'un VPS?

Pour utiliser Nextcloud, vous pouvez l'utiliser dans une équipe à vous que vous utilisez comme serveur, mais cela présente des inconvénients majeurs :
- Nécessité d'avoir toujours l'équipement serveur et le routeur allumés, consommant de l'électricité. Sinon, il n'est pas accessible.
- Limitations de la bande passante de votre ligne. Un problème qui devient plus important si plus d'utilisateurs y accèdent, qui vont occuper de la bande passante, limiter la vitesse de transfert et alourdir la vitesse de connexion de votre bureau ou de votre domicile.
- Vous devrez vous occuper des réparations matérielles et de l'extension si nécessaire.
- Besoin de configurations plus complexes pour créer des systèmes RAID pour donner une plus grande fiabilité, ce qui impliquera également d'acheter des supports de stockage en plus grande quantité.
- Être au détriment de l'approvisionnement énergétique de votre région. S'il y a des coupures, le service tombera, alors que dans les datacenters il y a des onduleurs pour minimiser ces problèmes.
Tout cela devrait vous faire prendre conscience qu'il vaut mieux utiliser un VPS (Virtual Private Server), c'est-à-dire un serveur privé virtuel. En gros une « parcelle » d'un gros serveur physique dans un data center qui vous sera exclusivement dédié. Vous pouvez y faire ce que vous voulez, de l'utiliser pour configurer un serveur Web, tel que le stockage en nuage avec Nextcloud, à d'autres possibilités.
Ceci est possible car chaque VPS fonctionnera comme une machine autonome, avec son propre système d'exploitation, pouvant le gérer séparément, sans affecter le reste, etc. Pour l'utilisateur, ce sera comme si vous aviez votre propre centre de données, mais sans les coûts que cela implique.
El fournisseur Il s'occupera de l'administration, des réparations matérielles, du paiement des tarifs énergétiques et vous offrira une équipe puissante, une évolutivité et une bande passante bien supérieure à celle de n'importe quel réseau conventionnel. Vous n'avez qu'à payer un petit abonnement qui vous donne droit au service et oubliez tous les autres soucis.
Installer Nextcloud étape par étape
Maintenant je vais montrer un exemple étape par étape de la façon de monter un stockage en nuage. Pour cela, j'utiliserai le service VPS de clouding.io, avec Ubuntu comme système d'exploitation, ainsi que le logiciel Nextcloud qui sera utilisé pour l'installer sur ce serveur virtuel.
Les raisons d'utiliser Clouding il y a plusieurs. D'une part, c'est une plate-forme qui offre un confort avec son panneau. En revanche, il a des tarifs assez compétitifs, une haute disponibilité (il ne baissera pas tous les deux par trois comme les autres services gratuits), un support 24h/7 et XNUMXj/XNUMX en espagnol, et un data center à Barcelone. Par conséquent, les données restent en Espagne, en vertu des lois européennes.
Créez le compte et préparez la plateforme Clouding
La première chose à faire est de s'inscrire. Une fois l'inscription terminée, vous pourrez accéder au panel et profiter du crédit de 5€ que Clouding vous accorde pour tester. La prochaine chose sera de choisir la configuration du serveur. Ce sera en fonction de vos besoins, ou du budget dont vous disposez, puisque le débit dépendra de la capacité de RAM, de la quantité de vCores (cœurs de CPU virtuels) et de l'espace de stockage sur le SSD NVMe du serveur dont vous avez besoin.
Une fois que vous vous êtes inscrit, les éléments suivants seront connectez-vous à Clouding en saisissant votre nom d'utilisateur et votre mot de passe :
Une fois à l'intérieur, la première chose que vous verrez est le panneau de commande à partir duquel vous pouvez gérer votre service très facilement. Pour commencer, vous devez cliquer sur Cliquez ici pour créer votre premier serveur :
Vous pouvez maintenant voir l'écran de configuration de votre serveur VPS. Dans ce cas, nous allons sélectionner Linux, car nous voulons installer ce système comme base de notre serveur. Concrètement, Ubuntu en version 20.04 :
Si vous faites défiler sur cette même page, vous verrez également d'autres options de configuration concernant le matériel et la sécurité. Dans cette section, vous devrez choisir la quantité de RAM que vous souhaitez utiliser pour votre VPS, le nombre de cœurs de processeur et l'espace de stockage SSD dont vous avez besoin.
A la fin de cette même page, vous pouvez également créer une clé SSH avec le nom que vous souhaitez accéder à votre serveur à distance pour sa gestion. Vous disposez même de fonctions de pare-feu ou de sauvegarde si vous en avez besoin.
Une fois que vous avez tout appuyez sur Envoyer. Après cela, cet autre écran apparaît où votre VPS apparaît. Vous devez attendre quelques instants pendant qu'il s'installe et se configure. Cela ne prendra pas trop de temps, c'est très rapide :
Une fois le processus terminé, le statut apparaîtra comme Actif. Et vous pouvez déjà l'utiliser.
Si vous cliquez sur le nom de votre serveur, cela vous amènera à un autre écran avec des informations à son sujet :
Dans la zone ci-dessous, vous pouvez trouver une section intitulée Comment accéder au serveur. Vous y verrez le nom attribué à votre hébergeur, votre IP publique, la clé SSH créée pour télécharger et qu'il n'a pas à vous demander de mot de passe pour la télécommande, le nom d'utilisateur (root), et votre mot de passe :
Ces données sont essentielles pour que vous puissiez continuer avec les étapes suivantes, car vous devrez accéder au serveur depuis votre distribution par SSH pour l'administration. Pour ce faire, vous pouvez utiliser l'IP du serveur, l'utilisateur root et le mot de passe qu'ils vous donnent...
Du côté serveur
Une fois que vous avez configuré votre VPS, il possède déjà le système d'exploitation de base et vous pouvez y accéder à distance pour l'administration. Je veux dire, c'est maintenant quand le processus commence pour monter le service de stockage cloud avec Nextcloud.
Les étapes que vous allez suivre sont exactement les mêmes que pour installer le service sur votre système local, sauf que vous le ferez dans le VPS. Pour commencer, ouvrez le terminal et se connecter au VPS par SSH:
ssh root@direccion-ip-servidor
Il vous demandera le mot de passe si vous n'avez pas utilisé la paire de clés, et une fois entré, vous accéderez à votre serveur en tant que root. Vous verrez que l'invite ne fait plus référence à votre utilisateur local, mais que vous êtes superutilisateur sur le VPS :
Maintenant que vous y avez accès, la première chose à faire est de commencer à installer tous les packages nécessaires pour composer le serveur web (LAMP = Linux + Apache + MySQL / MariaDB + PHP) qui servira de base à la construction du cloud avec Nextcloud. Pour ce faire, vous devez commencer à mettre à jour et à installer les packages nécessaires :
apt-get update -y apt-get upgrade -y apt-get install apache2 php mariadb-server -y
Après avoir installé les packages nécessaires pour le serveur Web, voici ce qui suit activer et démarrer le serveur Apache:
systemctl enable apache2 systemctl start apache2
Il serait également conseillé d'installer le package APCU pour le cache PHP et Redis pour la base de données. Pour installer ces projets, il suffit d'exécuter les commandes suivantes :
apt-get install php-apcu php-redis redis-server systemctl enable redis-server
La prochaine chose est d'installer certains paquets auxiliaires quel PHP devra être complet et fonctionner avec NextCloud :
apt-get install php-zip php-dompdf php-xml php-mbstring php-curl unzip php-gd php-mysql php-intl php-bcmath php-gmp php-imagick -y
La prochaine étape est activer les modules pour le serveur Web et redémarrez pour que cela prenne effet :
a2enmod rewrite headers env dir mime systemctl restart apache2
La prochaine chose à faire est d'effectuer le paramètres du serveur Web et activez le certificat SSL. Pour ce faire, vous pouvez copier le fichier de configuration par défaut et le renommer avec un autre nom dans le même chemin :
cp /etc/apache2/sites-available/000-default.conf /etc/apache2/sites-available/nextcloud.conf nano /etc/apache2/sites-available/nextcloud.conf
Et à l'intérieur du fichier de configuration pour créer le VirtualHost vous pouvez le modifier pour que le contenu soit le suivant (n'oubliez pas de remplacer "votrenomdedomaine.es« Par l'IP de votre serveur Clouding ou par votre nom de domaine si vous en avez. Vous devez également changer "user" pour celui que vous avez utilisé dans votre cas):
<VirtualHost *:80> ServerName tunombrededominio.es ServerAdmin usuario@localhost DocumentRoot /var/www/html/vhost/tunombrededominio.es/www <Directory /> Options FollowSymLinks AllowOverride All </Directory> <Directory /var/www/html/vhost/tunombrededominio.es/www> Options Indexes FollowSymLinks MultiViews AllowOverride FileInfo #AuthConfig Order allow,deny allow from all </Directory> ErrorLog /var/www/html/vhost/tunombrededominio.es/logs/error.log LogLevel warn CustomLog /var/www/html/vhost/tunombrededominio.es/logs/access.log combined <IfModule mod_headers.c> Header always set Strict-Transport-Security «max-age=15768000; includeSubDomains; preload» </IfModule> </VirtualHost>
Une fois que vous avez terminé, n'oubliez pas de sauvegarder la configuration en appuyant sur Ctrl + O et Ctrl + X pour quitter.
Vous devez également créer les sous-répertoires nécessaires qui doivent correspondre aux chemins spécifiés dans le fichier précédent. Par exemple:
mkdir -p /var/www/html/vhost/tunombrededominio.es/{www,logs}
Ne pas oublier activer l'espace web créé avec cette configuration et redémarrez Apache pour que la configuration prenne effet :
cd /etc/apache2/sites-available/ a2ensite nextcloud.conf systemctl restart apache2
Maintenant, nous allons avec le Certificats de sécurité SSL. Pour ce faire, vous pouvez utiliser Let's Encrypt et Certbot, qui vous aideront à automatiser la configuration afin que vous n'ayez pas trop à vous embêter. Et cela se produit en installant certains packages essentiels tels que:
apt-get install letsencrypt certbot python3-certbot-apache
Ce qui suit est créer le certificat en exécutant la commande suivante (utilisez votre domaine ou adresse de serveur correspondant à votre cas) :
certbot --authenticator standalone --installer apache -d tunombredomini.es –pre-hook “systemctl stop apache2" --post-hook "systemctl start apache2"
La prochaine chose, lorsqu'on vous le demande, est d'ajouter un Adresse e-mail valable pour le certificat. Il est important que ce soit une adresse que vous pouvez consulter, et qu'elle ne soit pas inventée.
La prochaine question sera de demander au type d'accès pour le protocole HTTPS que vous souhaitez pour votre serveur. Deux options apparaissent, 1-Easy et 2-Secure, il est conseillé de choisir la seconde, c'est-à-dire d'appuyer sur le chiffre 2 et ENTER.
Avec cela, vous devriez voir un message de création du certificat avec succès et vous aurez déjà votre serveur web prêt avec le VirtualHost pour pouvoir avoir un sous-domaine dans votre nom de domaine.es pour accéder à votre cloud de stockage privé ...
La prochaine chose à faire est installer NextCloud en tant que tel et configurez les autorisations nécessaires. Pour ce faire, commencez par télécharger et installer la dernière version de Nextcloud avec (encore une fois, pensez à remplacer les noms par la version que vous avez téléchargée dans votre cas et le chemin de votre domaine particulier) :
cd ~ wget https://download.nextcloud.com/server/releases/latest-20.tar.bz2 tar -jxvf latest-20.tar.bz2 cp -a nextcloud/. /var/www/html/vhost/tunombrededominio.es/www/ chown -R www-data:www-data /var/www/html/vhost/tunombrededominio.es/www/ chmod -R 775 /var/www/html/vhost/tunombrededominio.es/www/
Ce qui suit est de créer la base de données nécessaire pour les utilisateurs de votre service. Pour cela vous devez commencer par lancer l'invite MySQL ou, à défaut, MariaDB, comme c'est le cas ici. Cependant, pour les deux ce sera la même chose :
mysql -u root -p
Il vous demandera d'ailleurs un mot de passe. Et une fois que c'est fait, tu auras l'invite afin d'exécuter les commandes appropriées pour créer la base de données appelée nextclouddb dans ce cas. Vous pouvez l'appeler comme vous voulez. Mais n'oubliez pas de remplacer votre nom d'utilisateur et votre mot de passe. Ce serait aussi simple que :
CREATE DATABASE nextclouddb; CREATE USER ‘usuario’@‘localhost’ IDENTIFIED BY ‘contraseña’; GRANT ALL PRIVILEGES ON nextclouddb . * TO ‘usuario’@‘localhost’; FLUSH PRIVILEGES;
Et avec ça tu l'aurais...
Ce qui suit est ouvrez votre navigateur Web, celui que vous préférez, et entrez votre URL, celle que vous avez configurée pour l'accès dans les étapes précédentes, c'est-à-dire le sous-domaine avec votre nom de domaine.es ou avec l'IP du serveur si vous n'avez pas de domaine. Il ne doit pas nécessairement provenir du serveur Clouding VPS, il peut provenir de votre système d'exploitation local. Si vous avez récemment créé votre nom de domaine, il n'est probablement pas encore disponible, vous devrez donc attendre un peu pour qu'il se propage. Cela ne prend généralement pas longtemps.
Si disponible, cela vous fera entrez sur la page Nextcloud pour vous connecter.
Pour se connecter avec les identifiants, la première chose à faire est de créer le nom d'utilisateur (administrateur) et le mot de passe. Depuis votre serveur distant, exécutez (vous pouvez remplacer le "utilisateur" par le nom que vous souhaitez) :
useradd -m -d /bin/nologin usuario mkdir -p /home/usuario/cloud/ chown www-data.usuario -R /home/usuario
N'oubliez pas de remplacer user et routes par les vôtres. De préférence, ne pas utiliser "admin" comme nom de l'administrateur, car il est moins sécurisé. Vous devez également choisir un mot de passe fort, d'au moins 8 caractères et qui mélange majuscules, minuscules, chiffres et symboles, sans aucun mot trouvé dans le dictionnaire. Vous devez également spécifier un chemin où les fichiers téléchargés dans le cloud seront stockés, de préférence en dehors du chemin Web Apache que vous avez configuré auparavant.
Maintenant, dans votre navigateur Web où vous avez ouvert l'URL, entrez les données utilisateur auxquelles vous venez d'accéder :
Les données suivantes qu'il demande correspondent aux données que vous avez utilisées lorsque vous avez créé le base de données avec MariaDB, c'est-à-dire que vous devez entrer votre nom d'utilisateur créé dans la base de données (user), le mot de passe que vous avez entré (password), le nom de la base de données (nextclouddb) et le serveur (localhost). Une fois entré, appuyez sur le bouton Installation complète.
Si tout s'est bien passé, vous verrez l'écran d'accueil Nextcloud et l'installation aura réussi.
Ce qui suit sera continuer la configuration de Nextcloud, puisqu'il s'agit d'une installation fonctionnelle, mais il donnera des alertes et des recommandations si vous allez dans Configuration> Paramètres de base. Toutes ces erreurs doivent être corrigées. Afin de les résoudre, nous commençons par configurer le cache du serveur avec Redis :
nano /etc/redis/redis.conf
A l'intérieur, vous devez apporter les modifications suivantes:
- Remplacez la valeur port 6379 par le port 0
- Décommentez la ligne unixsocket /var/run/redis/redis.sock
- Décommentez également unixsocketperm 700, mais remplacez 700 par 770
Enfin, n'oubliez pas de sauvegarder les modifications avec Ctrl + O et quittez avec Ctrl + X dans votre éditeur Nano.
Une fois fait, ce qui suit est créer un utilisateur pour Redis et faites-en un membre du groupe Apache, puis redémarrez les services pour qu'il prenne effet. C'est-à-dire:
usermod -a -G redis www-data systemctl restart apache2 systemctl restart redis-server
Après avoir terminé cette étape, vous devez configurer Nextcloud pour qu'il puisse utiliser Redis. Pour cela, vous devez modifier le fichier de configuration Nextcloud (pensez à changer votre nom de domaine pour le vôtre ou celui de votre serveur) :
nano /var/www/html/vhost/tunombredominio.es/www/config/config.php Allí tendrás que agregar lo siguiente: ‘memcache.local’ => ‘\OC\Memcache\APCu’, ‘memcache.locking’ => ‘\\OC\\Memcache\\Redis’, ‘filelocking.enabled’ => ‘true’, ‘redis’ => array ( ‘host’ => ‘/var/run/redis/redis.sock’, ‘port’ => 0, ‘timeout’ => 0.0, ),
Puis enregistrer les modifications comme vous le savez déjà et redémarrez le serveur :
systemctl enable redis-server
Une fois que vous avez terminé, vous devez configurer Opcache pour PHP, car à partir de Nextcloud 12, ces étapes doivent être suivies afin qu'il ne donne pas le message d'erreur qu'il renvoie. Dans ce cas, une version plus récente a été utilisée, il faudra donc procéder comme suit (remplacer le numéro de version par celui qui correspond au PHP que vous avez installé, dans ce cas il s'agit de 7.4) :
nano /etc/php/7.4/apache2/php.ini
Dans ce fichier, vous devez décommenter ces lignes (et vous pouvez modifier les valeurs par défaut selon vos besoins) :
; Nextcloud Opcache settings opcache.enable=1 opcache.enable_cli=1 opcache.interned_strings_buffer=8 opcache.max_accelerated_files=10000 opcache.memory_consumption=128 opcache.save_comments=1 opcache.revalidate_freq=1
Vous devez également localiser le paramètre upload_max_filesize et post_max_size que vous pouvez modifier pour lui donner une valeur un peu plus raisonnable. Par défaut, ils font 2 Mo, il ne vous permettra donc pas de télécharger des fichiers trop lourds ou des messages trop longs. Vous pouvez spécifier une autre valeur, telle que 2048M.
Alors souviens-toi enregistrer les modifications avant de quitter l'éditeur de texte. Ensuite, vous devrez redémarrer Apache pour que cela prenne effet :
systemctl restart apache2
La prochaine étape sera configurer des liens conviviaux afin que les URL soient plus courtes et plus intuitives. Pour cela, il faut éditer le fichier suivant (pensez à remplacer le domaine par celui qui vous correspond ou correspond à votre serveur) :
nano /var/www/html/vhost/tunombrededominio.es/www/config/config.php
Vous devez y ajouter la ligne :
‘htaccess.RewriteBase’ => ‘/’,
Et puis vous économisez. Et ce qui suit serait modifier le .htaccess:
nano /var/www/html/vhost/tudominio.com/www/.htaccess
Là tu dois commenter les lignes suivantes:
#php_value mbstring.func_overload 0 #php_value default_charset 'UTF-8' #php_value output_buffering 0 #Options -Indexes #DirectoryIndex index.php index.html”
Ensuite, vous devez mettre à jour le fichier .htaccess du serveur Web:
sudo -u www-data php occ maintenance:update:htaccess
Encore redémarrer le serveur Apache:
systemctl restart apache2
Maintenant, vous verrez que votre url aura été raccourcie de yourdomainname.es/index.php/apps/gallery à yourdomainname.es/apps/gallery.
La configuration n'est pas encore terminée pour résoudre les erreurs et les avertissements lancés par Nextcloud, la prochaine étape est activer le cryptage des fichiers pour plus de sécurité. Il est recommandé, mais pas indispensable. Mais n'oubliez pas que si vous le faites, d'une part les performances seront compromises en devant crypter/décrypter, et d'autre part, si vous perdez la clé vos données seront inaccessibles.
Pour activer le cryptage, accédez à votre navigateur Web où vous avez eu la session d'accès Nextcloud et accédez à l'icône ou à l'image de votre utilisateur dans le coin supérieur droit. Dans le menu déroulant, appuyez sur applications > Applications désactivées> et activez le module de cryptage par défaut. Maintenant, vous pouvez aller à Paramètres> Cryptage> Activer le cryptage sur le serveur que vous devez appeler pour le démarrer.
Avec ça il aurait conclu l'ensemble du processus côté serveur... Vous pouvez quitter votre session dans le navigateur web et également la session serveur distant par SSH avec :
exit
Du côté client
Evidemment, une fois que vous aurez votre serveur Clouding VPS avec Nextcloud actif, il vous sera peu utile si vous n'installez pas de client. C'est-à-dire l'autre élément de Nextcloud avec lequel vous pouvez télécharger ou synchroniser vos données locales afin qu'elles puissent être téléchargées sur le cloud.
cette le client est disponible pour divers systèmes d'exploitation, même pour les appareils mobiles si vous devez l'utiliser sur votre mobile. Mais, dans ce cas, puisque nous sommes sur un blog Ubuntu, je vais vous expliquer comment l'installer sur ce système d'exploitation.
Vous pouvez accéder à la procédure simple, accéder au logiciel Ubuntu, rechercher le client Nextcloud et l'installer. Ou vous pouvez aussi le faire depuis le terminal (cette fois ce n'est pas depuis la session SSH distante, mais localement, sur votre système) :
sudo apt-get install software-properties-common gnupg2 -y sudo add-apt-repository ppa:nextcloud-devs/client sudo apt-get update -y sudo apt-get install nextcloud-client -y
Maintenant, vous l'avez installé sur votre ordinateur. Accédez à vos applications et ouvrir Nextcloud:
Une fois que vous démarrez l'application, vous devez insérer le URL ou IP du serveur VPS que vous avez configuré dans Clouding dans ce cas :
Il vous demandera le identifiant et mot de passe de connexion. Celui que vous avez créé lors des dernières étapes côté serveur. Et puis il vous demande de configurer le client, si vous voulez qu'il le demande avant de synchroniser les données, etc.
Une fois fait, vous aurez accès à votre espace de stockage pour télécharger ou télécharger ce que vous voulez dans votre propre service de stockage ...
Maintenant que tout est installé et fonctionnel, vous avez pu vérifier la puissance et la polyvalence qu'offre un hébergement VPS comme Clouding. Nextcloud n'est qu'une des nombreuses applications et outils que vous pouvez installer et utiliser. Tout ne se résume pas à la création de sites Web. Il existe de nombreuses autres options pour lesquelles vous pouvez utiliser un VPS
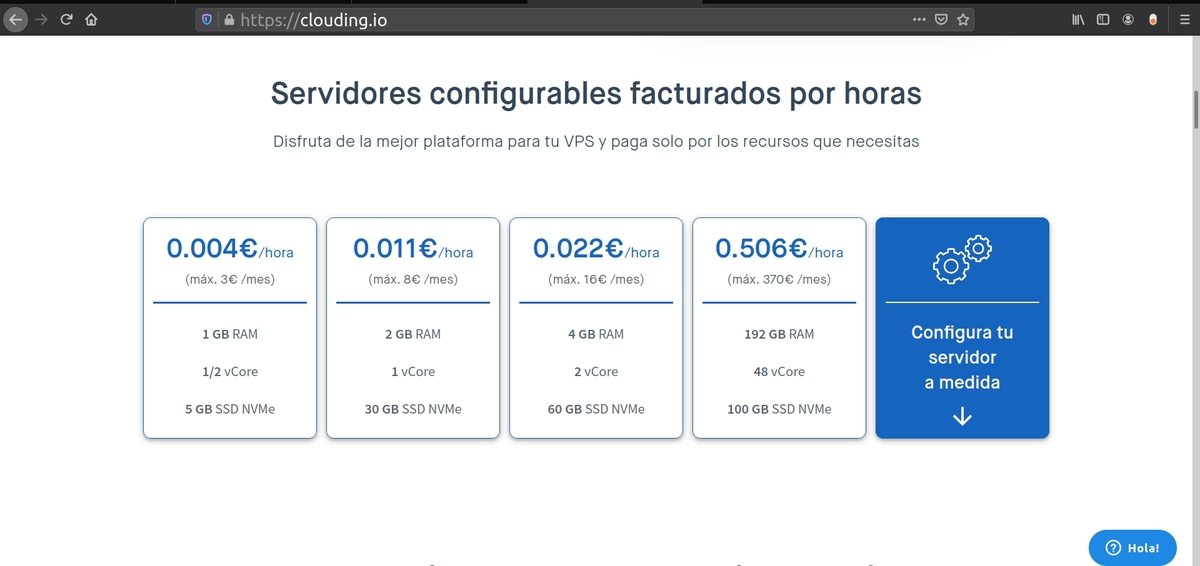
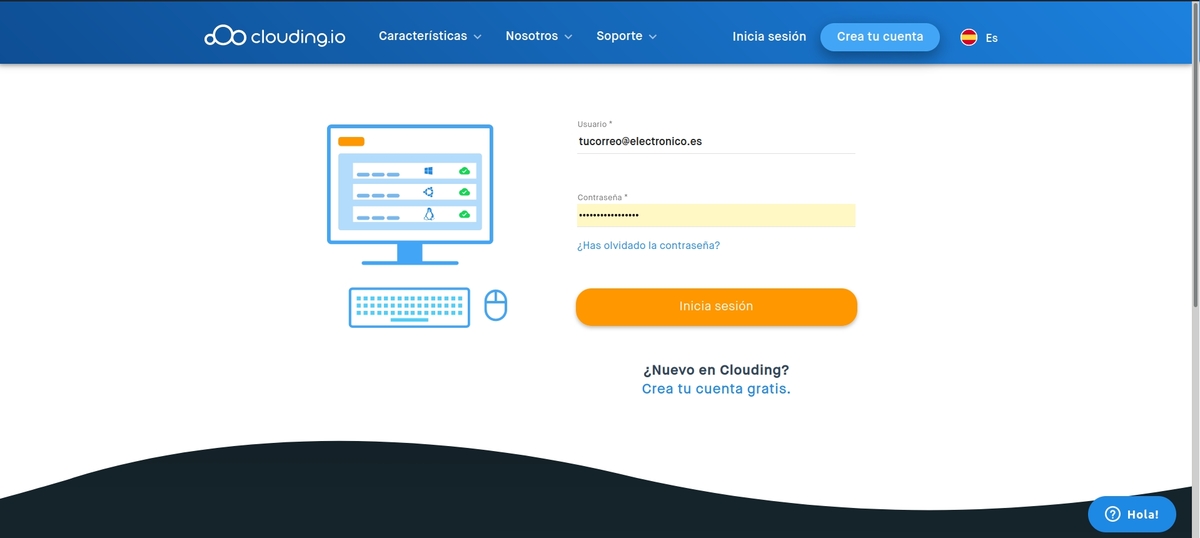
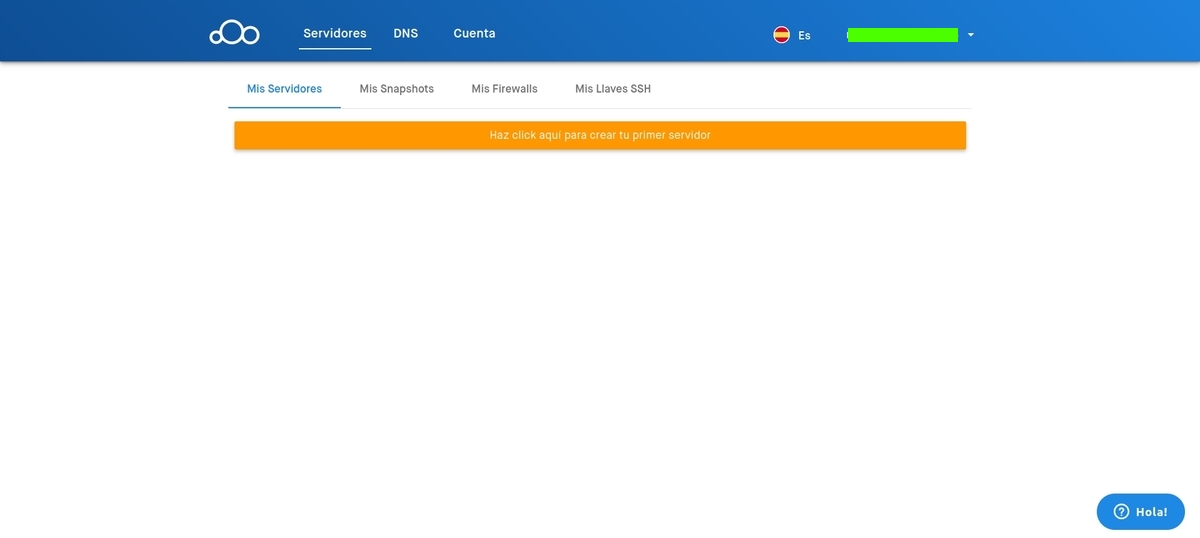
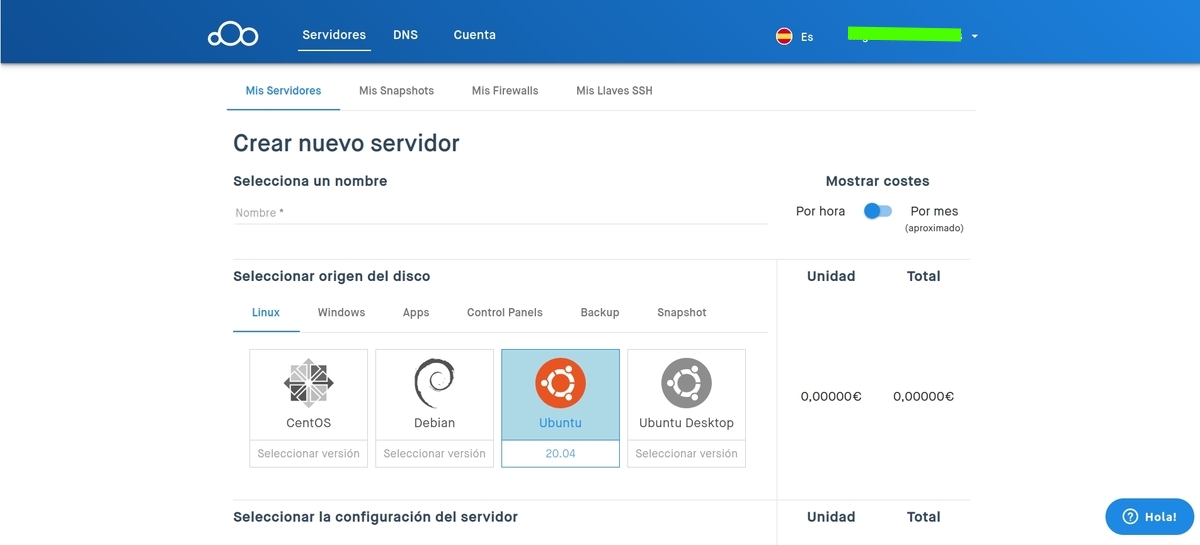
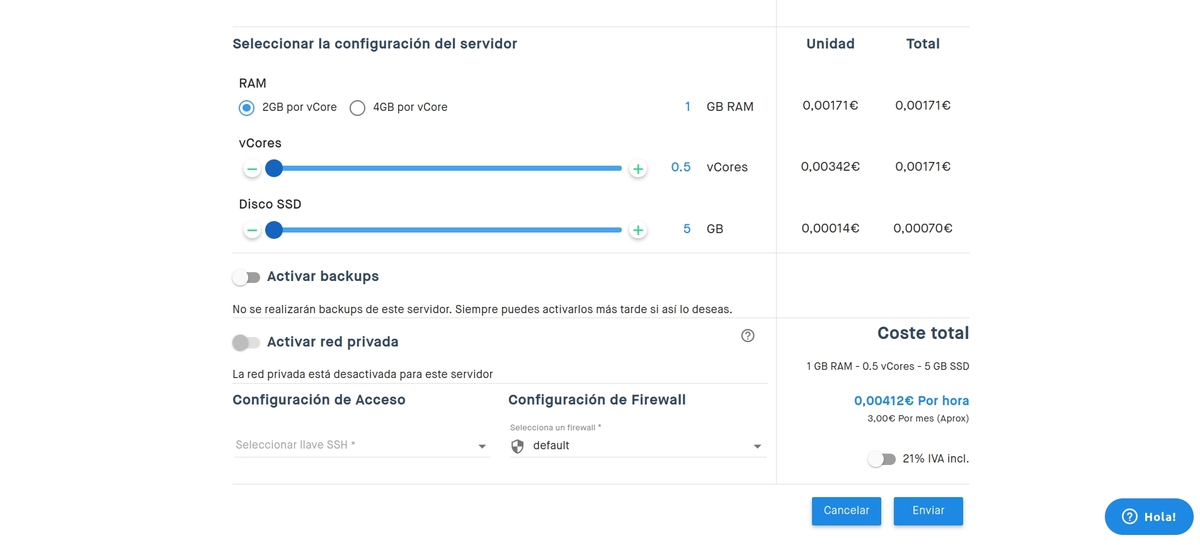
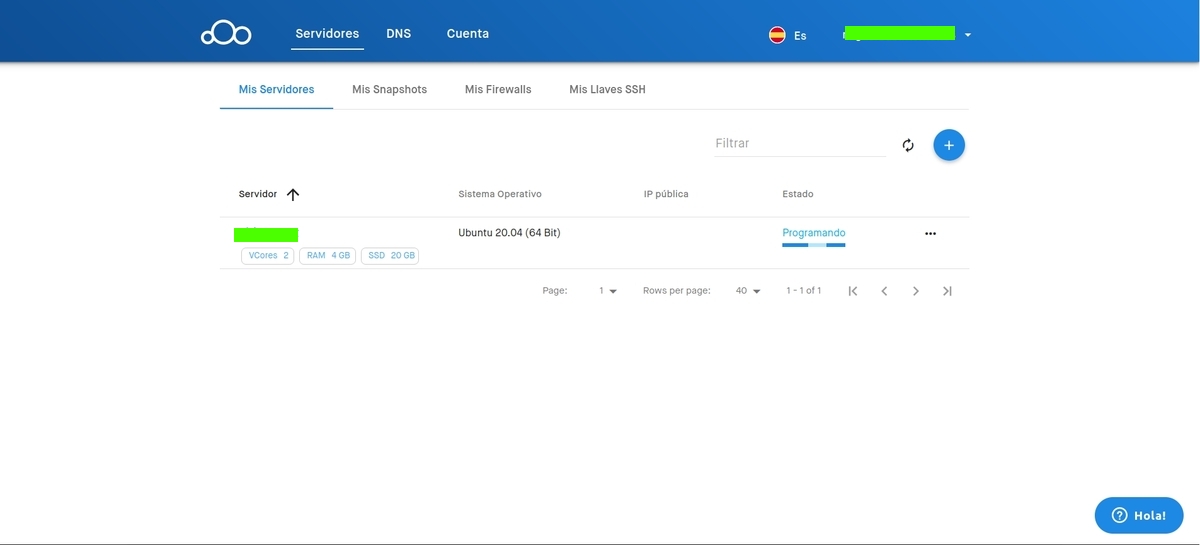
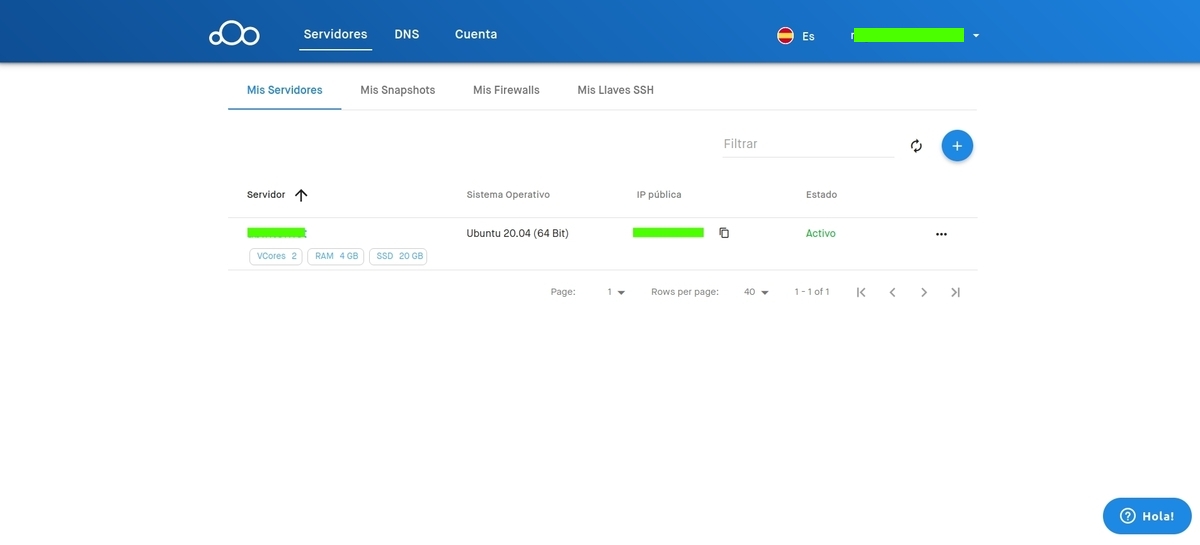
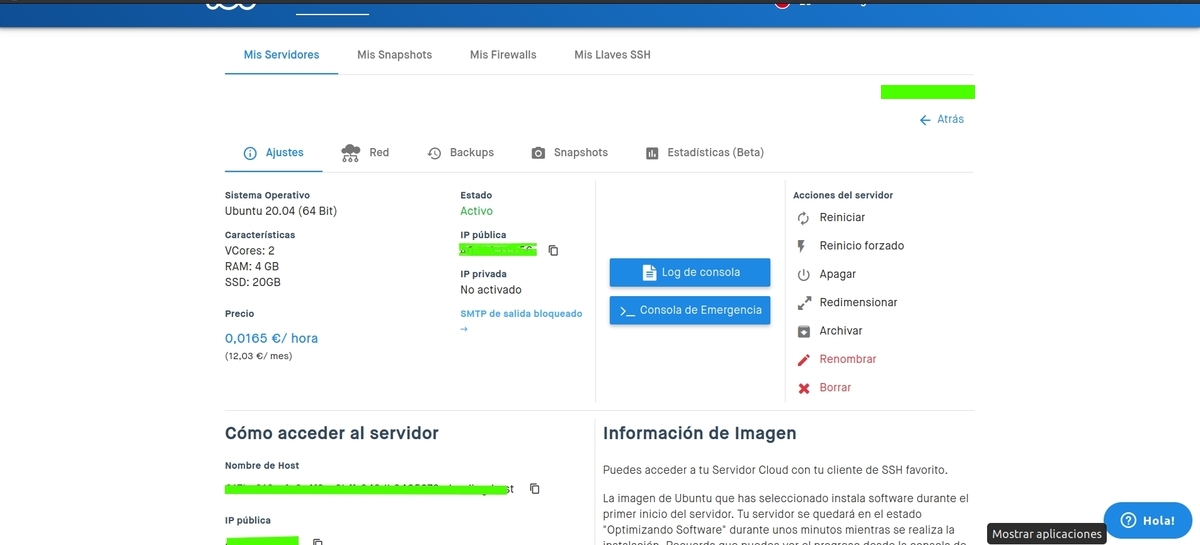
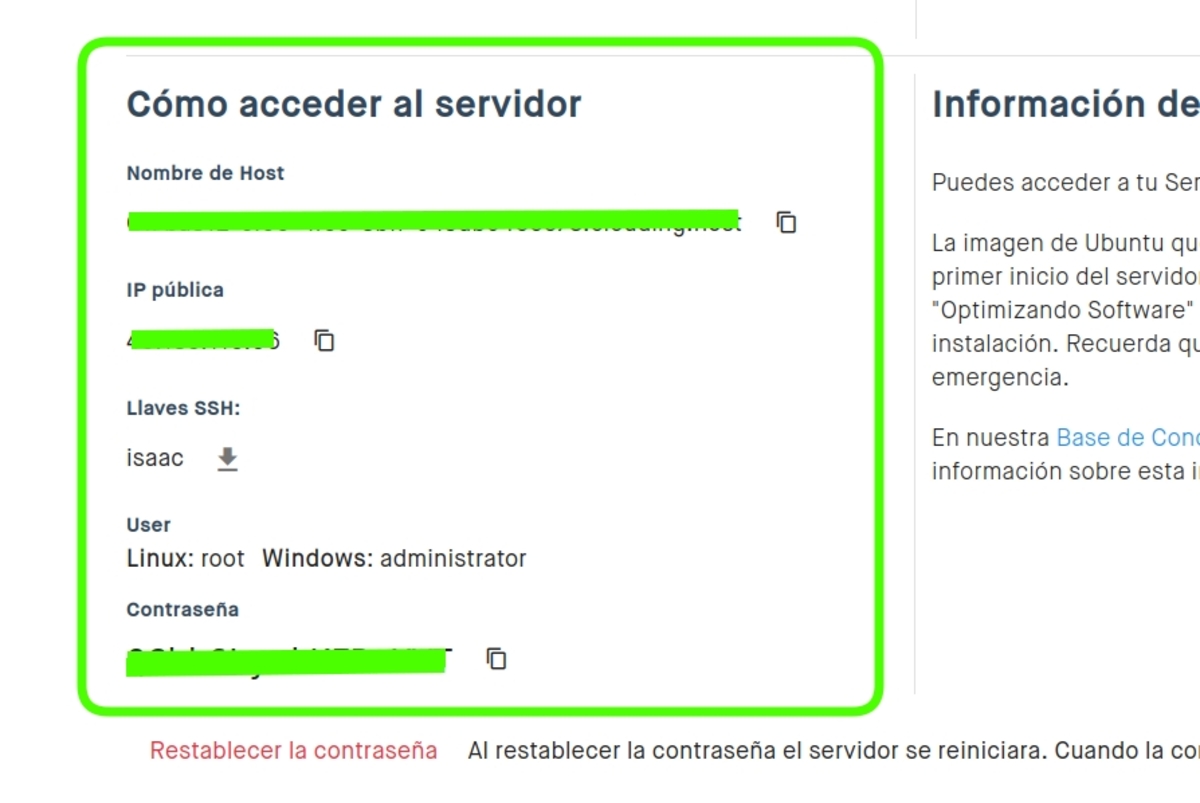

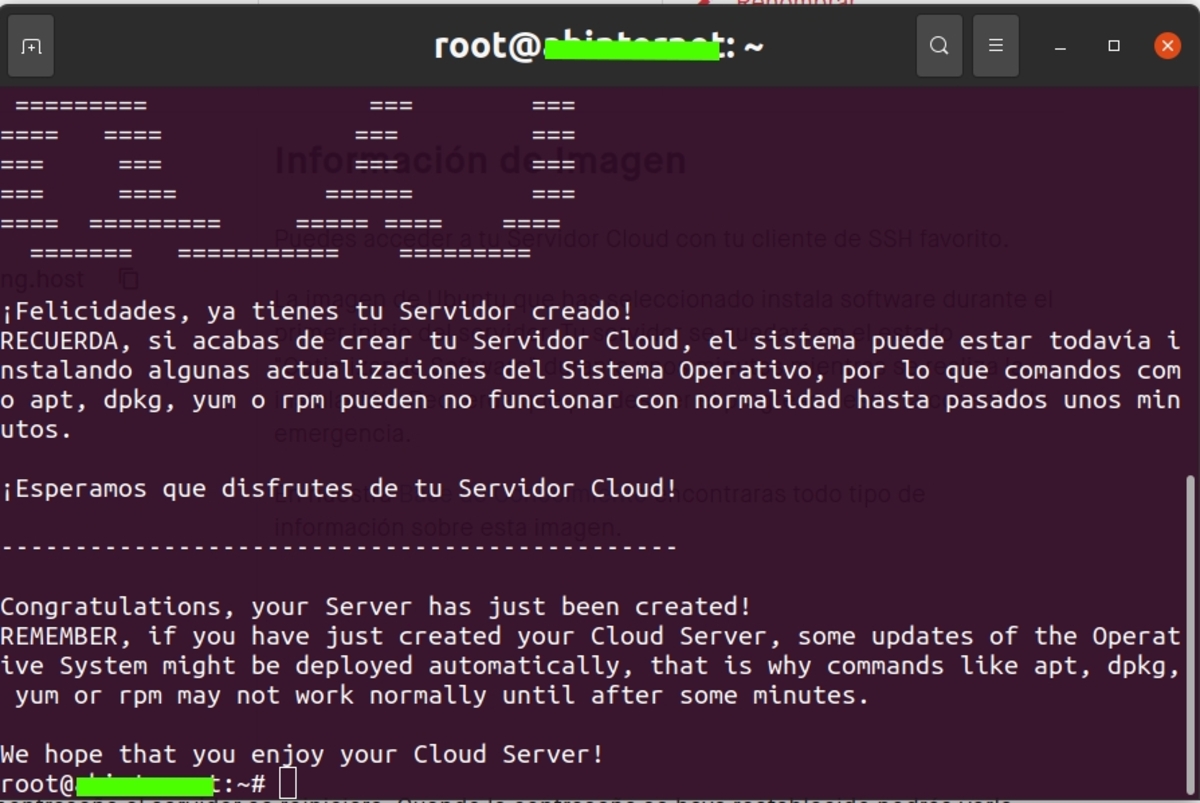
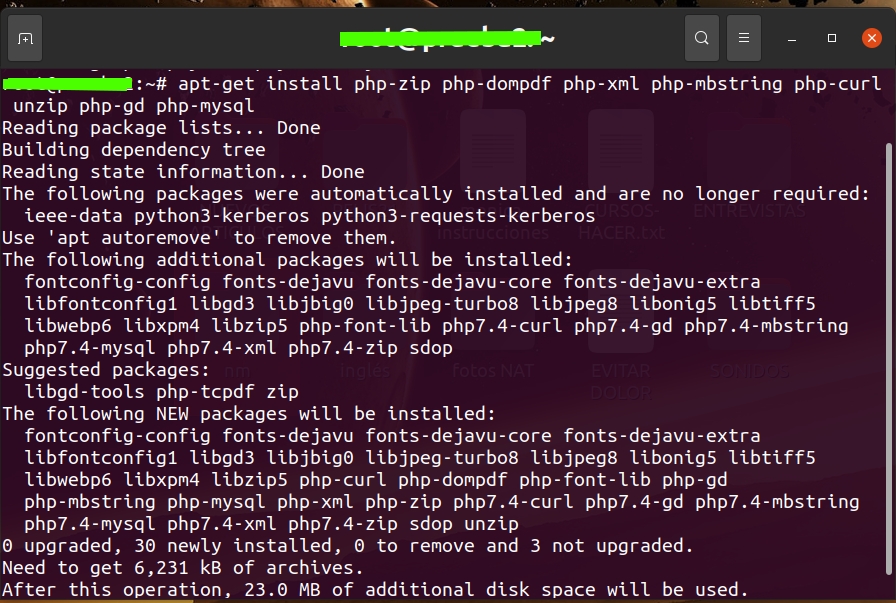
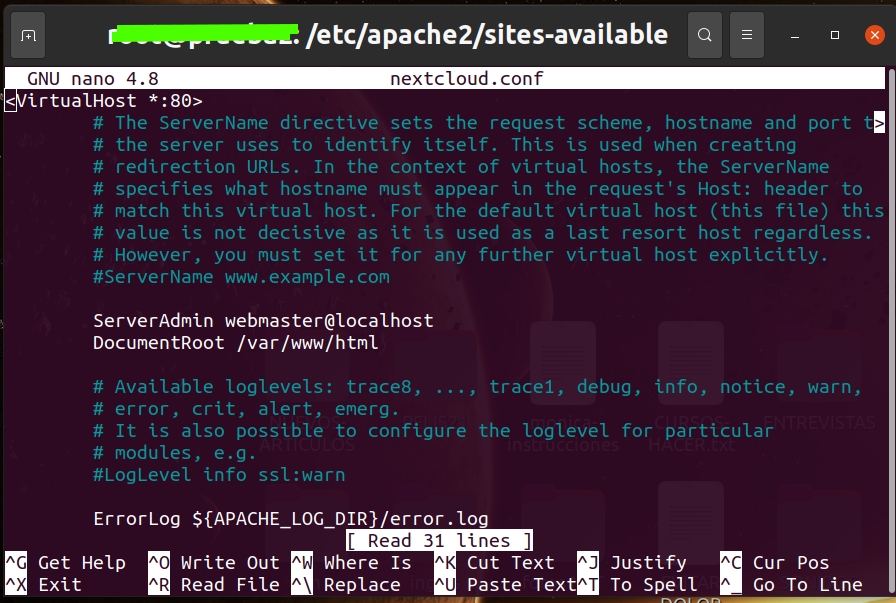
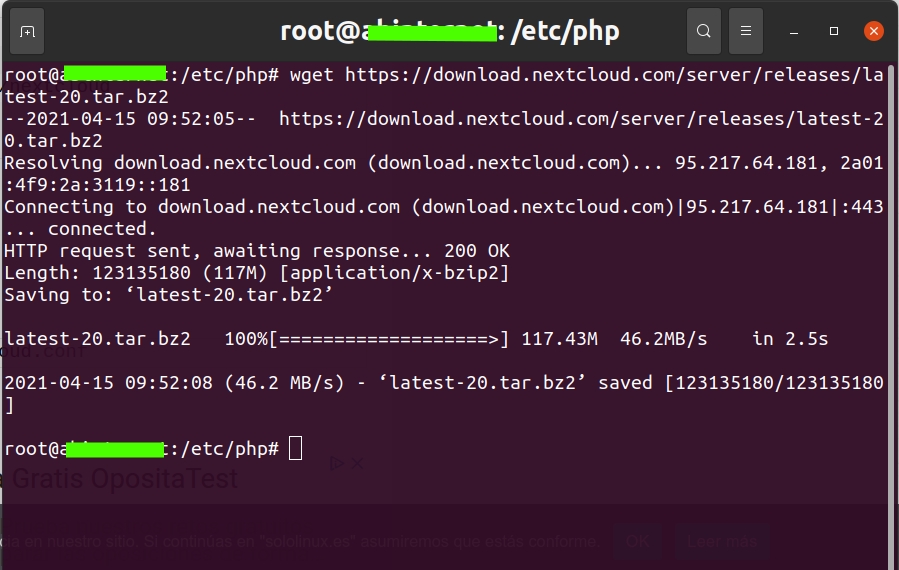
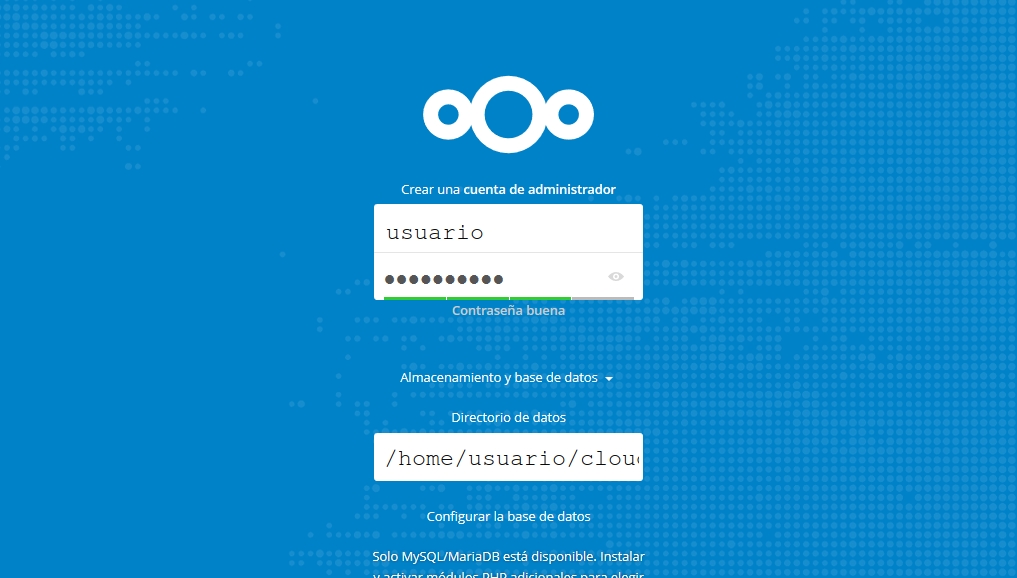
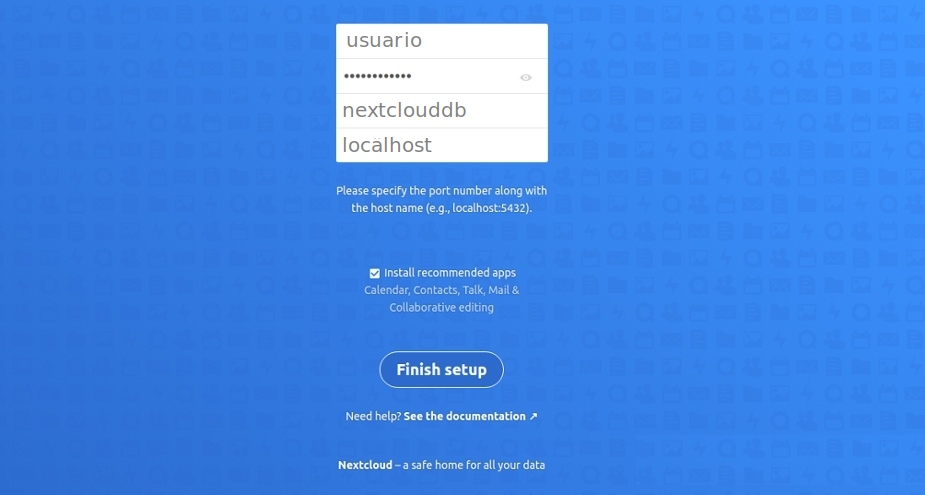
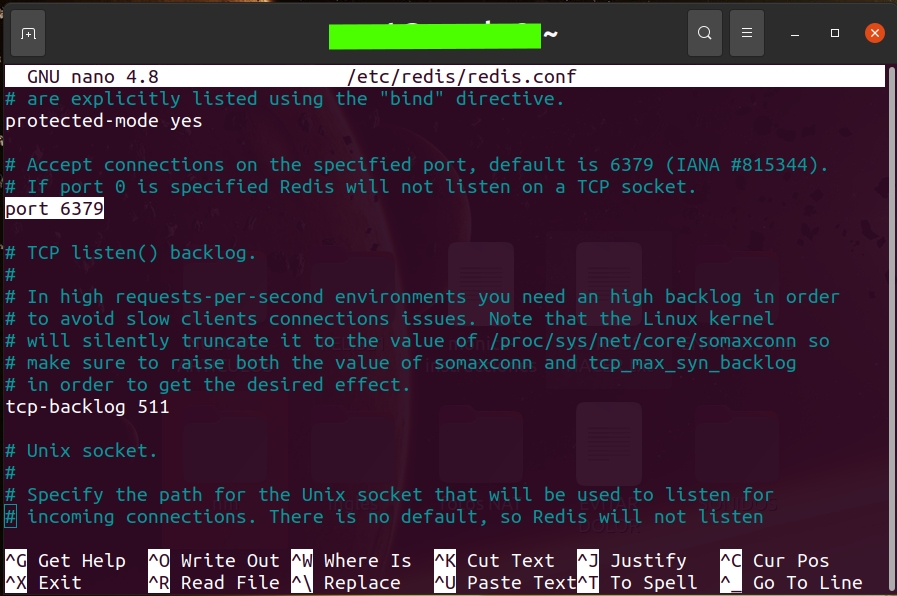
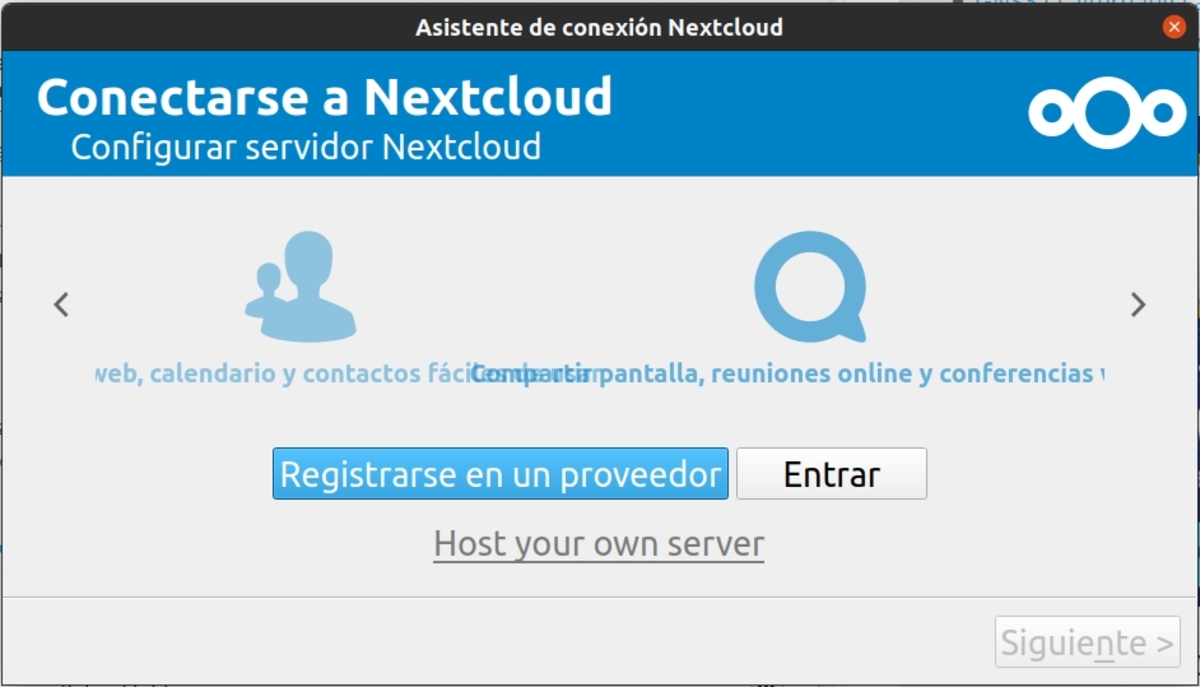
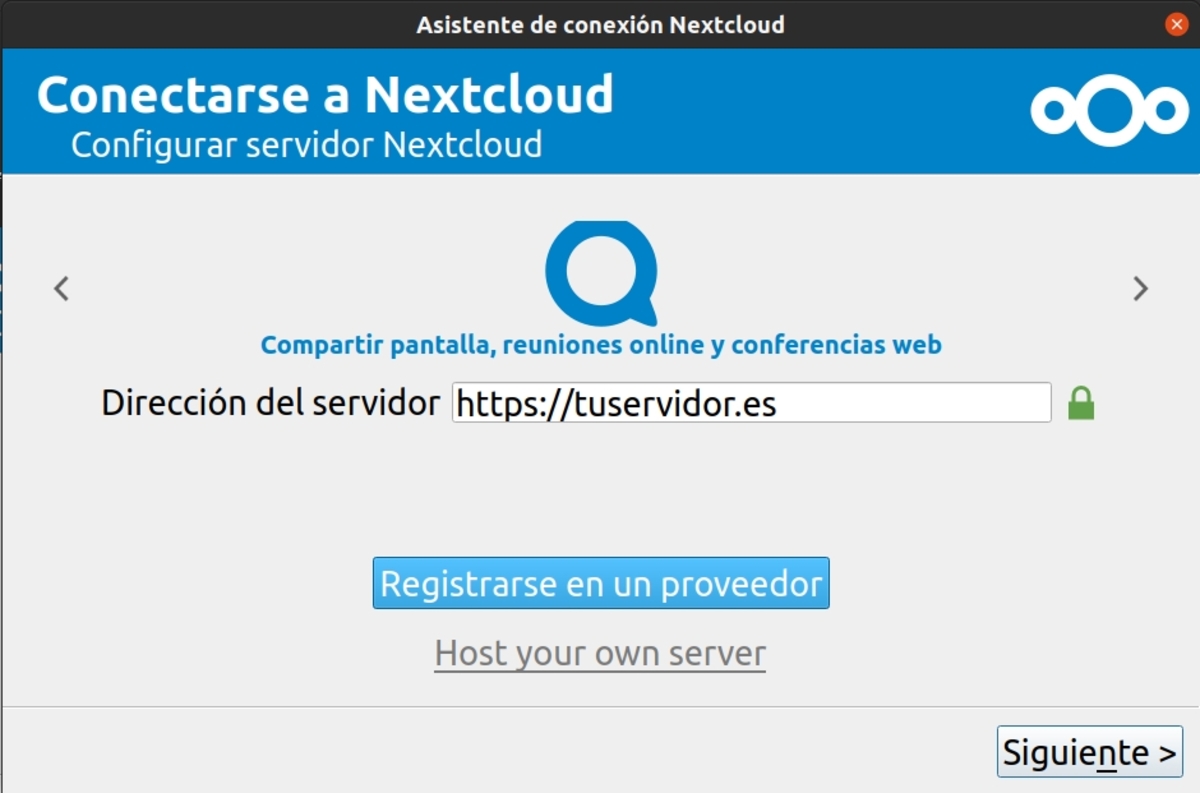
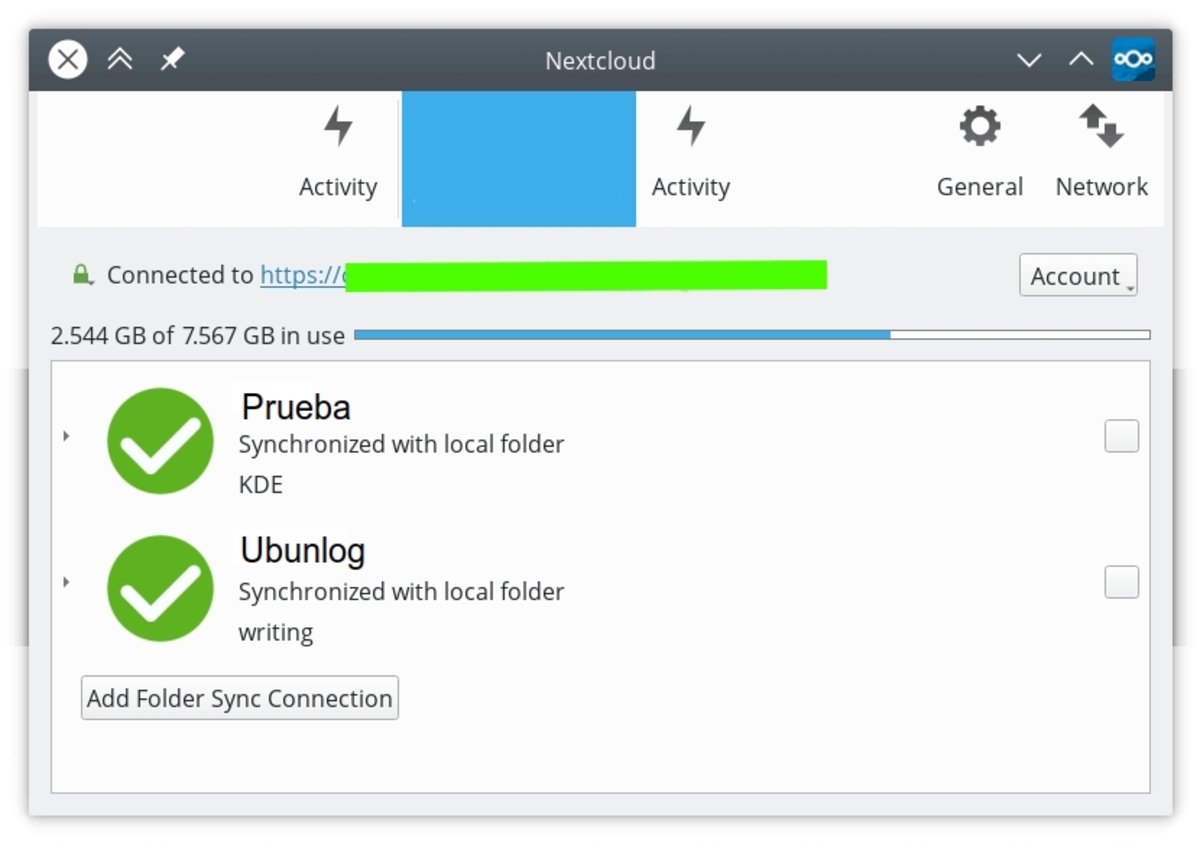
Super, merci pour le tuto
très bon tuto
J'ai le doute, pourquoi est-ce que je veux un vps "bon marché" qui a à peine du stockage
J'aimerais pouvoir utiliser un de ces vps bon marché et utiliser le stockage d'un autre service tel que uptobox qui pour peu d'argent vous avez un stockage "illimité"