
Un les grandes qualités et avantages que j'aime de Linux est la possibilité de le personnaliser selon nos besoins et encore mieux de pouvoir lui donner une apparence différente grâce aux différents environnements de bureau qui existent pour lui.
Et ceci Nous pouvons le voir appliqué dans Ubuntu, car nous en avons non seulement une seule version, mais aussi il existe différents types de saveurs de ce, Gnome, LXDE, XFCE, KDE entre autres, mais nous n'y sommes pas soumis.
Même si nous avons une préférence pour un environnement particulier, nous pouvons en installer un ou plusieurs afin de les tester ou changer l'apparence que nous avons l'habitude de voir.
Ou d'un autre côté nous pouvons également choisir de supprimer complètement un bureau et de conserver l'autre, tout cela dépend des besoins de chacun.
La plupart du temps, les environnements de bureau ne sont pas en conflit les uns avec les autres, bien que dans de rares cas, nous verrons quelque chose de déplacé, par exemple que le gestionnaire de réseau est manquant ou quelque chose de similaire, vous pouvez supprimer le nouveau bureau en conflit ou réinstaller celui existant .
C'est pourquoi dans cette nouvelle entrée, nous en profiterons pour installer l'environnement de bureau XFCE dans notre bien-aimé Ubuntu et nous connaîtrons également les différences entre l'installation de l'environnement XFCE et le package Xubuntu-desktop.
Comment installer XFCE?
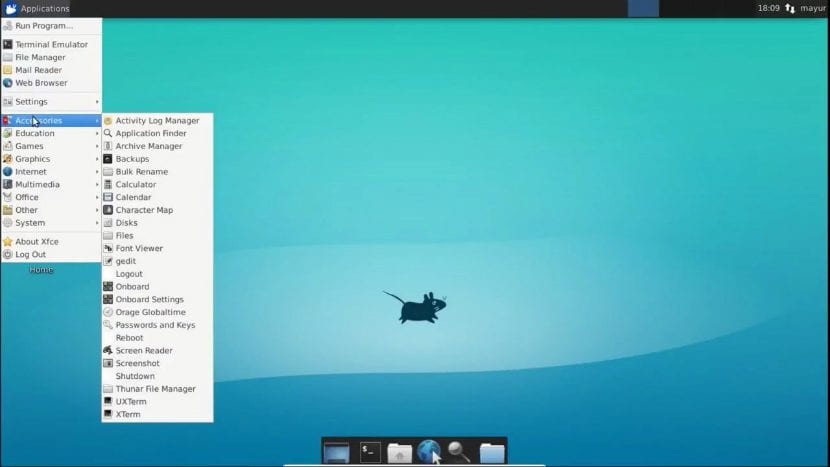
Nous avons deux façons d'avoir l'environnement de bureau XFCE dans notre système, Soit installer directement le package xfce4 où nous n'aurons que le bureau Xfce et quelques packages de base inclus dans le bureau Xfce.
Avec cela, nous n'aurons que les packages de base, mais les configurations pour utiliser tout ce que XFCE nous offre devront être faites par nous.
maintenant si nous installons le package Xubuntu, il installera le bureau Xfce avec tous les packages xfce4 et les packages supplémentaires fournis par la distribution Xubuntu.
Lors de cette installation, les configurations d'environnement seront modifiées pour utiliser nativement tous les packages XFCE. Le package à installer est simplement le choix de chacun en fonction de ses goûts et de ses besoins.
Pour installer XFCE sur le système, il suffit d'ouvrir un terminal et d'exécuter la commande suivante:
sudo apt install xfce4
Avec lui tous les packages nécessaires seront installés, le bureau étant relativement léger, le temps d'installation dépendra de votre connexion Internet.
Une fois installé l'environnement, il est nécessaire de redémarrer votre systèmeLors du redémarrage sur l'écran de connexion dans les options pour choisir l'environnement de bureau, nous sélectionnerons XFCE et avec cela nous nous connecterons normalement, mais avec l'environnement de bureau XFCE.
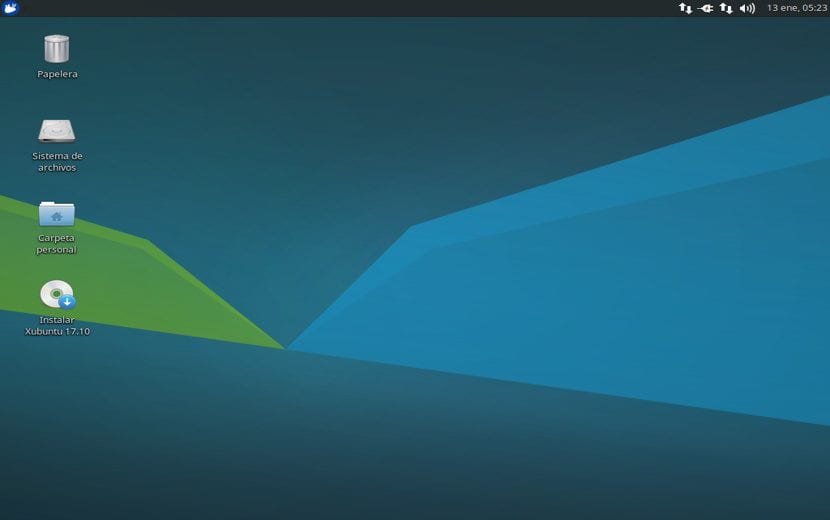
Dans la première exécution, il vous demandera de configurer config, ils peuvent opter pour la configuration par défaut.
Installez Xubuntu-Desktop sur Ubuntu et ses dérivés.
Pour installer le package de configuration Xubuntu sur notre ordinateur, il suffit d'exécuter la commande suivante dans le terminal:
sudo apt install xubuntu-desktop
Le package xubuntu-desktop Il est un peu plus lourd que le précédent, cela est dû à qui télécharge non seulement l'environnement, mais aussi quelques extras sont également ajoutés tels que les images et les fichiers de configuration système.
Pendant le processus d'installation, il nous demandera également de choisir le gestionnaire de connexion que nous voulons être celui que nous avons par défaut.
À la fin du processus, il suffit de redémarrer l'ordinateur et de se connecter avec l'option Xubuntu-Session.
Comment désinstaller XFCE ou Xubuntu-Desktop?
Soyez la raison pour laquelle vous souhaitez désinstaller l'environnement ici je vous laisse les commandes de suppression, vous devez prendre en compte le fait que vous devez avoir un autre environnement car vous n'en aurez pas d'autre si vous n'en avez qu'un.
S'ils ont installé le package xfce4, utilisez les commandes suivantes pour supprimer Xfce:
sudo apt purge xubuntu-icon-theme xfce4-* sudo apt autoremove
Si vous avez installé le package xubuntu-desktop pour installer Xfce, utilisez les commandes suivantes:
sudo apt purge xubuntu-desktop xubuntu-icon-theme xfce4-* sudo apt purge plymouth-theme-xubuntu-logo plymouth-theme-xubuntu-text sudo apt autoremove
Merci pour les informations qui sont très utiles.
Super blog. Tout est très propre et clair. Merci
Les paquets suivants contiennent des dépendances non satisfaites:
xubuntu-desktop: dépend de: xorg mais il ne sera pas installé
Dépend: xubuntu-core mais il ne sera pas installé
Recommande: xserver-xorg-input-synaptics
E: Impossible de corriger les problèmes, vous avez tenu des paquets cassés.
bonjour, bonne journée, installez la session xfce et tout est parfait, mais voyez: l'ordinateur portable dont l'écran a été endommagé et je l'ai connecté à un écran de contrôle, il existe un moyen depuis le terminal dans Xfce de changer le mode d'écran en écran unique et affiché sur l'écran du moniteur ?,
Je ne sais pas si je me suis fait comprendre, merci