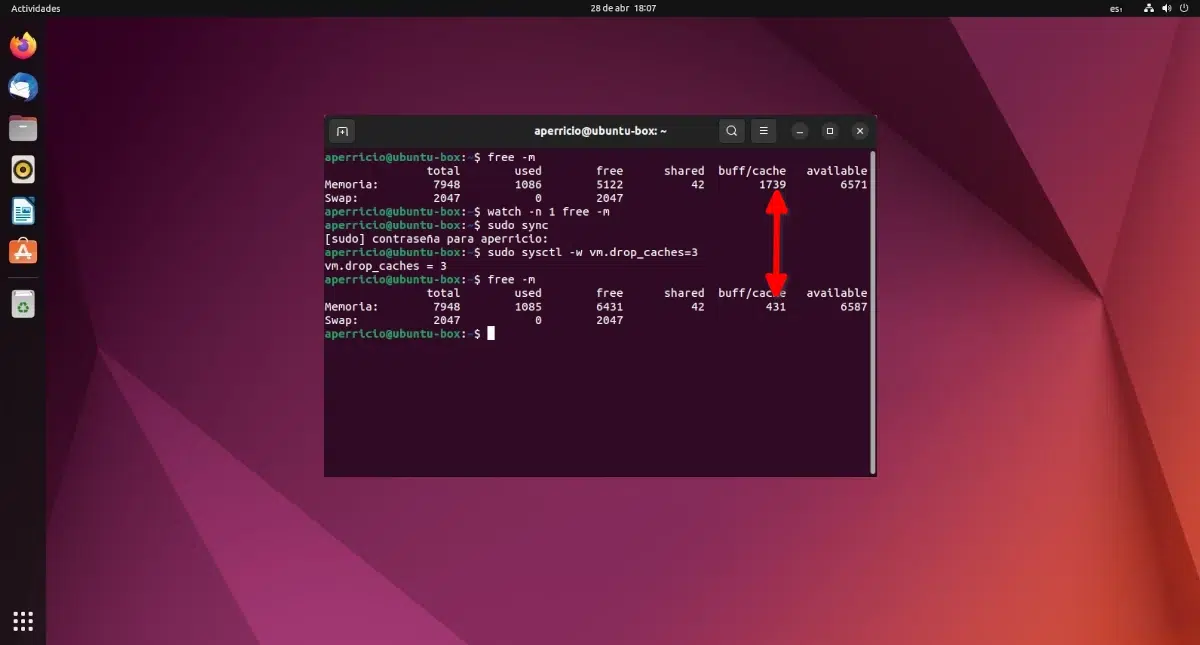
On a toujours dit que le RAM est là pour l'utiliser. Bien sûr, cela est valable lorsque nous avons un ordinateur avec suffisamment de mémoire pour ne pas regarder ce qui se passe avec lui. Quand on est un peu plus resserré, ça vaut le coup de s'en occuper un peu, dans le sens où il faut faire attention à notre occupation et, dans la mesure du possible, faire en sorte que notre équipe puisse prendre l'air.
Des fois, le système ne libère pas Mémoire RAM qui n'est plus utilisée et bien qu'elle soit libérée à la demande —pour l'appeler d'une manière ou d'une autre— lorsque nous ouvrons un nouveau programme, elle peut également être libérée manuellement en entrant un simple comando dans notre console. En théorie, ce comportement est courant dans presque tous les systèmes d'exploitation, et cela a du sens : pouvoir aller plus vite quand on veut accéder à quelque chose que l'on vient de réutiliser.
Découvrez combien est utilisé, puis libérez de la RAM
Tout d'abord, arrêtez savoir combien de mémoire est utilisée, combien est libre et combien est enregistré dans le cache, nous exécutons la commande :
free -m
Pour voir l'utilisation en temps réel, nous utilisons:
watch -n 1 free -m
La première commande renverra quelque chose de similaire à ce que nous voyons dans la capture d'en-tête, tandis qu'avec la seconde, nous verrons quelque chose de très similaire, mais cela se déplacera en temps réel.
Comme on peut le voir, il existe une grande quantité de mémoire cache, dont environ la moitié est utilisée par des applications ouvertes. Pour libérer les pages, les inodes et les entrées de répertoire mis en cache, lancez simplement la commande :
sudo sync
Suivi de:
sudo sysctl -w vm.drop_caches=3
Il est important de ne pas oublier de lancer "sudo sync", sinon nous pourrions perdre des informations présent dans la RAM qui n'a pas encore été enregistré sur le disque dur.
Fermeture des processus inutiles
Ubuntu, et Linux en général, gère assez bien la RAM, vous n'avez donc généralement pas besoin de faire quoi que ce soit ci-dessus. Cela peut être différent si le système d'exploitation ne sait pas quoi faire avec une lourde charge de travail. C'est-à-dire que lorsque nous avons de nombreux programmes ouverts, le système d'exploitation ne peut pas ou n'est pas celui qui décide quoi faire de chacun d'eux, et il essaie de les déplacer comme il peut. S'il n'y a pas de RAM, il "décidera" probablement de lui-même de fermer certains programmes, mais cela peut nous faire perdre des informations.
Par conséquent, et comme à de nombreuses reprises, la meilleure façon de gérer la mémoire RAM est la cabeza. Si nous avons un ordinateur avec au moins 16 Go de RAM, nous manquerons rarement de mémoire si nous le faisons en utilisation normale, mais avec 4 ou moins, les choses sont différentes. Dans ces cas, il est préférable de n'ouvrir que le nécessaire.
Si nous remarquons que l'ordinateur souffre, nous pouvons ouvrir le gestionnaire de tâches et voir ce qui se passe :
Dans le moniteur système, un outil graphique (GUI) qui nous montre des informations similaires à celles de htop, nous verrons tous les processus qui sont ouverts. Nous pouvons les classer par nom, par utilisateur, utilisation du processeur ou de la RAM, entre autres. Si nous remarquons que notre ordinateur est lent ou a du mal à fonctionner, nous sommes intéressés à ordonner les processus par utilisation du processeur (% CPU) ou RAM (Mémoire). Si nous savons ce que fait un processus qui consomme beaucoup de ressources, nous pouvons cliquer dessus avec le bouton droit de la souris et choisir l'option "Tuer". Bien sûr, sauvegardez avant tous les changements importants.
Si vous regardez attentivement les informations proposées par le moniteur système ou htop, entre autres, nous apprendrons ce qui consomme le plus. À partir de là, une recommandation pour les propriétaires d'un équipement à faible revenu est que avoir une bonne maîtrise du navigateur web. Bien qu'il puisse être utilisé pour tout faire et qu'il soit aujourd'hui l'un des meilleurs outils de travail, il peut également avoir de nombreux processus ouverts qui peuvent laisser notre ordinateur sans voix. Par conséquent, cela vaut la peine de ne pas ouvrir de nombreux onglets s'ils ne sont pas nécessaires, et même de fermer complètement le navigateur.
La RAM est là pour l'utiliser, mais pas pour la gaspiller ou nous faire souffrir.
Plus d'informations - Vérifiez la température de votre ordinateur avec la commande 'capteurs'
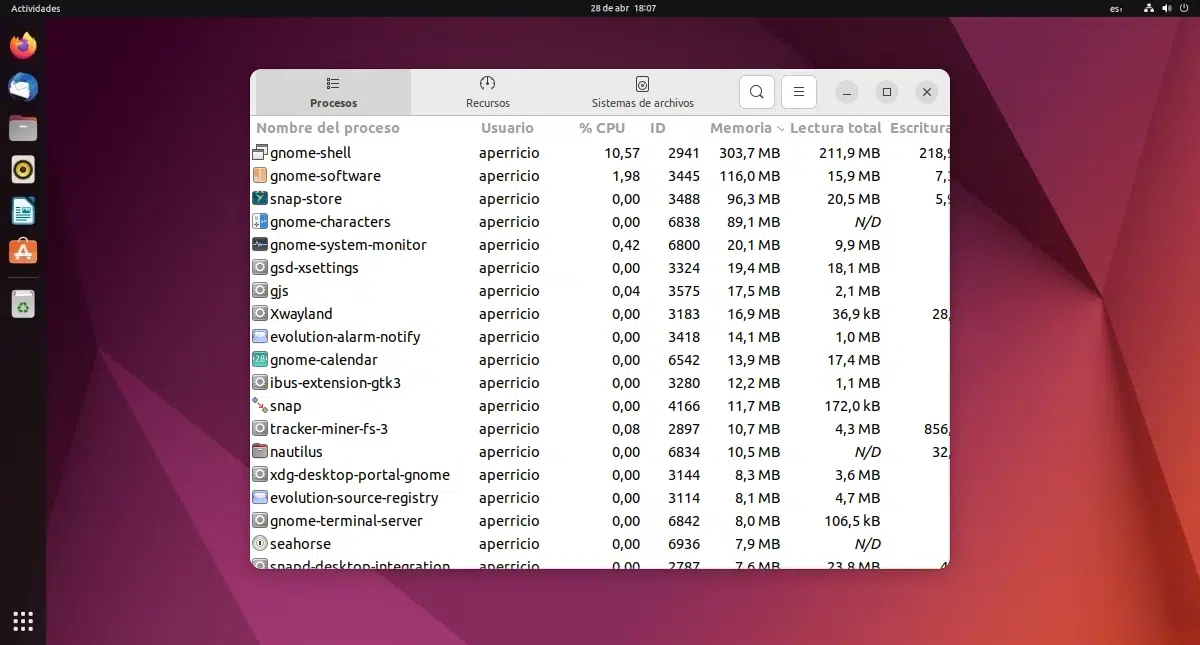
Il existe un script elatareao qui peut être trouvé sur votre page appelé freecache.py qui libère le cache s'il occupe 90% de la RAM.
http://www.atareao.es/descargas/scripts/
Et que gagne-t-on à libérer la mémoire utilisée pour le cache? Nous forçons la machine à relire beaucoup de choses du disque qu'elle avait déjà en mémoire. La machine fonctionnera plus lentement jusqu'à ce que le cache soit rempli ...
Ne vous en donnez pas autant dans la tête. Le noyau Linux se charge de libérer cette mémoire restante. Je ne vois aucun sens.
Je n'utilise même pas cette implémentation, car en fait, comme le dit Cristian Yones, il vaut mieux ne pas l'utiliser, car vous finirez par réécrire le disque dur pendant si longtemps.
Il vaut mieux l'avoir comme nous l'avons dit. Ne touchez à rien.
À votre santé…
Dans mon cas, cela a parfaitement fonctionné. Depuis que j'ai un serveur avec un astérisque dans lequel les appels sont effectués. J'avais consommé près de 16 Go de RAM sur les 16 disponibles et ma charge augmentait. Lors de l'exécution de la procédure, cela a libéré ma mémoire et laissé une consommation moyenne de 5 Go, permettant au système d'avoir de la mémoire RAM disponible pour n'importe quelle tâche et d'améliorer les performances de la machine. Merci pour la solution. Peut-être, comme le dit Santiago, ce n'est pas toujours utile, mais dans mon cas, ça l'était.
Excellente solution, surtout si nous voulons copier des fichiers qui pèsent 5, 10, 20, 30 Go, ...
Merci beaucoup et salutations
Cela m'a servi, merci.
Cela fonctionne toujours pour moi, puisque je teste des serveurs virtuels avec 500 Mo de RAM
eh bien ... d'après ce que je comprends plus utile lorsque vous allez travailler avec des fichiers volumineux ...
dans mon cas ce n'est pas nécessaire .. de la même manière merci pour le partage
Bonjour, je ne reçois pas la commande 1, que dois-je faire?
Bonjour à moi, la première commande ne fonctionne pas