
Dans quelques heures, une nouvelle version d'Ubuntu sortira, le célèbre Ubuntu Bionic Beaver ou également connu sous le nom d'Ubuntu 18.04. Cette version sera une version LTS, ce qui signifie que de nombreux utilisateurs pourront mettre à niveau leur système d'exploitation vers une version Long Support; d'autres utilisateurs mettront à jour leur système d'exploitation dans deux ans et d'autres encore auront une nouvelle opportunité de mettre à jour leur système d'exploitation vers une version récente et avec les dernières versions des programmes et outils de logiciels libres les plus populaires.
Ensuite, nous allons vous dire que faire pour mettre à niveau vers Ubuntu 18.04 à partir de diverses situations. Diverses situations dans lesquelles les utilisateurs d'Ubuntu se trouveront: de l'utilisateur qui n'a pas mis à jour la version depuis des années à l'utilisateur qui possède le controversé Ubuntu 17.10 en passant par les utilisateurs qui n'utilisent que Ubuntu LTS sur leurs ordinateurs.
Mise à niveau d'Ubuntu 16.04 vers Ubuntu 18.04
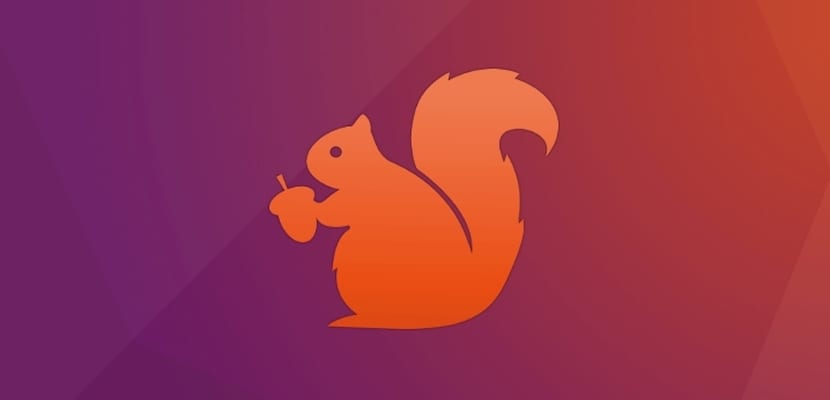
Si nous avons la dernière version d'Ubuntu LTS, c'est Ubuntu 16.04.4, il suffit d'exécuter une commande pour démarrer le processus. En effet, dans la configuration Ubuntu LTS, l'ordre de mise à jour d'Ubuntu LTS vers Ubuntu LTS est par défaut, en laissant de côté les versions qui ne sont pas Long Support. Ainsi, nous ouvrons le terminal et écrivons ce qui suit:
sudo do-release-upgrade -d
Après cela, l'assistant de mise à jour démarrera qui sera présent chaque fois que nous changerons la version et cela nous aidera à mettre à jour notre version d'Ubuntu.
Mise à niveau d'Ubuntu 17.10 vers Ubuntu 18.04
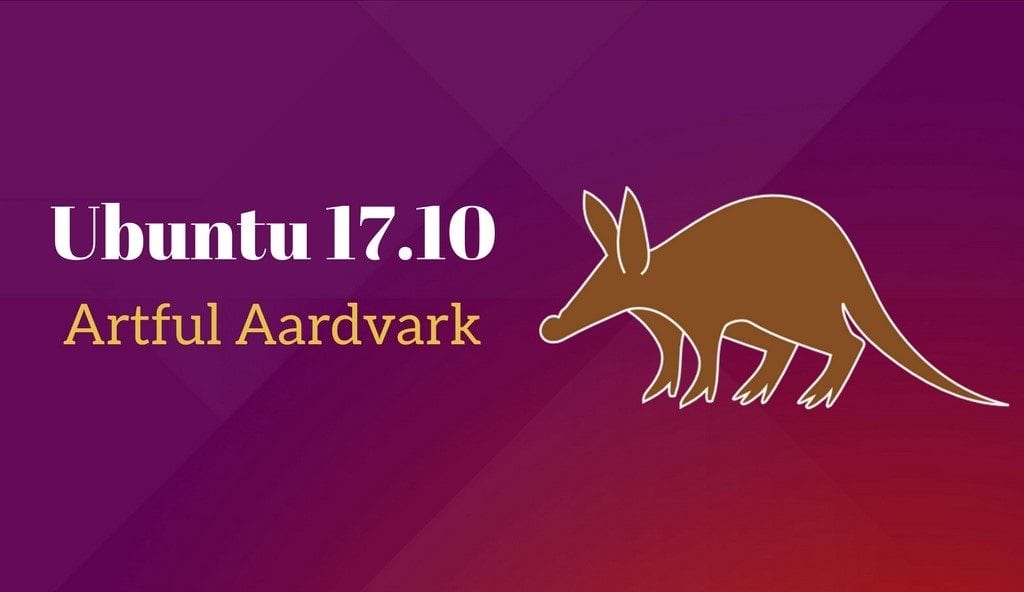
Si nous avons Ubuntu 17.10, la situation est similaire au contexte précédent, mais juste au cas où, nous irons à Logiciel et mises à jour et dans le deuxième onglet, nous indiquerons qu'il avertit avec Long Support ou mises à jour LTS. Nous appliquons les modifications et ouvrons le terminal. Normalement, vous devriez ignorer l'assistant de mise à jour dans cette étape, mais pour certains utilisateurs, cela ne se produira pas ou cela prendra du temps, nous devons donc ouvrir le terminal et exécuter cette commande:
sudo do-release-upgrade -d
Après quoi, l'assistant de mise à jour d'Ubuntu 18.04 s'ouvrira à nouveau, ce qui nous guidera tout au long du processus.
Passer d'un ancien Ubuntu à Ubuntu 18.04

La mise à niveau d'une ancienne version d'Ubuntu vers Ubuntu Bionic Beaver est plus gênante ou plutôt plus difficile à réaliser. Nous devons d'abord aller à la page officielle Ubuntu et voyez si notre ordinateur répond aux exigences matérielles. D'une version à l'autre d'Ubuntu, la distribution ne change généralement pas ses spécifications minimales mais d'Ubuntu 5.04 à Ubuntu 17.10, la configuration matérielle a considérablement changé et notre ordinateur n'a peut-être pas assez de puissance pour qu'Ubuntu 18.04 fonctionne correctement. Si nous remplissons les conditions requises, nous devons ouvrir le terminal et écrire ce qui suit:
sudo apt-get update && sudo apt-get dist-upgrade sudo update-manager -d
Cela démarrera l'assistant de mise à jour, mais pour la version suivante, une fois la mise à jour terminée, nous devons à nouveau mettre à jour le système en exécutant les commandes précédentes. Nous devons le faire autant de fois qu'il y a de versions entre notre version d'Ubuntu et Ubuntu 18.04. Si la connexion et le processeur sont rapides, ce processus ne prendra qu'une heure environ.
D'Ubuntu Trusty Tahr à Ubuntu Bionic Beaver

La mise à niveau d'Ubuntu Trusty Tahr vers Ubuntu Bionic Beaver est possible et fortement recommandée. Le processus est similaire à la mise à niveau d'Ubuntu 16.04 car les trois versions sont des versions Ubuntu LTS. Mais dans ce cas, nous devons examiner la compatibilité matérielle. Si Ubuntu 14.04 fonctionnait correctement, il est préférable de passer à une version officielle légère comme Lubuntu 18.04. Si Ubuntu fonctionne assez bien, nous devons suivre les étapes précédentes, pour cela, nous ouvrons le terminal et écrivons ce qui suit:
sudo do-release-upgrade -d
Après avoir terminé la mise à jour d'Ubuntu, nous devons examiner la version à laquelle notre système d'exploitation a été mis à jour et répéter le processus précédent jusqu'à ce que nous atteignions Ubuntu 18.04, la dernière version. La bonne chose à propos de ces versions est que nous n'avons qu'à le faire deux fois car entre Ubuntu Trusty Tahr et Ubuntu Bionic Beaver il n'y a qu'une seule version d'Ubuntu LTS de plus.
Mise à niveau de Debian / Fedora / OpenSUSE vers Ubuntu 18.04

De nombreux utilisateurs seront surpris par ce sous-titre mais la vérité est que pour plusieurs versions, Ubuntu autorise une semi-mise à jour de toute distribution Gnu / Linux vers Ubuntu ou plutôt cela a facilité le changement de distributions. Pour cela, il suffit de télécharger l'image iso d'Ubuntu 18.04. Une fois que nous l'avons, nous le démarrons et commençons le processus d'installation mais dans le type d'installation, nous sélectionnons l'option "Remplacer (nom de la distribution) par Ubuntu". Cela protégera nos données personnelles, mais les fichiers importants de la distribution seront remplacés par les fichiers Ubuntu 18.04.
Ce processus est assez compliqué et dangereux donc il n'est pas très populaire et les résultats obtenus sont pires que si nous effaçons le disque dur et réinstalle Ubuntu. Mais c'est une autre option qui existe pour mettre à jour notre ordinateur vers Ubuntu 18.04
Comment mettre à jour n'importe quelle saveur officielle d'Ubuntu vers la nouvelle version
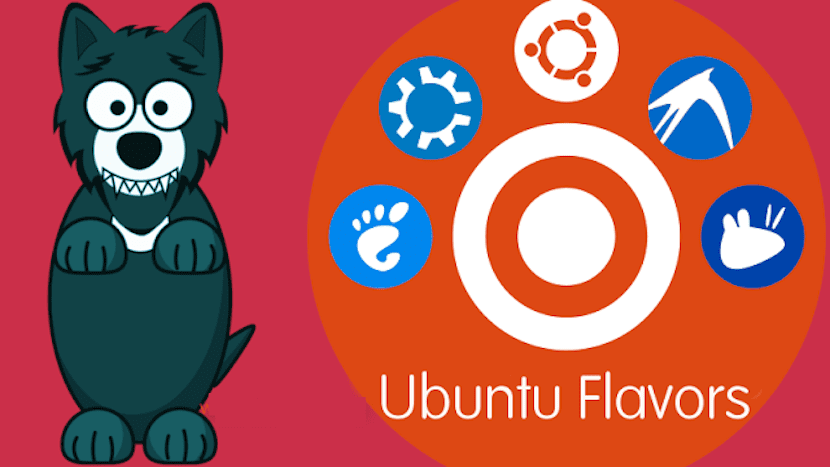
Le développement des saveurs officielles est différent de la version principale d'Ubuntu, ce qui ralentit de nombreux utilisateurs pour recevoir Ubuntu 18.04. Toutes les commandes et formulaires précédents sont utilisés pour mettre à jour notre saveur officielle, mais il existe également une deuxième option qui passez par la mise à jour vers Ubuntu 18.04 et après cela, changez le bureau. Ainsi, nous devons ouvrir le terminal et écrire ce qui suit:
sudo apt-get install kubuntu-desktop //Para tener Kubuntu sudo apt-get install lubuntu-desktop // Para tener Lubuntu sudo apt-get install xubuntu-desktop // Para tener Xubuntu sudo apt-get install mate-desktop // Para tener Ubuntu MATE sudo apt-get install budgie-desktop //Para tener Ubuntu Budgie
Cela fera changer le bureau d'Ubuntu ainsi que certaines configurations qui ont les saveurs officielles et que la version principale d'Ubuntu n'a pas. Eye! Dans les saveurs légères officielles, les programmes lourds Ubuntu Gnome ne sont pas éliminés mais restent sur l'ordinateur comme un programme de plus.
Et maintenant?
Le système de mise à jour d'Ubuntu s'est beaucoup amélioré ces dernières années. Il est révolu ces années où des mises à jour comme Ubuntu 6.06 pouvaient effacer toutes les données de notre ordinateur, c'est de l'histoire. Nous vous avons donné les instructions pour mettre à jour vers Ubuntu 18.04 et il ne vous reste plus qu'à attendre la sortie de la nouvelle version d'Ubuntu pour appliquer les mises à jour pertinentes. Si on ne fait toujours pas beaucoup confiance à la nouvelle version, chose de logique après le controversé Ubuntu 17.10, il est conseillé d'attendre au moins deux semaines pour découvrir les éventuels bugs que contient la version, même si personnellement je ne pense pas qu'il y ait d'erreur ou problème.
Sur mon PC, j'ai une partition avec Ubuntu et une autre avec Windows. Ma question est la suivante: si la mise à jour d'Ubuntu peut affecter la partition Windows? Merci
Salut bien. Il n'y a aucun problème à cet égard. Autrement dit, avec Ubuntu, aucune mise à jour n'efface la partie Windows, ni aucune partition. Merci beaucoup de nous lire.
aucun ami il n'y a pas de problème car il est mis à jour et un nouveau grub est généré en gardant votre ubuntu et windows10
À la fin!
Et avez-vous corrigé la volatilité avec les pilotes Nvidia?
Christian Campodonico
Bonjour j'ai un problème. Lorsque je mettais à jour du 16.04 au 18.04, je l'ai fait comme suggéré dans cet article, le terminal a été fermé par accident, et quand j'essaye à nouveau, cela me dit que la nouvelle version a déjà été installée, mais qu'elle n'a pas bien fini de configurer, comment puis-je faire? résolu? Merci
Cordialement,
J'ai Ubuntu "standard" (pas de saveur spéciale) 17.10 mis à jour à la dernière.
Autant que j'essaye les différentes solutions, cela finit toujours par dire "le système est à jour" et ne m'offre pas le saut vers le 18.04.
Comme je l'ai dit, j'ai essayé sudo do-release-upgrade -de même avec sudo apt dist-upgrade (qui est recommandé pour les versions antérieures à 17.10). Avant de faire cela, à partir du gestionnaire de mise à jour, j'ai sélectionné, comme vous l'indiquez, pour vérifier les nouvelles versions de LTS. J'ai également essayé de changer le serveur à partir duquel les mises à jour sont téléchargées du local (Espagne) au serveur principal. Cela ne va pas non plus de cette façon.
J'insiste: tout ce que j'ai fait a été de suivre fidèlement les étapes que vous indiquez sur la page, en recevant toujours le message que le système est déjà mis à jour.
Avez-vous une idée de pourquoi cela peut arriver? Connaissez-vous d'autres cas?
Merci beaucoup.
Dynamisme.
essayez de laisser un espace dans -d
J'ai mis à jour Ubuntu 16.04 vers 18.04 avec le terminal et tout s'est bien passé. Concernant le précédent et malgré le changement du bureau Gnome, l'aspect visuel reste le même. Ce que j'ai remarqué, c'est qu'il faut presque deux fois plus de temps entre le moment où j'allume l'ordinateur et celui où il est prêt à être utilisé. Avec les programmes sans problème, ils s'ouvrent comme avant, sans aucun délai (mon ordinateur dispose de 4 gigaoctets de RAM)
sudo do-release-upgrade -d
Votre option pour "Mettre à niveau Debian / Fedora / OpenSUSE vers Ubuntu 18.04" n'est pas ce que vous voulez dire.
Il vous donne la possibilité quand il voit que vous avez une autre distribution installée et ce qu'il fait est de supprimer cette distribution et de remettre Ubuntu à sa place.
Et oui, vous pouvez remplacer n'importe quelle distribution par une autre sans perdre de fichiers, tant que vous avez une partition dédiée aux données personnelles.
Si vous allez remplacer une distribution, il est toujours conseillé de formater la partition home, ceci afin que les anciens fichiers de configuration n'aient pas de problèmes avec les nouveaux.
Chère mise à jour hier et j'ai effectué tout son processus sans incident, il m'a demandé de redémarrer quand je l'ai fait, l'équipement était en cours de chargement et se fige cela ne me permet pas d'utiliser la souris ou quoi que ce soit et je ne peux même pas entrer car il n'atteint même pas le écran de sélection de l'utilisateur J'ai un processeur 32 bits avec 3 Go de RAM 2.4 GHz quad core
J'ai essayé de passer d'Ubuntu 16.04 à Ubuntu 18.04, mais il semble toujours qu'il y ait une erreur de calcul de la mise à niveau et que l'objectif n'est pas atteint.
Bonjour,
Lors de la mise à jour vers la nouvelle version d'ubuntu 18.04, certains jeux (supertux2) ne fonctionnent pas pour moi et je ne peux pas les désinstaller.
De l'aide?
Merci d'avance
j'ai ubntu 17.10 installer kazam et je ne peux pas l'ouvrir
elle ne m'aime pas, qu'est-ce que je fais?
J'avais Ubuntu KiLYN (bon car il est écrit littéralement en chinois, je l'ai vraiment beaucoup aimé mais par erreur (avec le wuin que j'ai dans le même disque dur, je l'ai supprimé lors de la réinstallation de Windows, donc j'ai dû réinstaller Ubuntu également, le la version la plus récente que j'ai Sur CD, c'est 15.04 et j'ai essayé pendant des semaines de la mettre à jour pour finir, par usb pour graver un autre dvd et il n'y a aucun moyen de le mettre à jour, pouvez-vous me donner un conseil que si cela fonctionne pour moi? Je suis également allé acheter un autre DVD plus récent, mais ils ne les vendent pas (ce système d'exploitation n'est pas mon système d'exploitation).
Je pense que mon ordinateur n'a pas de clé USB amorçable, donc je ne peux pas l'installer à partir de la clé USB que j'ai créée avec Ubuntu 18 ... Je ne sais pas pourquoi je ne peux pas graver un DVD avec une autre version d'Ubuntu ...
Je ne sais plus quoi inventer pour me moderniser et cette version que je possède ne fonctionne pas bien (du coup elle se verrouille et je dois redémarrer.
merci