
Les fichiers PDF sont des fichiers largement utilisés non seulement sur Internet mais aussi par les utilisateurs, au point que de nombreux utilisateurs préfèrent ce type de format pour leurs documents au format d'origine. C'est le cas des ebooks, où le format pdf est aussi populaire ou plus populaire que les fichiers au format fb2 ou au format epub.
Sûrement beaucoup d'entre vous ont essayé transformer un ensemble d'images en fichiers pdf, mais ce n'est pas quelque chose d'aussi simple qu'il y paraît puisque le fichier pdf est plus spécialisé dans les documents texte que dans les images, mais cela ne veut pas dire que ce n'est pas possible ou que personne ne peut le faire avec le logiciel libre.
Si nous avons Ubuntu et si nous avons la dernière version stable d'Ubuntu en plus, le processus de création d'un pdf avec des images est quelque chose de très simple et rapide à faire. Ensuite, nous allons parler de plusieurs méthodes pour mener à bien ce processus.
Depuis une application web
Les applications Web avec une seule fonction sont devenues très populaires, d'autant plus lorsque cette fonction est basée sur des convertisseurs de format. Si nous cherchons dans Google, nous trouverons de nombreux outils qui créeront un fichier pdf à partir d'un ensemble d'images. En général sont des outils Web qui prennent en charge les fichiers et créent un fichier que nous pouvons télécharger sur notre ordinateur. Ce sont des applications Web qui laissent parfois un filigrane sur le fichier et bien sûr elles ne prennent en charge aucune confidentialité ou du moins nous n'en sommes pas conscients.
L'un des outils que j'ai personnellement testé pour les besoins personnels et qui fonctionne correctement est jpg2pdf. Une application Web qui crée non seulement des fichiers pdf avec des images au format jpg, mais compresse également des fichiers pdf, nous convertit dans d'autres formats ou nous permet de créer un pdf avec des images dans différents formats graphiques qui ne sont pas des images jpg, des fichiers très populaires mais qui ne sont pas les seuls formats d'image qui existent dans le monde informatique.
Même ainsi, si nous avons des problèmes avec les formats, nous pouvons toujours utiliser Gimp ou Krita dans notre Ubuntu et avec l'option Exporter dans le menu Fichier, nous enregistrons l'image au format que nous voulons ou dont nous avons besoin. Mais cette tâche n'est pas vraiment nécessaire car, comme nous l'avons dit, il y a de nombreuses applications Web qui nous permettent de créer ces types de fichiers à partir d'images.
Utilisation de Gimp / Krita

gimp-2-9-6-passage
Il y a une deuxième méthode que j'ai découverte par hasard et qui peut nous éviter quelques ennuis si d'autres méthodes ne fonctionnent pas. Cette méthode consiste en ouvrir des images avec notre éditeur d'images préféré (Je l'ai essayé avec Gimp mais Krita fonctionne aussi). Et quand nous l'avons ouvert, nous allons dans Fichier → Exporter. En export nous sélectionnons le format pdf pour exporter l'image et après avoir appuyé sur le bouton "exporter" le programme créera un fichier pdf avec l'image. Nous allons répéter cette opération avec chacune des images que nous souhaitons utiliser pour le futur fichier pdf. Maintenant, une fois que nous avons tous les fichiers pdf, nous pouvons combinez-les tous dans un seul fichier pdfSoit via les outils pdf d'Ubuntu, soit avec l'outil MasterPDF, un programme gratuit que nous pouvons avoir dans Ubuntu.
Nous avons parlé du programme Gimp mais nous pouvons également faire de même avec des procédures similaires et les mêmes processus avec des programmes de type Gimp tels que Krita, l'éditeur d'images utilisé dans les tours KDE et Plasma.
Le processus inverse peut également être effectué. Nous pouvons utiliser n'importe quel fichier pdf pour le modifier avec Gimp et créer des images à partir des feuilles de document pdf. Le processus inverse de création d'un pdf avec des images.
Avec Imagemagick
Pour plusieurs versions fournies par Ubuntu le package imagemagick, un package qui nous permettra de créer un pdf avec des images via le terminal Ubuntu. Si nous avons la dernière version d'Ubuntu, nous n'avons rien à installer, nous devons simplement ouvrir un terminal où se trouvent toutes les images que nous voulons utiliser et exécuter ce qui suit:
sudo convert imagen1.jpg imagen2.jpg imagen3.jpg archivo.pdf
L'outil imagemagick ainsi que la commande convert contiennent un fichier man merveilleux et complet, donc l'exécution de la commande
man convert
Nous verrons beaucoup de variables qui servent à optimiser le document pdf créé, à compresser la qualité des images, à se joindre à une certaine forme, etc ... Très utile et recommandé si nous voulons créer des fichiers pdf optimisés avec certaines exigences.

Créez un PDF avec des images et des documents Googe
Nous pouvons également créer le fichier pdf avec la suite bureautique Google. Cette méthode fonctionne pour n'importe quel système d'exploitation, que ce soit pour Ubuntu, pour MacOS ou pour le reste des systèmes d'exploitation. Pour créer un pdf avec des images, nous devons utiliser l'outil Google Drawings.
Cette application de Google Drive nous permet de retoucher et de modifier les images que nous souhaitons utiliser. Une fois que nous avons utilisé les images que nous voulons utiliser, nous allons dans Fichier et dans l'option "Télécharger en tant que ..." nous choisissons l'option fichier pdf et nous obtiendrons un pdf avec des images que nous avons préalablement sélectionnées.
Master PDF et LibreOffice
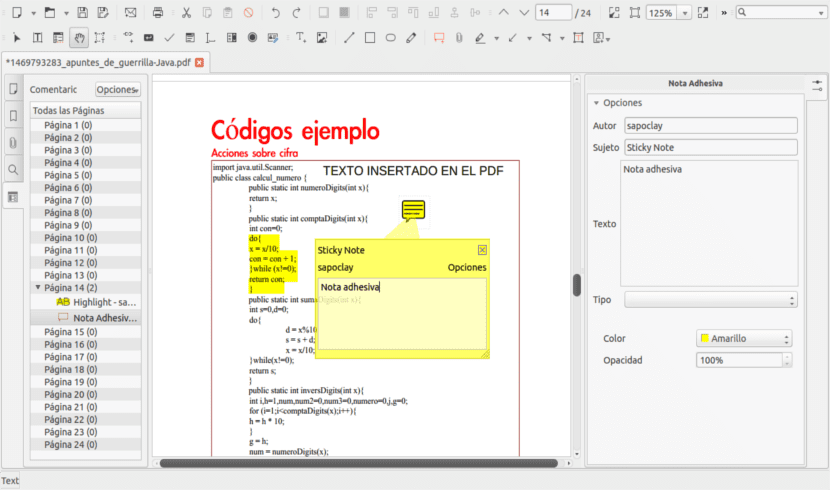
Nous pouvons également créer un pdf avec des outils liés aux fichiers PDF. Dans ce cas, nous avons la possibilité de MaîtrePDF, un programme dont nous avons déjà parlé ici et avec lui, nous pouvons non seulement éditer des fichiers pdf, mais nous pouvons également créer des fichiers à partir d'autres types de fichiers tels que des documents texte, des images ou des graphiques de données. Ce que nous préférons.
Un autre des programmes qui que nous pouvons utiliser pour créer un pdf à partir d'images est d'utiliser LibreOffice. Ce programme, comme beaucoup d'autres, peut être trouvé dans les référentiels officiels Ubuntu et est même installé dans la distribution. Dans le cas de LibreOffice, nous pouvons utiliser LibreOffice Writer, avec des résultats médiocres et des présentations LibreOffice, en étant capable de créer un fichier pdf avec des images de diapositives.
Quelle option choisir?
Nous avons présenté plusieurs méthodes qui ont pour seul but le même résultat: créer un pdf avec des images. Mais quelle méthode choisir? La vérité est que personnellement, je choisirais deux méthodes, selon que je dispose ou non d'une connexion Internet.
Si j'ai une connexion Internet, je choisirais l'application web pour être rapide et pourquoi le glisser-déposer fonctionne, quelque chose qui nous permet de sélectionner plusieurs photos et de les envoyer à l'application en les faisant glisser avec la souris. Si au contraire nous n'avons pas de connexion Internet, la meilleure option est d'utiliser la commande convert du package imagemagick, un processus qui se fait avec le terminal et qui est tout aussi rapide et simple que l'application Web. Il est également vrai que personnellement je ne suis pas très exigeant en matière de création de fichiers pdf et c'est pourquoi je trouve ces options très bonnes Quelles méthodes choisissez-vous?
Salut, je pense que vous oubliez le plus simple.
Parler.
salutations
Merci Javier, la meilleure solution à mon problème de conversion en lots d'images était précisément ce que vous préconisiez, j'ai gardé cet article uniquement pour votre commentaire, l'application est très simple et ce qu'il faut.
pas besoin d'exécuter convert avec le superutilisateur, supprimez sudo de cette ligne.
si longtemps et votre commentaire est celui qui m'a le plus aidé, merci