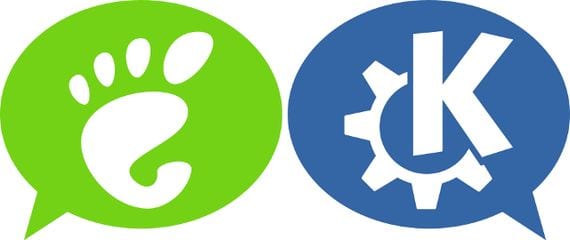
Si vous faites partie des utilisateurs qui ont finalement décidé installer le bureau KDE dans notre cher Ubuntu 12 04, vous aurez pu vérifier, qu'en plus de incontrôlé qui a été créé sur notre bureau, en particulier dans la liste des applications, ce qui n'est pas un bureau confortable ou fonctionnel.
En plus de cela, nous avons également changé le écran de connexion par un écran gris terne horrible et avec très peu de grâce.
Dans le prochain tutoriel, je vais vous apprendre comment désinstaller complètement ce bureau Linuxero, et n'en laissez aucune trace sur notre Ubuntu 12 04.
Pour désinstaller le bureau KDE de notre équipe, nous allons ouvrir un nouveau terminal et taper la ligne suivante:
- sudo apt-get remove –purge kubuntu-desktop kde-standard language-pack-kde-en
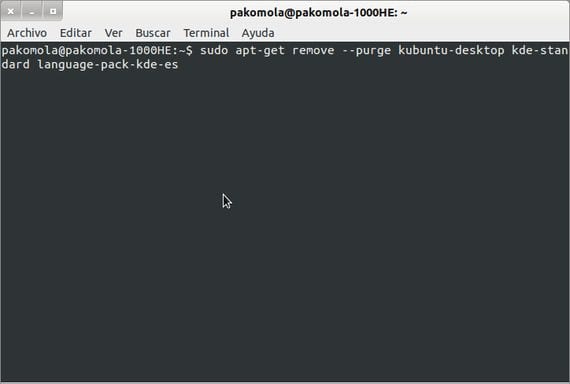
Avec cette ligne, nous aurons complètement supprimé le Bureau KDE de notre système d'exploitation, mais si nous redémarrons l'ordinateur, nous pourrons vérifier que éclaboussure de KDE comme l'écran de connexion ou la gestion des utilisateurs.
Pour le désinstaller complètement et revenir à Ubuntu 12 04 est propre, dans un terminal, nous taperons ce qui suit:
- sudo dpkg-reconfigurer gdm
Si vous recevez un message d'erreur indiquant que GDM n'est pas installé, nous l'installerons avec cette ligne:
- sudo apt-get install gdm
Nous cliquerons sur Accepter et sélectionnerons l'option GDM qui est le propre de Ubuntu 12 04.
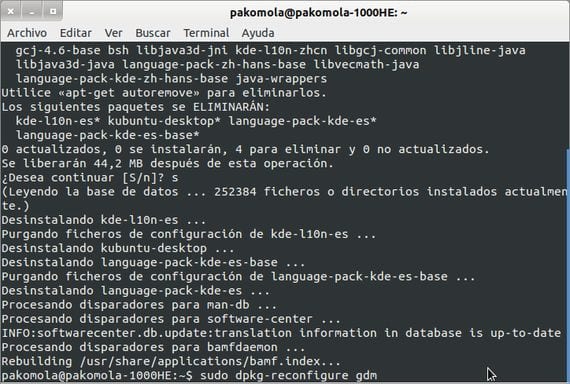
maintenant nous reprendrons le plymouth posséder Ubuntu dactylographie:
- sudo update-alternatives --config default.plymouth
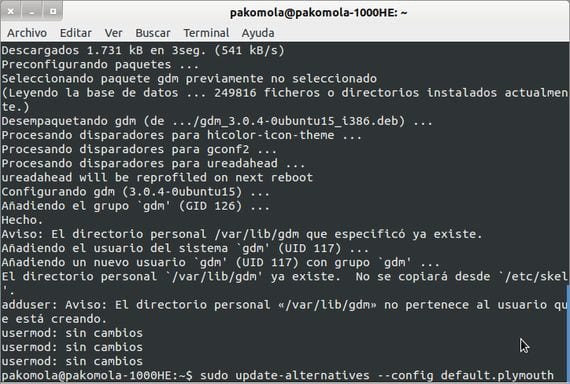
Nous sélectionnerons le logo Ubuntu qui dans ce cas est l'option numéro 2:
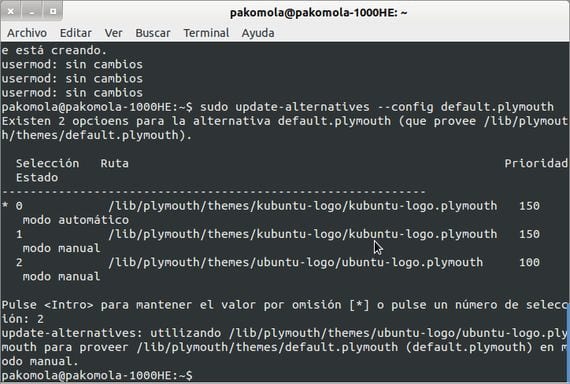
Maintenant, nous n'aurons plus que ça récupérer le splash d'Ubuntu 12 04, et nous le ferons à partir du terminal et en tapant la ligne suivante:
- sudo update-alternatives --config usplash-artwork.so
Si cela vous arrive comme moi et qu'il signale une erreur ou qu'il n'y a pas d'options à modifier, nous exécuterons ce qui suit à partir du terminal lui-même
- Sudo apt-get install plymouth-theme
- Sudo apt-get install galternatives
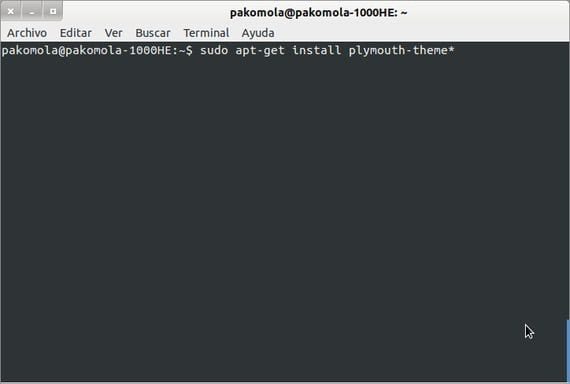
Avec ces deux lignes nous aurons installé un gestionnaire graphique pour faciliter le choix du splash, pour l'ouvrir nous n'aurons plus qu'à aller sur Applications - Outils système - Galternatives.
Maintenant nous allons chercher "Default.plymouth" et nous sélectionnerons l'option "/Lib/plymouth/themes/ubuntu-logo/ubuntu-logo.plymouth"
Maintenant, nous aurons notre Ubuntu 12 04 tout comme nous l'avions avant tout ce désordre d'installation du bureau KDE.
Plus d'informations - Comment installer le bureau KDE dans Ubuntu 12 04
Merci pour votre contribution, très simple et facile à appliquer.
J'ai suivi les étapes indiquées sur cette page, mais le groupe apparaît toujours en gris et l'option lors de la connexion à ubuntu est l'option kde, comment puis-je faire pour éliminer cette option?
Ouvrez un terminal et saisissez ce qui suit:
sudo apt-get install ppa-purge
une fois téléchargé et installé, vous supprimez le ppa kubuntu avec:
sudo ppa-purge ppa: kubuntu-ppa / backports
après ça:
sudo apt-get suppression automatique
J'ai suivi toutes les étapes telles quelles et tout le logiciel kde est toujours conservé, en plus du fait que le groupe est toujours gris avec l'option de connexion KDE, la vérité est que cela me rend déjà fou et je ne trouve pas comment le résoudre. .
J'ai tout fait et ça ne marche pas
rien n'a fonctionné le 14.04.1 🙁
sudo apt-get remove -f kde4 *
et prêt