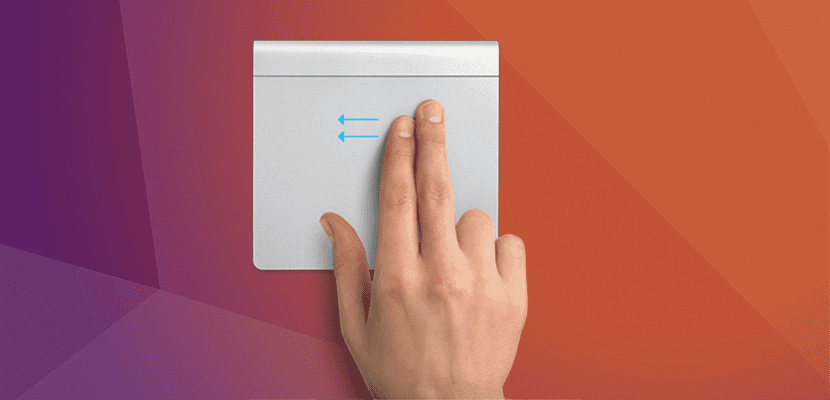
L'utilisation de plusieurs systèmes d'exploitation nous permet d'être polyvalents et plus productifs quel que soit l'ordinateur que nous utilisons, mais il y a quelque chose qui ne va pas: chaque système d'exploitation fonctionne d'une manière, et cela est parfaitement perceptible lorsque, par exemple, nous quittons Ubuntu à Elementary OS. Mais la bonne chose à propos de Linux est que nous pouvons pratiquement tout modifier et dans cet article, nous allons vous apprendre à utiliser le Gestes multi-touch Mac dans Ubuntu.
Il est probable que de nombreux utilisateurs ne soient pas intéressés par les informations que nous fournirons dans cet article, mais ce n'est sûrement pas la même chose pour ceux qui passent beaucoup de temps à utiliser macOS, Le système d'exploitation d'Apple qui jusqu'à l'été 2016 était connu sous le nom d'OS X. Bien que le système d'exploitation de bureau Apple ait ses défauts, la vérité est que ses gestes multi-touch nous permettront d'être plus productifs.
Gestes multi-touch Mac dans Ubuntu grâce à Touchegg
Avant de commencer avec le guide, je voudrais mentionner quelque chose: logiquement, si nous n'avons pas pavé tactile multi-touch nous ne pourrons pas utiliser de gestes multi-touch. Les panneaux multi-touch peuvent ne pas être présents sur les ordinateurs qui sont déjà derrière eux depuis plusieurs années, mais si vous utilisez déjà certains gestes tels que tapoter avec deux doigts pour un clic secondaire, votre ordinateur prend probablement en charge ces gestes.
Avec ce qui précède expliqué, le logiciel nécessaire pour utiliser les gestes multi-touch Mac dans Ubuntu s'appelle Touchegg. L'outil est ancien, mais il fonctionne parfaitement car sa raison d'être est de modifier la manière dont les utilisateurs d'Ubuntu interagissent avec notre écran tactile ou notre pavé tactile.
Grâce au logiciel se trouvant dans les référentiels par défaut d'Ubuntu (du moins dans Ubuntu 16.10), installer touchegg dans Ubuntu est aussi simple que d'ouvrir un terminal et de taper la commande suivante:
sudo apt install touchegg
Si votre version d'Ubuntu n'a pas de touchegg dans ses référentiels, vous pouvez installer le logiciel à l'aide des commandes suivantes:
git clone https://github.com/JoseExposito/touchegg.git sudo apt-get build-dep touchegg sudo apt-get install build-essential libqt4-dev utouch libgeis-dev libx11-6 libxtst-dev
Enfin, nous écrivons ce qui suit:
qmake make sudo make install
Configuration de touchegg
- touchegg est une application terminale, donc pour la configurer, nous devrons utiliser cette application que beaucoup détestent et aiment beaucoup. Nous ouvrons un terminal et écrivons le nom du programme (touchegg).
- Le programme détectera que nous n'avons pas de fichier de configuration et en créera un. Une fois créé, nous fermons la fenêtre.
- Ensuite, nous ouvrons l'application «Applications au démarrage», à partir de laquelle nous allons créer une entrée pour touchegg pour démarrer avec Ubunu.
- Nous tapons sur Ajouter et saisissons ces données (seule la seconde est importante):
- Nom: Touchegg.
- Commande: touchegg.
- Commentaire: gestes multi-touch.
- Nous tapons sur Ajouter.
- Une fois l'entrée ajoutée, nous redémarrons le PC.
- Pour ajouter des gestes multi-touch, nous ouvrons un terminal et tapons les commandes suivantes:
- sudo apt installer geis-tools
- nano.xprofile
- Nous collons ce code:
synclient TapButton2 = 0 synclient ClickFinger2 = 0 synclient TapButton3 = 0 synclient ClickFinger3 = 0 synclient HorizTwoFingerScroll = 0 synclient VertTwoFingerScroll = 0 touchegg &
- Nous appuyons sur Ctrl + o pour enregistrer le fichier, Ctrl + x pour quitter et nous redémarrons le PC à nouveau.
- Enfin, nous ouvrons le fichier
~/.config/touchegg/touchegg.confet nous modifions les valeurs comme expliqué par votre Site officiel:
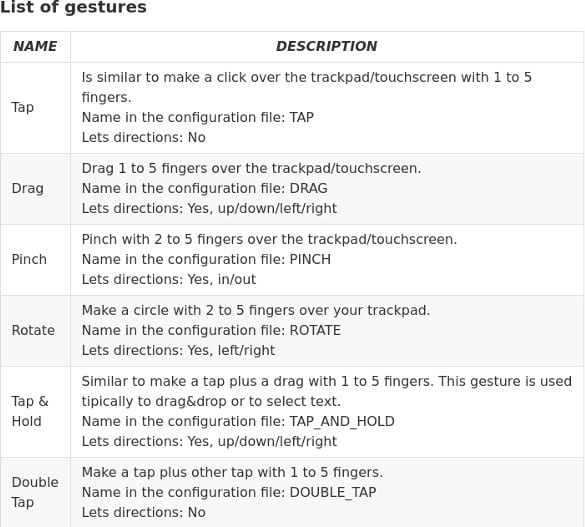
- Toucher: Similaire à cliquer sur le pavé tactile avec 1 ou 5 doigts. Il n'autorise pas les adresses. Nom: TAP.
- Faites glisser: faites glisser de 1 à 5 doigts sur le pavé tactile. Autoriser les directions. Nom: DRAG ..
- Pinza: faites le geste de rejoindre avec de 2 à 5 sur le pavé tactile. Permet des directions vers l'intérieur ou vers l'extérieur (zoom). Nom: PINCH.
- Rotar: comme dans un smartphone, on peut faire pivoter sur le pavé tactile. Permet les directions gauche et droite. Nom: ROTATE
- Touchez et maintenez: Similaire au toucher et faire glisser avec 1 à 5 doigts. Ce geste est souvent utilisé pour glisser-déposer ou pour sélectionner du texte. Autoriser les directions. Nom: TAP_AND_HOLD.
- Double clic. Cliquez sur un autre avec 1 à 5 doigts. Nom: DOUBLE_TAP.
Avez-vous réussi à utiliser les gestes multi-touch Mac sur Ubuntu ou toute autre distribution Linux? Que diriez-vous de pouvoir le faire?
j'ai un problème:
$ sudo apt-get build-dep touchegg
Lecture de la liste des paquets ... Terminé
E: Vous devez mettre des URI sources dans votre sources.list
$ sudo apt-get build-dep touchegg
Lecture de la liste des paquets ... Terminé
E: Vous devez mettre des URI sources dans votre sources.list
Pourriez-vous m'aider? Je n'arrive pas à le faire marcher. Pour une raison quelconque, il ne détecte pas les 3 doigts.
La configuration est comme dans l'article mais je ne peux pas la faire fonctionner, dans xinput, ce qui suit apparaît:
↳ SynPS / 2 Synaptics TouchPad id = 13 [pointeur esclave (2)]
Lorsque je redémarre, je reçois un message d'erreur de .xprofile "impossible de trouver syncr ..."