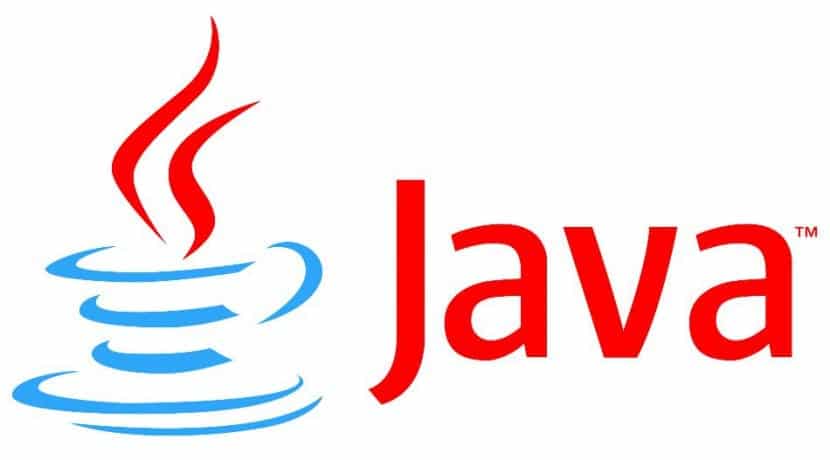
L'installation de Java dans notre Ubuntu est assez simple. Ceci introduit l'interpréteur java dans notre système d'exploitation. Mais si nous voulons programmer en Java ou simplement compiler du code dans ce langage de programmation, nous aurons besoin d'outils Java pour le faire.
Nous le retrouverons dans le kit développeur existant ou également connu sous le nom de JDK. Le JDK Java peut être installé facilement, comme l'interpréteur, mais nous devrons apporter quelques modifications pour que le système reconnaisse le JDK comme package principal.
Nous devons d'abord installer le JDK dans notre distribution. Pour ce faire, nous ouvrons un terminal et écrivons ce qui suit:
sudo apt-get install openjdk-8-jdk
Comment configurer le JDK dans notre Ubuntu 17.04
Cela installera la version gratuite de Java en version 8. Un JDK entièrement compatible et plus gratuit que la version originale d'Oracle. Une fois que nous avons installé le JDK, nous devons dire au système que nous avons un JDK et qu'il doit l'utiliser chaque fois que nous compilons ou avons besoin du kit de développement Java. Pour ce faire, nous ouvrons le terminal et écrivons:
export JAVA_HOME=/usr/lib/jvm/java-8-openjdk
Et maintenant, nous écrivons la ligne suivante dans le terminal pour changer le chemin du système, provoquant la résolution de nombreux problèmes de compilation.
export PATH=$PATH:/usr/lib/jvm/java-8-openjdk/bin
Après cela, toutes les configurations liées à Java sont terminées et nous aurons parfaitement le kit de développement Java, ce qui nous permettra de compiler et de créer des applications en Java. Pourtant, il existe une option qui nous permettra de savoir si le JDK est correctement installé. Pour ce faire, nous ouvrons le terminal et écrivons ce qui suit:
javac -version
Après cela, le terminal nous montrera la version de Java que nous avons installée dans Ubuntu ainsi que le JDK qui se trouve dans le système. Le processus est très simple, mais il ne faut pas oublier les étapes de configuration, car la plupart des problèmes apparaissent en raison de ces configurations.
Une autre question de la procédure afin de fournir à la cellulite des exercices, donc pas seulement
certains indestramento. https://mycmdline.wordpress.com/2010/02/18/cursos-de-php-y-mysql-gratis/
Bonjour, j'ai fait ce que vous avez indiqué dans le tutoriel. Maintenant, une fois installé, comment puis-je ouvrir JDK? Je ne trouve pas le fichier exécutable ou la manière de le faire, malgré l'installation des dossiers et des fichiers dans lib / jvm.
Voyez si vous pouvez me donner un coup de main.
Merci.
Salutations.
Bonjour mon frère, ce qui se passe, c'est qu'en tant que tel, il n'apporte pas d'environnement graphique comme netbeans ou eclipse, à partir de la console, vous pouvez compiler vos programmes avec javac programname.java et une fois compilé, vous l'exécutez avec java programname sans le .java ou puisque vous avez installé le jdk vous pouvez installer un environnement comme celui mentionné par exemple vous pouvez installer eclipse puis lors de l'installation vous indiquez où votre jdk est installé, j'espère vous avoir aidé, un salut et un câlin.
excellente explication! Merci beaucoup!
Dès la première fois que j'ai installé Ubuntu, j'ai tout aimé sur Linux et j'aimerais programmer sous Linux.