
Internet regorge de toutes sortes de fichiers: images, vidéos ou fichiers PDF en sont plusieurs exemples. Tout navigateur Web possède son propre gestionnaire de téléchargement, mais ces gestionnaires natifs n'offrent pas beaucoup de possibilités, sans parler des problèmes que nous pouvons rencontrer si nous interrompons un téléchargement. Le meilleur gestionnaire de téléchargement a un nom, JDownloader, et dans cet article, nous vous apprendrons comment l'installer sur Ubuntu 16.04.
Installez JDownloader via le référentiel
Le processus d'installation de JDownloader est simple, mais ce serait beaucoup plus facile s'il était disponible à partir d'un logiciel Ubuntu tel que le lecteur multimédia Kodi ou l'émulateur MAME. Pour l'installer et le mettre à jour de la meilleure façon, le mieux que nous puissions faire est de l'installer depuis votre référentiel en suivant ces étapes:
- Nous ouvrons un terminal et écrivons les commandes suivantes:
sudo apt-add-repository ppa:jd-team/jdownloader sudo apt-get update sudo apt-get install jdownloader
- Ensuite, nous exécutons JDownloader. Cela n'ouvrira pas encore l'application, mais téléchargera les fichiers nécessaires afin que nous puissions l'exécuter une fois l'installation terminée.
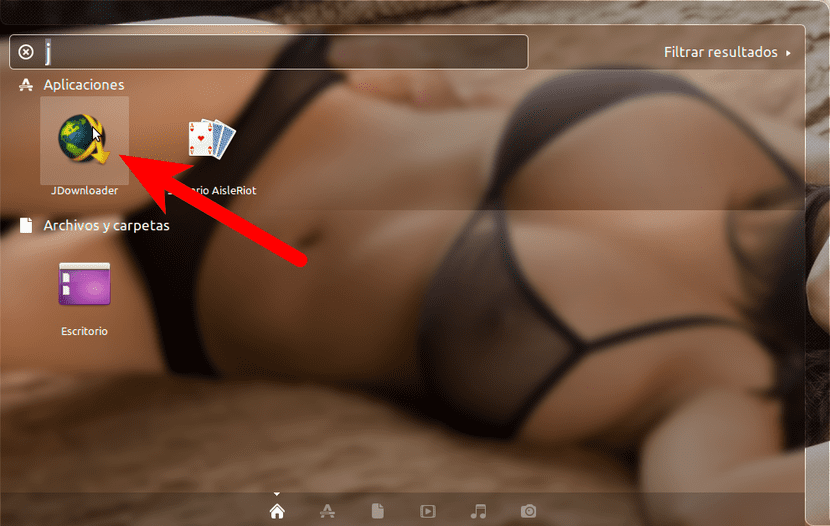
- Vous devrez attendre un certain temps, qui peut être plus ou moins long en fonction des mises à jour disponibles au moment de l'installation.
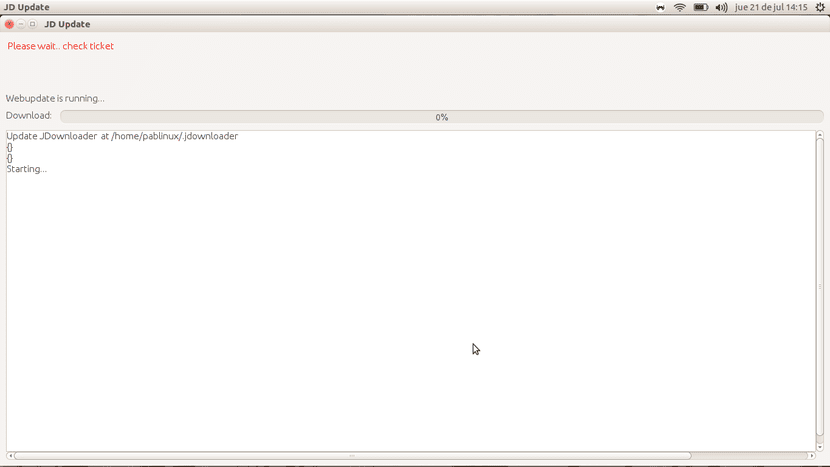
- Une fois le téléchargement et l'installation terminés, JDownloader s'ouvrira et nous devrons le configurer. Bien que tout le monde puisse le configurer comme bon lui semble, je recommande de le faire de la manière suivante: la première chose est de le mettre en espagnol et d'indiquer le répertoire de téléchargement.
- Ensuite, nous indiquons que nous ne voulons pas installer l'extension FlashGot. L'installation commencera.
- Cela nous dira que JDownloader 2 Beta est disponible (nous verrons quand il cessera d'être bêta, ce qui prend des années, littéralement). Je recommande d'accepter et d'installer la dernière version. Nous cliquons sur Continuer.
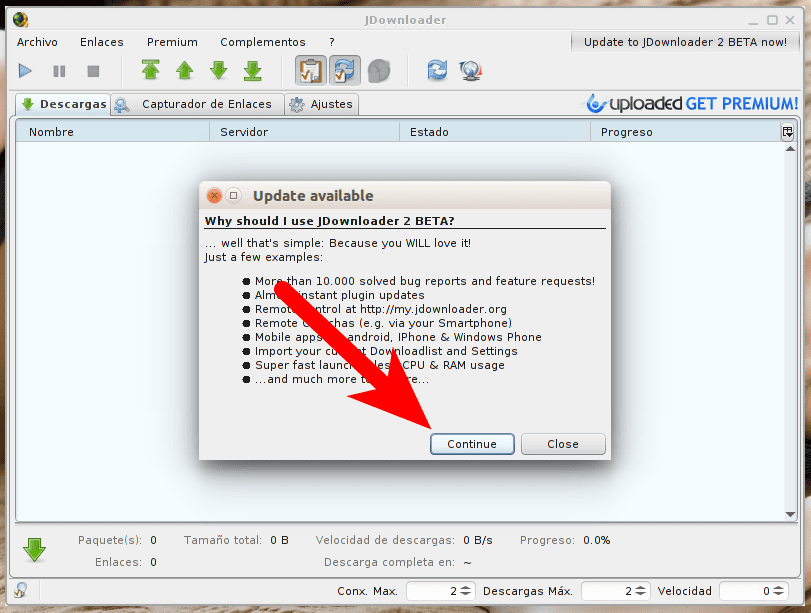
- Dans l'étape suivante, nous cliquons sur Démarrer l'installation.
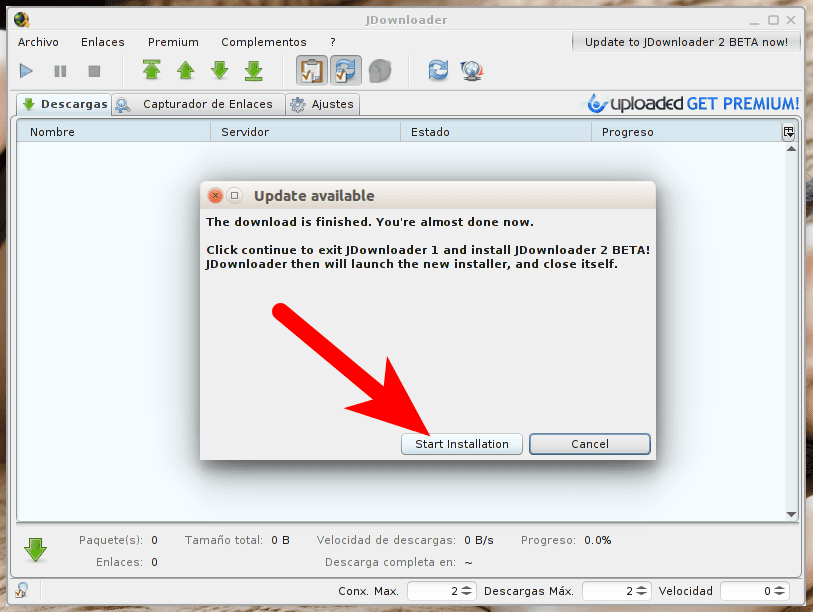
- Un assistant d'installation apparaîtra dans lequel nous devons pratiquement toujours avancer (Next), car il n'installe rien qui puisse nous nuire. Une fois l'assistant terminé, JDownloader 2 Beta sera installé et nous pourrons télécharger presque tous les types de fichiers hébergés sur Internet, y compris les vidéos YouTube.
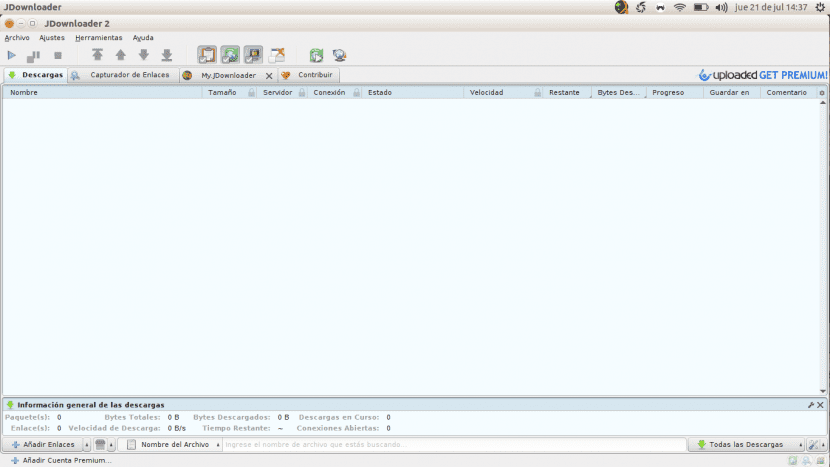
Savez-vous déjà comment installer et télécharger des fichiers avec JDownloader à partir d'Ubuntu 16.04?
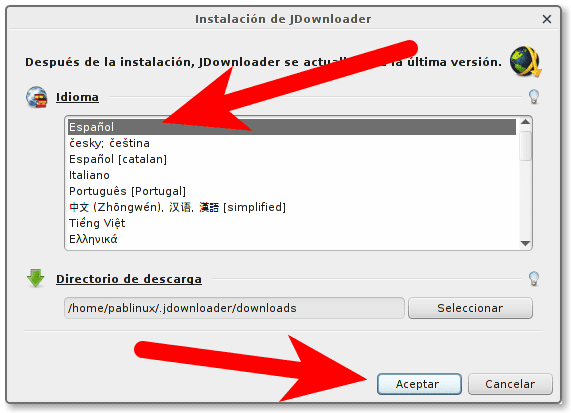

bonjour, ton tutoriel va bien mais tu n'as pas mis le lien JDownloade pour le télécharger sous linux, merci
Si vous l'avez laissé:
sudo apt-add-repository ppa: jd-team / jdownloader
sudo apt-get update
sudo apt-get install jdownloader - >> avec cela, vous êtes installé. puis j'ai suivi les écrans.
Salutations.
Je viens de l'installer sur Ubuntu Mate 16.04. Tout est parfait !! Je ne l'ai jamais vraiment utilisé. J'ai besoin d'un bon tutoriel, pour savoir comment l'utiliser. Merci beaucoup.
Beau fond d'écran
J'ai réussi les trois premières étapes mais cela n'a pas ouvert le programme automatiquement, savez-vous comment suivre?
Bonjour bon tutoriel, bien qu'après avoir suivi les trois étapes, le jdownloader n'est jamais apparu, il n'a jamais fonctionné
Eh bien, avec plus de réserves que d'optimisme, j'ai suivi le tutoriel à la lettre et ... cela fonctionne parfaitement sous Ubuntu 17.10
Merci!!!
Bien!!
Après avoir suivi les instructions et ouvert l'accès Jdownloader, il ne s'ouvre pas pour continuer l'installation ...
Aucun conseil?
Hmmmm…. Je n'aime pas ton arrière-plan, les nus manquent 😀
Lorsque j'essaye d'exécuter la première commande, "sudo apt-add-repository ppa: jd-team / jdownloader", j'obtiens cette erreur:
Le référentiel "http://ppa.launchpad.net/jd-team/jdownloader/ubuntu bionic Release" ne contient pas de fichier Release.
bouffée j'ai fait comme ils l'ont dit et ça ne s'est pas produit na 'me jeter il n'y a pas de clés totalement fiables
Je vous remercie!
Comment désinstaller le jd, je veux l'ouvrir et il ne me laissera pas, les icônes ont disparu