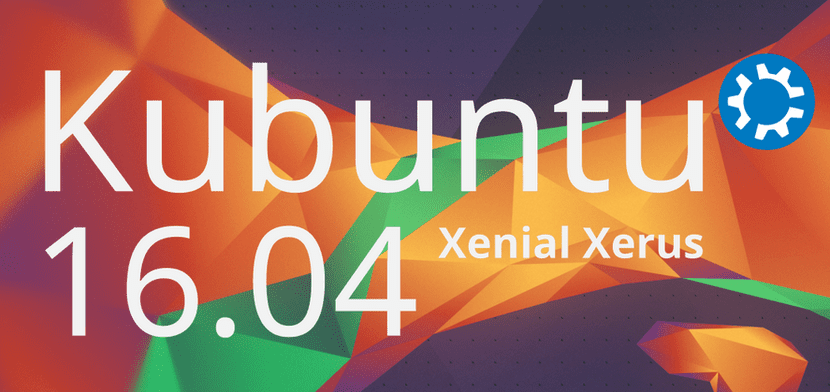
Nous avons déjà expliqué comment installer les versions 16.04 d'Ubuntu, Ubuntu MATE et aujourd'hui nous devons faire de même sur Kubuntu 16.04. Nous sommes conscients que l'installation est pratiquement la même dans tous les systèmes d'exploitation Canonical, mais nous sommes également conscients qu'il y a des personnes qui effectuent des recherches spécifiques et, sinon, elles ne trouveraient pas comment installer Kubuntu 16.04. Mais, pour compenser, nous vous indiquerons également certaines choses qui peuvent être modifiées pour rendre le plasma plus productif.
Kubuntu utilise, pour moi, l'un des environnements graphiques les plus attractifs des saveurs officielles d'Ubuntu. Les icônes, les effets ou même le fond d'écran en témoignent. Et le meilleur de tous, c'est que sa fluidité n'a quasiment rien à envier à Ubuntu MATE, par exemple. La mauvaise chose est que, au moins sur mon ordinateur portable, Plasma il est très instable et je vois trop de bogues, donc je suppose que je ne l'installerai pas depuis l'hôte jusqu'à kubuntu 16.10 au moins.
Étapes et exigences précédentes
- Bien qu'il n'y ait généralement pas de problème, la sauvegarde est recommandée de toutes les données importantes qui peuvent arriver.
- Il faudra un Pendrive USB 8G (persistant), 2 Go (Live uniquement) ou un DVD pour créer l'USB bootable ou le Live DVD à partir duquel nous installerons le système.
- Si vous choisissez l'option recommandée pour créer une clé USB amorçable, dans notre article Comment créer une clé USB amorçable Ubuntu à partir de Mac et Windows vous avez plusieurs options qui expliquent comment le créer.
- Si vous ne l'avez pas fait auparavant, vous devrez entrer dans le BIOS et changer l'ordre des unités de démarrage. Il est recommandé de lire d'abord la clé USB, puis le CD et enfin le disque dur (disquette).
- Pour être sûr, connectez l'ordinateur par câble et non par Wi-Fi.
Comment installer Kubuntu 16.04
- Une fois démarré à partir de l'USB, nous entrerons dans le bureau Plasma. Dans la capture d'écran suivante, vous pouvez voir le «dossier Bureau» que j'ai un peu développé. Dès que vous démarrez à partir de l'USB, cette fenêtre est un peu plus petite et l'icône du programme d'installation n'est pas entièrement visible, mais vous pouvez cliquer dessus dans le coin que vous pouvez voir. Par conséquent, nous cliquons sur l'installateur.
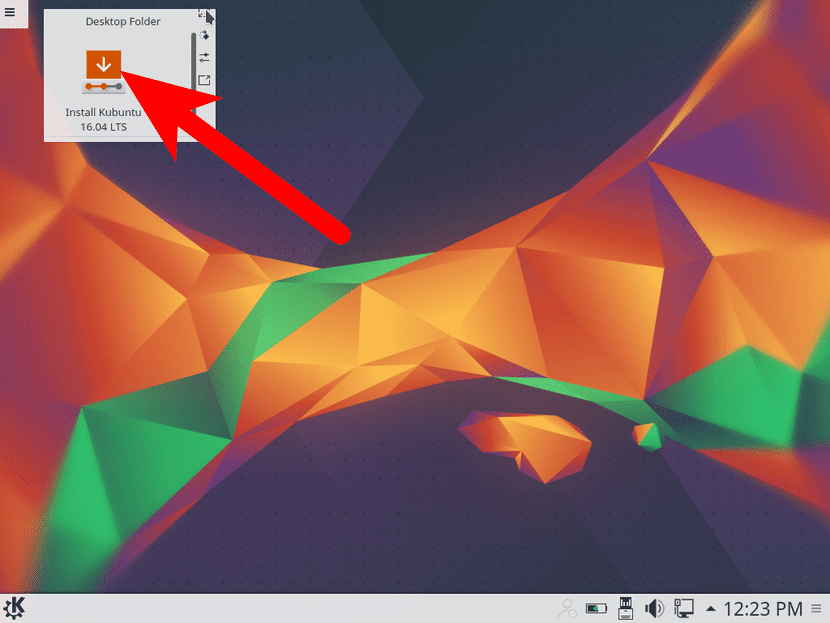
- Dans la première fenêtre qui apparaît, nous affichons le menu des langues et choisissons notre langue.
- Nous cliquons sur «Continuer».
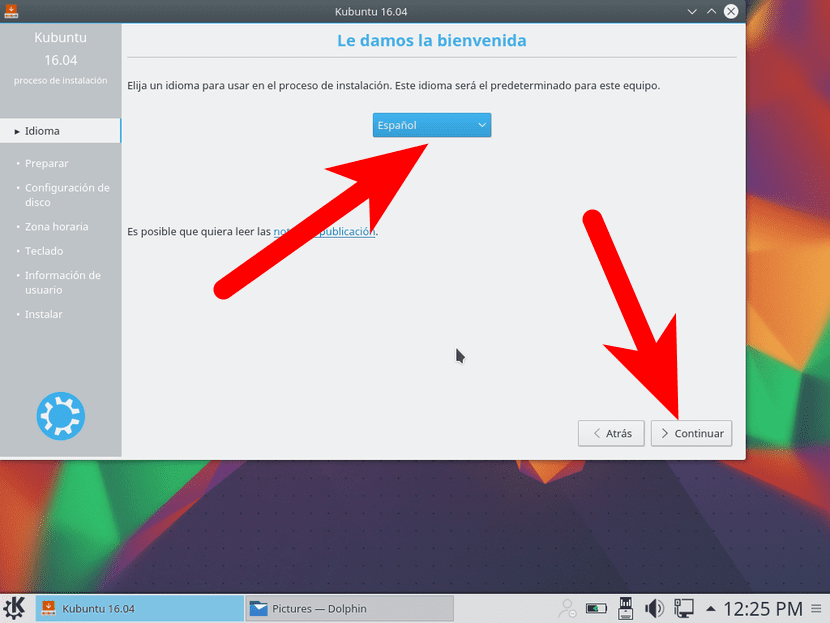
- Si nous ne sommes pas connectés à Internet, la page suivante nous invitera à nous connecter, ce que nous pouvons faire avec le câble ou sans fil. Cette fenêtre ne m'apparaît pas car j'étais déjà connecté par câble (choses que ma carte Wi-Fi a, qui se coupe si je n'effectue pas certaines modifications). Nous cliquons sur «Continuer».
- Ensuite, nous verrons une fenêtre dans laquelle nous pouvons télécharger des logiciels tiers, recommandés, et les mises à jour de Kubuntu, également recommandées afin que nous n'ayons pas à le faire plus tard, tant que nous avons une connexion Internet. Nous cliquons sur «Continuer».
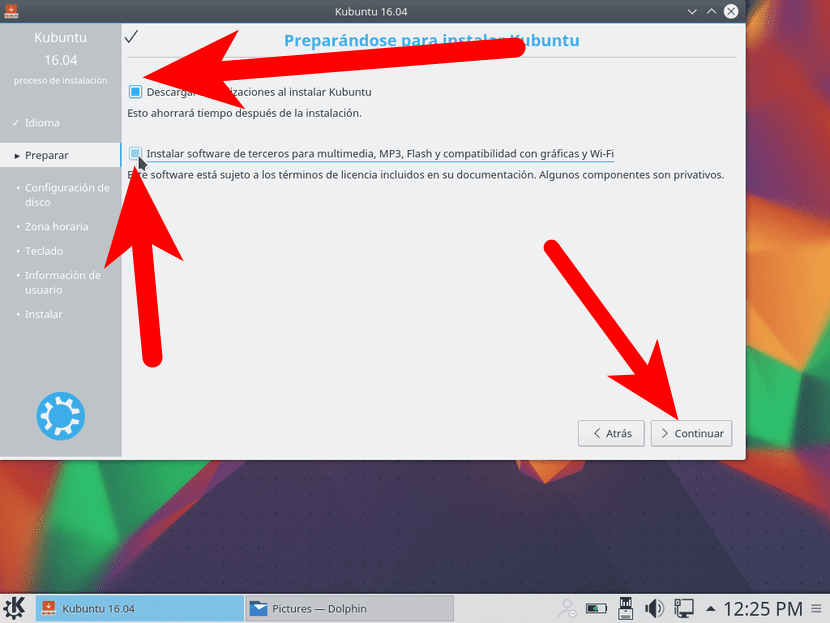
- Ensuite, nous verrons le type d'installation que nous voulons faire. Comme je l'ai testé dans une machine virtuelle Virtualbox, l'installation a cru que j'avais un disque vide, donc elle m'a offert moins d'options. Si vous avez déjà quelque chose sur votre disque dur, ce qui est très probable, vous pouvez également tout supprimer et installer Kubuntu, effectuer un double démarrage ou mettre à jour le système. Si vous ne voulez pas compliquer les choses, utilisez tout le disque. Si vous voulez vous compliquer un peu plus, vous pouvez choisir "Plus" pour créer plusieurs partitions (comme la partition root, / home et la partition swap).
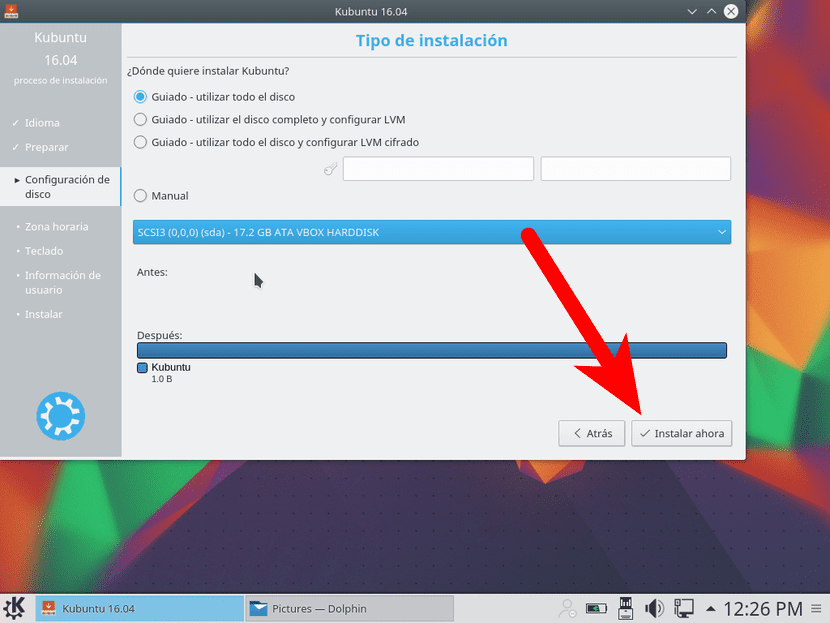
- Nous acceptons l'installation.
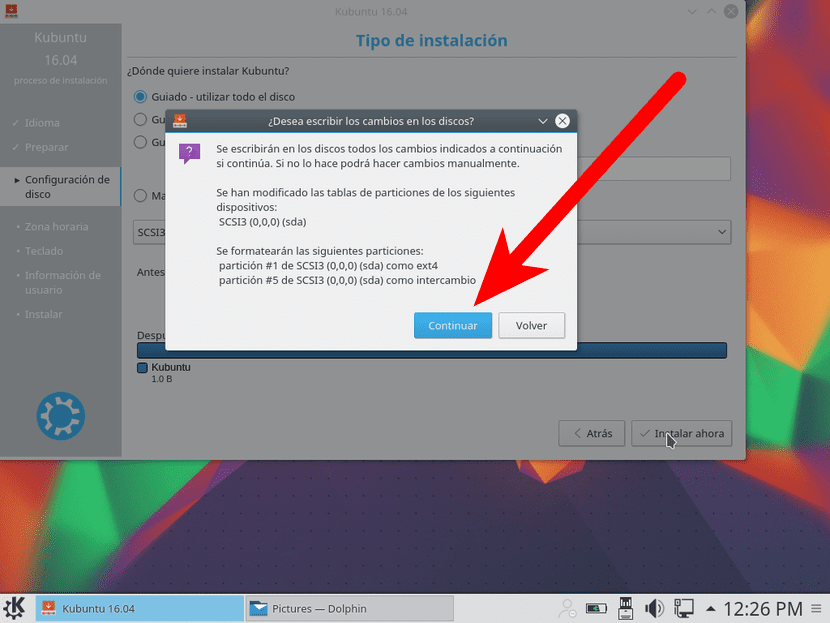
- Ensuite, nous choisissons notre fuseau horaire et cliquons sur «Continuer».
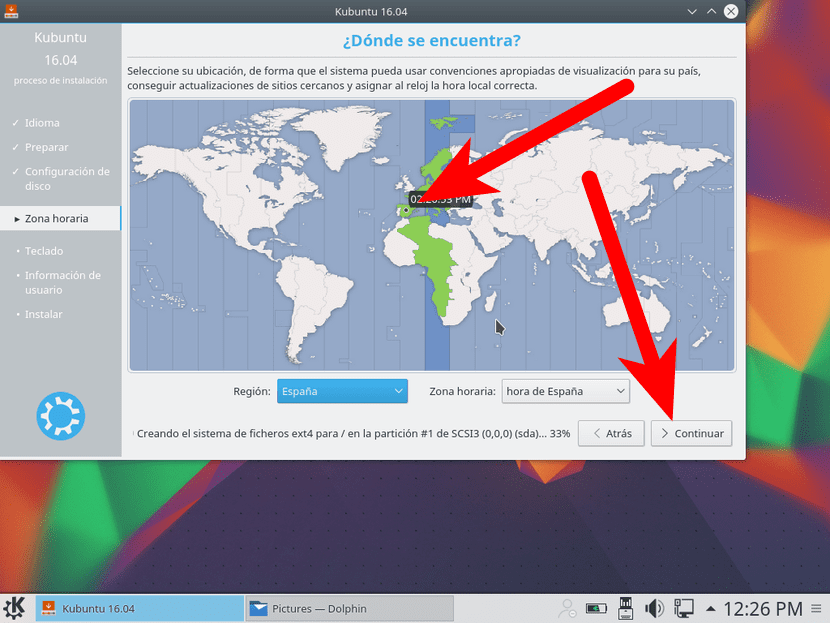
- Dans la fenêtre suivante, nous choisissons notre disposition de clavier et cliquons sur «Continuer».
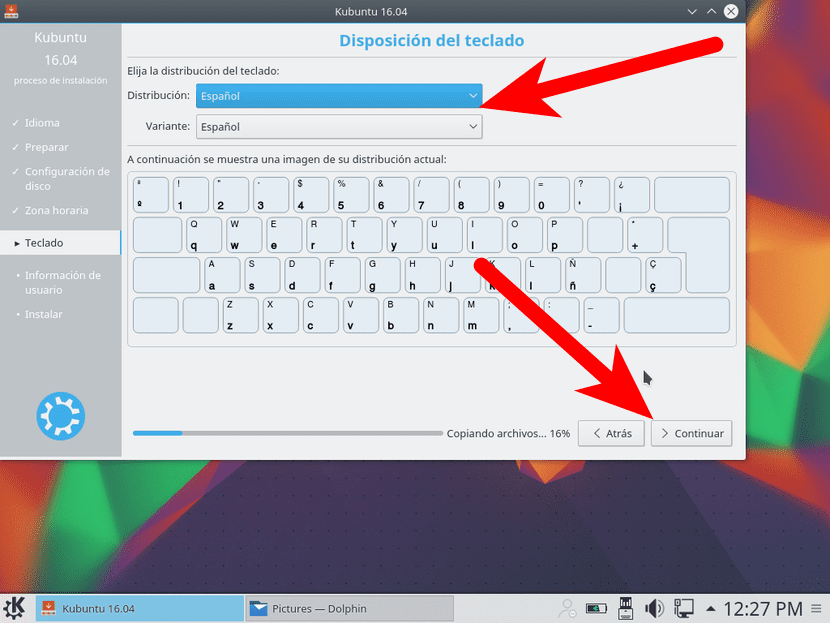
- La fenêtre suivante qui apparaîtra est la même que la suivante, mais avec une interface Plasma. Je pensais avoir fait la capture, mais il semble que cela n'a pas été comme ça ou je ne l'ai pas sauvegardée à cause de certaines des erreurs qu'il m'a données. Dans celui-ci, nous devons mettre notre nom d'utilisateur, le nom de l'équipe et le mot de passe.

- Nous attendons que vous copiez, téléchargez et installez.
- Et enfin, nous pouvons redémarrer pour démarrer normalement avec la nouvelle installation ou continuer à tester la session en direct.
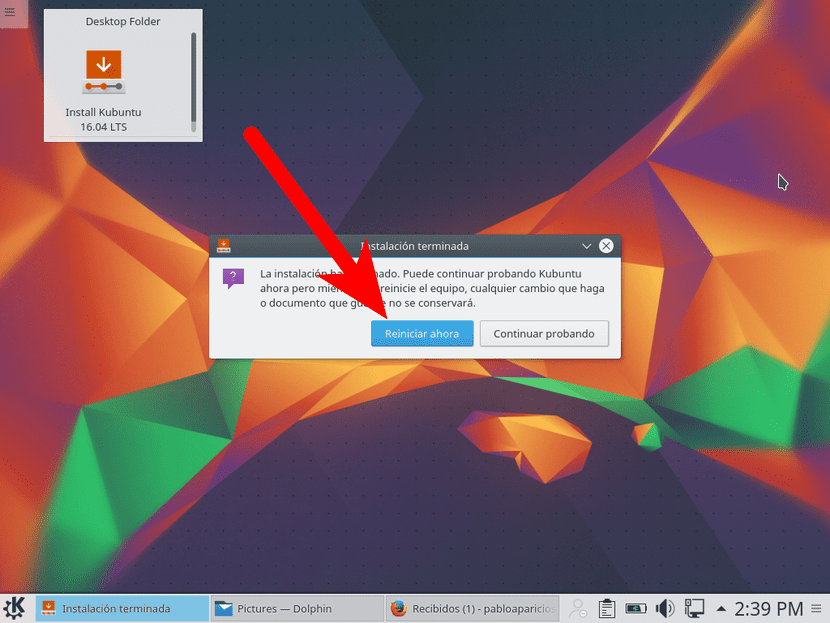
Changements intéressants pour Kubuntu 16.04
Kubuntu est tellement personnalisable qu'il est très difficile de dire quoi en faire. Je peux recommander certaines choses, telles que les suivantes:
- Ajouter un panneau supérieur avec mes applications préférées. Je sais que Kubuntu a son propre panel d'applications préférées, mais j'aime bien que les miennes soient bien personnalisées. Pour l'ajouter, nous devons faire un clic droit sur le bureau et sélectionner Ajouter un panneau / un panneau vide à ajoutez-en un vide.
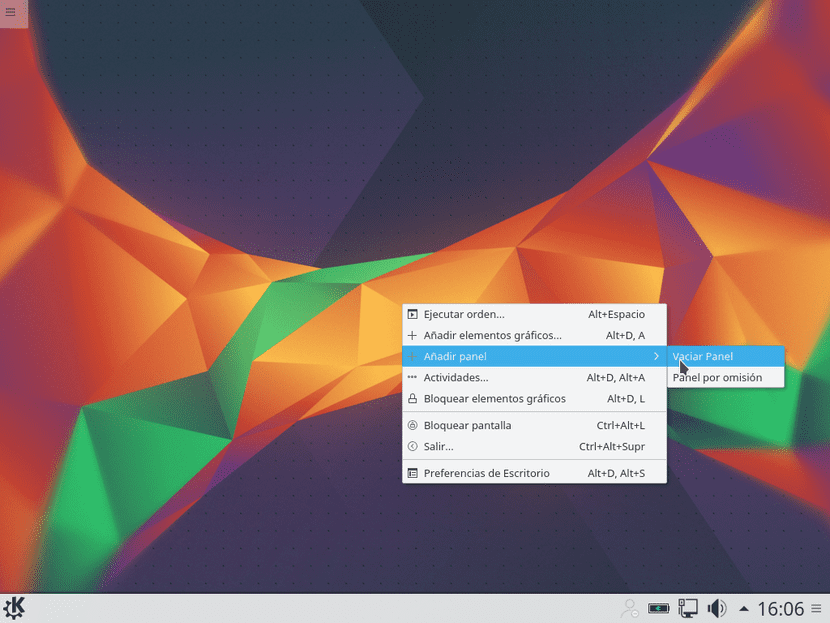
J'ajoute Firefox, Amarok, Configuration, Discover, Terminal, le lanceur personnalisé pour tuer Windows (xkill) et Dolphin (le gestionnaire de fenêtres. De plus, vous pouvez ajouter l'horloge et tout ce que nous imaginons.

Ils peuvent également être ajoutés lanceurs personnalisés en faisant un clic droit sur la barre et en choisissant Ajouter des éléments graphiques / Lancement rapide.
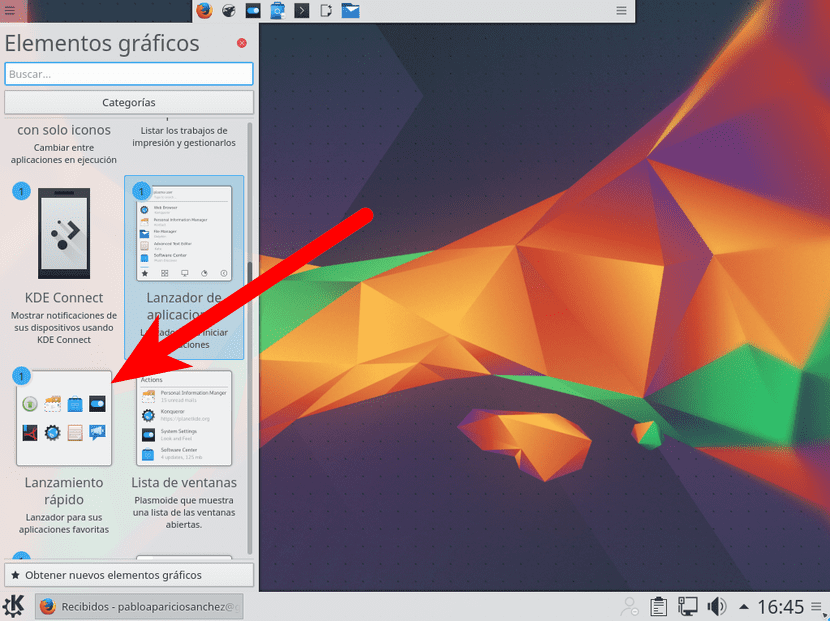
- Déplacer les boutons vers la gauche. J'ai vu les boutons de fermeture, de réduction et de restauration sur la gauche pendant si longtemps que je ne peux pas vivre avec eux sur la droite. Contrairement à Ubuntu MATE et à d'autres systèmes qui l'ont comme option directe, dans Kubuntu, nous devons aller dans "Décoration de fenêtre" et déplacer les boutons manuellement. Comme je l'ai dit, il est très personnalisable, à tel point qu'à ce stade, nous ne pouvons déplacer qu'un seul des boutons, tous, voire les supprimer.
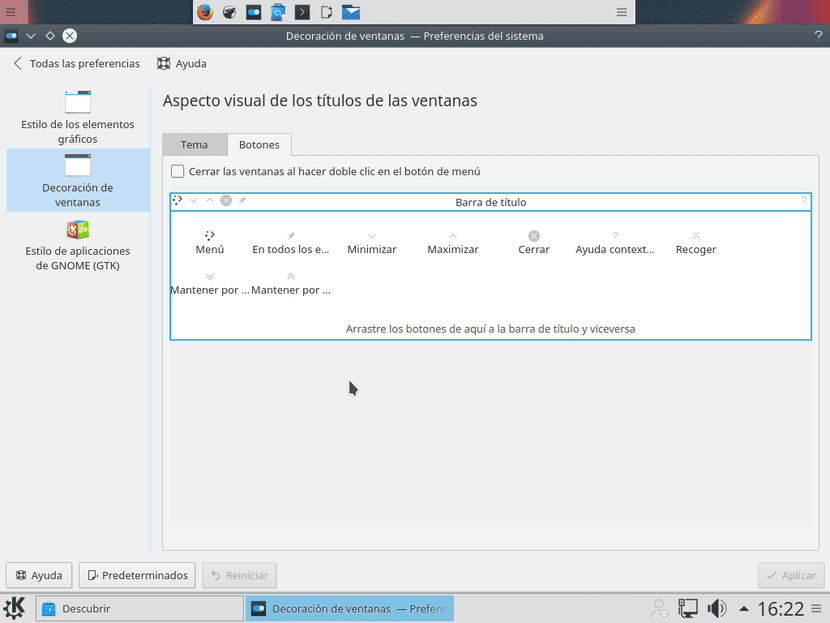
- Supprimer les applications que je n'utiliserai pas. Bien que Kubuntu ait une variante de la plupart des applications que j'aime avoir que d'autres distributions n'ont pas, il en a aussi que je n'aime pas, comme Kmail qui, selon Gmail, n'est pas sécurisée. Cela vaut la peine d'aller découvrir et nettoyer.

- Installer les applications que j'utiliserai. Kubuntu a de nombreuses applications KDE qui ressemblent beaucoup à d'autres que j'utilise, mais certaines applications que j'installe dans n'importe quelle distribution, telles que les suivantes:
- Synaptique. Autant que différents centres logiciels se lancent, j'aime toujours l'avoir à portée de main. Depuis Synaptic, nous pouvons installer et désinstaller des packages comme dans d'autres centres logiciels, mais avec plus d'options.
- Obturateur. L'outil de capture d'écran MATE ou toute autre version basée sur Ubuntu convient, mais Shutter a plus d'options et une très importante pour moi: il vous permet d'éditer des photos en ajoutant facilement des flèches, des carrés, des pixels, etc., le tout à partir d'une seule application. Light .
- GIMP. Je pense qu'il y a beaucoup de présentations. Le "Photoshop" le plus utilisé sous Linux.
- Kodi. Anciennement connu sous le nom de XBMC, il vous permet de lire pratiquement tout type de contenu, que ce soit de la vidéo locale, du streaming, de l'audio ... les possibilités sont infinies, tant que vous savez quoi en faire.
- UNetbootin. Pour créer des USB en direct.
- RedShift. Le système susmentionné qui modifie la température de l'écran en éliminant les tons bleus.
- PlayOnLinux. Un tour de plus de la vis à Wine avec lequel Photoshop peut être installé, par exemple.
- OpenShot. Un excellent éditeur vidéo.
- Kdenlive. Un autre excellent éditeur vidéo.
Et c'est tout ce que je modifie habituellement à partir de Kubuntu. Que me recommandez-vous?

En ce moment, je le teste sur une machine virtuelle, en décidant de l'installer.
Je l'ai installé et cela me pose de nombreux problèmes concernant la connexion Wi-Fi
J'arrive à changer l'adresse IP… = (
J'ai décidé de ne pas l'installer. Parce que d'après ce que j'ai lu et comment il fonctionnait sur la machine, j'ai décidé de mieux essayer Ubuntu Gnome, et jusqu'à présent, tout va bien :).
Si vous aimez la plate-forme KDE, vous pouvez essayer Mint 17.2
Vous me passerez le lien 16.04 x86 s'il vous plaît
Bonjour, le tutoriel est très bon mais ... je l'ai installé le jour même de sa sortie et j'ai un petit problème, il ne me permet pas de redimensionner les widgets que j'ai sur le bureau, je ne reçois pas le menu comme dans la version 15.04 Willy Werewollf, si vous pouviez clarifier le problème serait 10 et merci d'avance 😉
Salut Jack. Je ne me souviens pas comment cela a été fait en 15.10 et c'était étrange pour moi aussi, donc ce sera différent cette fois (pas sûr). Je l'ai redimensionné en maintenant sur le côté droit. Alors les options me sont apparues.
Salutations.
QUELQU'UN PEUT M'AIDER J'AI DES PROBLÈMES AVEC UBUNTU MATE: C
Personnellement, je préfère installer le Muon Package Manager au lieu de Synaptic, il s'intègre mieux à KDE car il est écrit en Qt et utilise le même moteur de recherche que Synaptic.
J'ai des problèmes avec la langue du système car elle n'est pas entièrement en espagnol.
Comment pourrais-je mettre à jour et télécharger les fichiers en tant que pack de langue, etc.
Pour la langue en espagnol, je le résous avec la commande suivante:
sudo apt-get install pack de langue-kde-es
Bonne nuit, comme toujours Excellent tutoriel pour l'installation. Eh bien, ce que j'ai fait était une mise à jour de la version précédente lts. Et maintenant, j'ai des problèmes avec les fenêtres, en gros chaque fois que je change de fenêtre, c'est comme si elle tremblait un peu sur les bords, la même chose m'arrive quand je lis quelque chose. et je descends le curseur. Si quelqu'un peut me donner un coup de main, je l'apprécierai. J'ai cherché des options mais je n'ai rien trouvé à ce sujet.