
À partir de la dernière version d'Ubuntu la modification de l'environnement de bureau a été effectuée quitter le projet Unity quelque chose que certains utilisateurs n'aiment pas, mais ce n'est pas si grave, réinstallez-le simplement sur le système pour continuer à l'utiliser.
Dans cette nouvelle entrée Je partagerai avec toi comme on peut installer l'environnement de bureau Unity sur Ubuntu 18.04 et dérivé en utilisant le méta-package que nous trouvons dans les référentiels officiels Ubuntu.
Je dois mentionner que l'installation de ce méta-package en plus d'inclure tous les packages nécessaires pour exécuter Unity l'écran de connexion Lightdm sera également installé, l'interface Unity complète avec menu global, indicateurs par défaut, etc.
C'est pourquoi certaines choses seront remplacées et il vous sera demandé dans le processus d'installation, par exemple, si vous souhaitez remplacer gdm par Lightdm.
Comment installer Unity Desktop sur Ubuntu 18.04 LTS et ses dérivés?
Pour installer Unity sur notre système il suffit de chercher le meta package à partir du centre logiciel Ubuntu ou nous pouvons prendre en charge Synaptic, recherchez simplement "Unity" et nous devons installer celui qui apparaît comme "Unity Desktop"
Maintenant si tu préfères Vous pouvez également le faire depuis le terminal en exécutant la commande suivante:
sudo apt install ubuntu-unity-desktop -y
Avec lui commencera à télécharger tous les packages nécessaires, pendant le processus de configuration, nous un écran apparaîtra nous demandant quel gestionnaire de connexion ils préfèrent.
Si celui de Gnome (gdm) ou celui de Unity (Lightdm) a déjà choisi celui de votre préférence et une fois l'installation terminée, ils doivent redémarrer leur système.
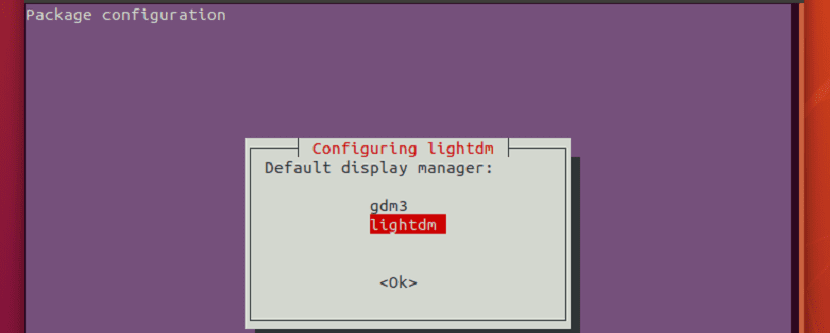
Seulement maintenant ils doivent choisir Unity sur leur écran de connexion sur l'icône d'engrenage et ils pourront démarrer leur session utilisateur avec cet environnement de bureau.
Personnalisation de l'installation de Unity
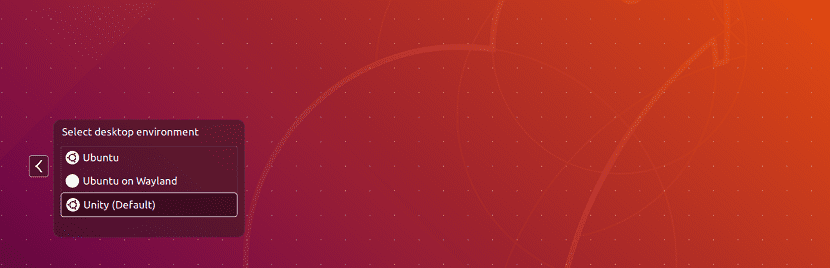
En étant dans votre session utilisateur, vous pourrez remarquer que le thème gtk par défaut d'Ubuntu 18.04 est toujours conservé, nous pouvons donc recourir à l'installation du thème Numix.
Nous pouvons trouver le sujet depuis le centre logiciel Ubuntu ou si vous préférez, il vous suffit d'ouvrir un terminal et d'exécuter la commande suivante pour l'installer:
sudo apt install numix-gtk-theme
Maintenant aussi pour pouvoir personnaliser notre environnement il est presque indispensable d'installer l'outil de retouche Unity, pour cela, nous exécutons la commande suivante sur le terminal pour l'installer sur notre système:
sudo apt install unity-tweak-tool
Une fois l'installation terminée, nous pourrons changer les thèmes gtk ainsi que les icônes de notre environnement de bureau à notre guise.
Comment désinstaller Unity d'Ubuntu 18.04 LTS et de ses dérivés?
Si vous souhaitez supprimer l'environnement de bureau de votre système, Je dois vous rappeler qu'avant cela, vous devez avoir un autre environnement installé sur votre systèmeSi vous n'avez pas désinstallé l'environnement Gnome, vous pouvez effectuer ce processus en toute sécurité.
Je vous donne cet avertissement car sinon vous perdrez le seul environnement dont vous disposez et vous devrez travailler en mode terminal.
Pour désinstaller l'environnement, vous devez fermer votre session utilisateur Unity et vous connecter à un autre environnement à ceci ou il vous suffit d'ouvrir un TTY et exécutez la commande suivante:
sudo apt purge ubuntu-unity-desktop
Une fois cela fait, si vous avez choisi le gestionnaire de connexion Unity, vous devez reconfigurer le précédent, dans le cas de Gnome il vous suffit d'exécuter la commande suivante:
sudo dpkg-reconfigure gdm3
Pour Kubuntu, Xubuntu et d'autres remplacent simplement gdm par leur distribution.
Une fois que cela est fait, nous pouvons supprimer lightdm de notre système avec la commande suivante:
sudo apt purge lightdm
Et déjà pour finir nous exécutons simplement cette commande Pour supprimer les packages devenus orphelins sur le système:
sudo apt autoremove
Une fois que cela est fait, il est nécessaire de redémarrer notre ordinateur pour que les modifications prennent effet et nous pouvons démarrer notre session utilisateur avec un autre environnement de bureau.
POUR RECEVOIR DES MISES À JOUR STABLES CE sudo add-apt-repository ppa: unity7maintainers / unity7-desktop-proposé
LES DERNIÈRES MISES À JOUR ET AIDER CETTE NOUVELLE SAVEUR sudo add-apt-repository ppa: unity7maintainers / unity7-desktop
ET CELUI QUE J'AIME LE PLUS UTILISANT NEMO AU LIEU DE NAUTILUS sudo add-apt-repository ppa: mc3man / bionic-prop ET NEMO sudo add-apt-repository ppa: mc3man / bionic-noprop
AUSSI SI VOUS VOULEZ LA PHOTO .ISO
https://unity-desktop.org/
POUR AMÉLIORER CE RÉPERTOIRE SUR L'ÉCRAN HiDPI
sudo add-apt-repository ppa: arter97 / unity
Bonjour j'ai un problème, j'avais déjà unity installé et quand j'ai mis à jour, je devais simplement aller dans la barre de connexion et sélectionner unity, mais lors de la mise à jour vers 18.04 je ne peux pas l'utiliser, je l'ai supprimé et installé à nouveau mais maintenant il se charge uniquement le bureau démarre alors et me renvoie à la connexion et ne me laisse rien faire, je peux utiliser d'autres environnements mais ils consomment beaucoup de mémoire et le pc devient lent
Je n'ai vraiment rien compris lorsqu'ils ont décidé d'arrêter le projet unity-desktop. Pour moi et je suis sûr que pour beaucoup, c'est un excellent bureau! Qu'il avait et a ses problèmes ok.! Ils l'ont tous!
Bonjour, je suis Alex
J'ai ubuntu Ubuntu 18.04.3 LTS avec 3 Go de RAM et un processeur dual core, j'ai installé compizconf avec effet cube et maintenant, ubuntu redémarre tout seul de temps en temps.
S'il vous plaît j'ai besoin d'aide, installez "gnome-session-flashback" pour avoir une section juste pour compiz car j'ai lu que de cette façon cela éviterait les problèmes de compatibilité mais rien, j'ai aussi essayé de mettre compiz en mode de base et rien ... .. si quelqu'un peut aider !! merci!
Salut.
Je suis passé d'Ubuntu 16.04 à 18.04 et lors de l'installation du bureau Unity, tout va bien sauf pour une chose... Il n'affiche pas l'image que je veux comme arrière-plan du bureau. Le fond noir reste. Il ne montre également aucun des arrière-plans par défaut fournis avec Unity. Qu'est-ce qui peut être dû ?