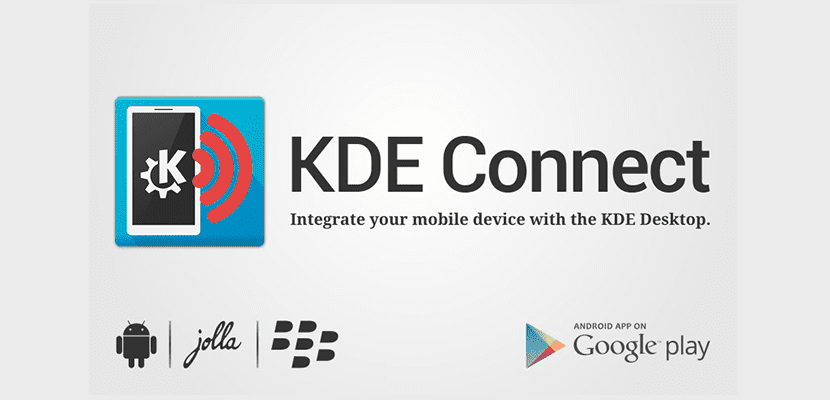
Au cours de la dernière année, nous avons connu divers programmes qui nous permettent de connecter notre Ubuntu à notre mobile. C'est très intéressant pour ceux qui ne veulent pas être avec leur mobile tout le temps et qui veulent travailler ou travailler avec Ubuntu.
Parmi ce groupe d'outils se distingue KDE Connect, un programme pour KDE qui offre de nombreuses options aux utilisateurs et qui permet presque d'avoir le mobile au sein d'Ubuntu. Cependant, pour ceux qui n'ont pas KDE, KDE Connect souffre car il ne s'intègre pas bien avec le bureau. Cela peut être résolu par Intégration de KDE Connect Indicator, un plugin intéressant pour KDE Connect.
Indicateur KDE Connect non seulement adapter KDE Connect à d'autres postes de travail comme Unity sinon quoi ajouter des fonctionnalités supplémentaires telles que la possibilité de voir la batterie du terminal ou simplement utiliser le mobile comme une souris tactile d'ordinateur, quelque chose d'intéressant dans certains cas.
Inutile de dire que KDE Connect Indicator aussi offre des fonctions de base telles que la possibilité de répondre aux notifications depuis le bureau ou pour pouvoir envoyer des messages et des fichiers entre l'ordinateur et le mobile Android.
L'indicateur KDE Connect offre plus de fonctions que KDE Connect pour l'utilisateur
Malheureusement, cet indicateur ou plugin a besoin de bibliothèques et de fichiers du bureau KDE, nous devrons donc faire une installation supplémentaire si vous avez Unity ou un autre type de bureau basé sur les bibliothèques GTK.
Pour installer KDE Connect Indicator, nous devons utiliser le terminal car nous devons aller dans des référentiels externes. Dans ce cas, nous ouvrons le terminal et écrivons ce qui suit:
sudo add-apt-repository ppa:varlesh-l/indicator-kdeconnect sudo apt update sudo apt install kdeconnect indicator-kdeconnect
Cela lancera l'installation de KDE Connect Indicator ainsi que KDE Connect si nous ne l'avons pas vraiment installé sur Ubuntu. Une fois que nous avons installé le programme, nous devons installer l'application mobile puis associez le mobile à notre ordinateur, une tâche simple grâce à l'assistant de KDE Connect. Une fois connecté, KDE Connect utilisera l'indicateur KDE Connect si nécessaire.
Bon!
Merci beaucoup camarade, je viens de l'essayer sur Linux Mint "Sonya", sur un virtuel en effet et ça marche immédiatement.
Merci salutations!
Monsieur Chaox
Aidez-moi, j'ai reçu le message de ne peut pas connecter le service KDE Dbus