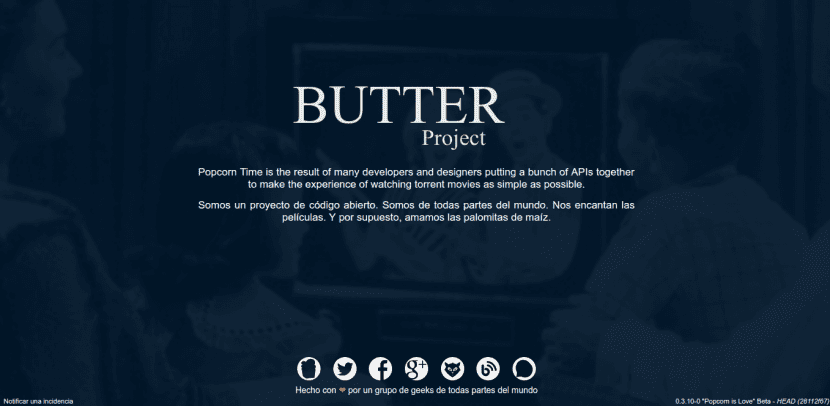
Ce tutoriel est une "mise à jour" de un autre article publié il y a quelque temps dans ce même blog. Cette version ne fonctionne plus, j'ai donc décidé de parler d'installation Popcorn Time 2017 dans sa version 0.3.10. Pour ceux qui ne savent pas en quoi consiste ce fantastique programme, dites-leur que permettra à l'utilisateur de regarder des films avec une excellente qualité vidéo, ça oui, dans la version originale (Vous pouvez y ajouter des sous-titres).
Le service fourni par ce programme a très bien fonctionné, jusqu'à l'année dernière, pour diverses raisons, il a cessé de le faire. À partir de ce moment, des fourches ont commencé à apparaître, mais aucune d'elles n'a fonctionné aussi bien que son prédécesseur.
Il y a quelques mois, il semble que les personnes qui se consacraient à la maintenance de cette application aient publié Projet de beurre. Avec l' ont publié cette version de Popcorn Time 2017 qui fonctionne parfaitement.
Téléchargez Popcorn Time 2017 sur Ubuntu 17.04
Pour commencer, nous devrons télécharger le programme. Pour cela, nous pouvons le faire depuis le navigateur en allant sur le site web du projet. Il la page nous montrera un bouton avec la version de Popcorn Time qui convient le mieux à notre système d'exploitation. Il suffit de cliquer sur ce bouton et d'attendre le téléchargement.
L'autre option que nous avons d'Ubuntu est d'ouvrir un terminal et d'utiliser wget comme indiqué ci-dessous:
- 32 bits :
wget https://get.popcorntime.sh/build/Popcorn-Time-0.3.10-Linux-32.tar.xz
- 64 bits :
wget https://get.popcorntime.sh/build/Popcorn-Time-0.3.10-Linux-64.tar.xz
Les deux options de téléchargement sont également valables.
Installation de Popcorn Time 2017
Pour installez ce programme dans Ubuntu de manière simple, il suffit de suivre les instructions suivantes. On commence par ouvrir une console et on y écrit:
mkdir popcorntime
Avec cette commande, nous créons le répertoire dans lequel nous allons décompresser le fichier que nous venons de télécharger. Je recommande personnellement de le faire dans le dossier / home de notre utilisateur.
Nous allons d'abord déplacer le fichier téléchargé vers ce dossier à l'aide de la commande suivante:
mv Descargas/[archivo descargado] popcorntime/
Maintenant, nous passons au dossier popcorntime.
cd popcorntime
La prochaine chose que nous allons faire est de décompresser le fichier avec la commande:
tar xf [archivo descargado]
À ce stade, nous allons créer le raccourci dans notre Dash. Pour cela, nous allons utiliser un script que j'ai trouvé dans gith, ce qui facilite le processus. Pour l'utiliser, nous allons télécharger le contenu avec wget:
wget https://raw.githubusercontent.com/popcorn-official/popcorn-desktop/development/Create-Desktop-Entry
Le contenu de ce script peut être vu en utilisant le lien de n'importe quel navigateur.
Une fois le script téléchargé, vous devrez lui donner des autorisations d'exécution. Nous allons faire cela avec chmod:
chmod +x Create-Desktop-Entry
Maintenant, nous l'exécutons:
./Create-Desktop-Entry
Cela nous posera une question lors de la création du raccourci. Il vous suffit de répondre "Y".
Pour finir seul, nous devons nous débarrasser du fichier téléchargé afin qu'il ne reste pas là à faire quoi que ce soit. Nous pouvons le faire depuis le terminal avec:
rm [archivo descargado]
Avec cela, nous donnons que l'installation peut être conclue. Maintenant, nous n'avons plus besoin d'aller au Dash et d'y chercher Popcorn Time.

Popcorn time dans le tableau de bord
Lorsque nous courrons pour la première fois, nous devrons accepter les conditions d'utilisation qui apparaîtront à l'écran.
Une fois ces conditions acceptées (que je recommande de lire pour être au courant de tout), nous pouvons maintenant choisir le film à regarder parmi une bonne liste de titres disponibles.
J'avais lu que le .sh contenait des logiciels malveillants
Non Carlos. Le site .sh est recommandé dans les forums reditt où le problème a été soulevé. Voici un enregistrement des fausses pages contenant des logiciels malveillants. https://blog.popcorntime.sh/popcorn-time-safety-and-ransomware/
Il existe quelques dépendances brisées concernant le thème murrine avec sdk, lors du lancement à partir du terminal, l'avertissement saute mais n'affecte pas le fonctionnement de l'application.
Je ne peux pas installer, je précise que j'installe dans un dossier dans OPT mais cela ne démarre pas, avant de voir un signe que je devrais partager un dossier.
Êtes-vous sûr de ne pas avoir de logiciels malveillants ou ce domaine est-il espionné?
Le programme fonctionne parfaitement. Si malgré toutes les clarifications qui sont sur le web par l'équipe de développement, il y a encore ceux qui ne se sentent pas en sécurité en l'utilisant, ils devraient chercher une autre application qui permet de regarder des films et des séries avec la qualité que ce programme donne. Et si vous le trouvez, partagez-le! Les salutations.
Le tutoriel est fantastique. Merci, Damian.
Je suis content que cela vous serve. Cordialement et merci pour vos commentaires.
J'installe tout en suivant les étapes et lorsque j'appuie sur l'icône de pop-corn, elle clignote mais rien ne s'ouvre. Toute suggestion?
bon pour moi, la même chose m'arrive, puis-je le résoudre?
Quelle carte vidéo votre ordinateur utilise-t-il?
sudo apt-get update
sudo apt-get installer libgconf2-4
Tu es le meilleur!
Avec ces deux étapes, vous avez résolu le problème pour moi. Merci.
./Popcorn-Time: erreur lors du chargement des bibliothèques partagées: libudev.so. 0: impossible d'ouvrir le fichier objet partagé: aucun fichier ou répertoire de ce type
Essayez de télécharger manuellement (x86, x64) selon ce qui correspond. Ensuite, installez le fichier avec sudo dpkg -i libudev0_175-0ubuntu9_ *. Si vous obtenez des erreurs de dépendance, exécutez sudo apt-get install -f. Voyons si vous pouvez résoudre cette erreur avec ces indications. Les salutations.
Parfait….
Cela a finalement fonctionné. Après plusieurs mois à chercher une solution.
Merci.
J'ai suivi le tutoriel, mais ce qui a été installé est inutile c'est quelque chose comme un très mauvais moteur de recherche
time4popcorntime.com
Merci beaucoup pour le tutoriel. Tout est parfait
ne fonctionne pas sur Ubuntu 17
Merci beaucoup pour l'entrée!
Bonjour, j'ai suivi toutes les étapes mais quand j'arrive à:
./Créer une entrée de bureau
Je reçois le message:
"Bash: ./Create-Desktop-Entry: Autorisation refusée"
Une idée?
Je l'ai corrigé en changeant la commande "chmod X" en "chmod u + x", mais la vérité est que je n'ai aucune idée de pourquoi cela résout le problème.
Le pop-corn fonctionne parfaitement, merci beaucoup!
Salut. Chmod est utilisé pour travailler avec des permissions. Vous pouvez en savoir plus sur cette commande en tapant le terminal man chmod. Vous y trouverez une explication détaillée. Salu2.
Mon icône est dupliquée dans Plank.
J'ai tout fait, j'ai l'icône mais ça ne lance pas le programme ubuntu 16.04
J'ai suivi ce tutoriel et pour moi cela a parfaitement fonctionné en version 16.04 LTS
https://linoxide.com/linux-how-to/install-popcorn-time-ubuntu-16-mint-18-kali-linux/
Faites un clic droit sur l'icône et éditez le lanceur
changez la commande $ / usr / bin / popcorn-time
par la commande suivante $ ./Popcorn-Time
Pour que je puisse résoudre le problème
Un génie, merci.
Cela ne fonctionne pas pour moi, je pense avoir suivi toutes les étapes mais l'application n'apparaît pas quand je la cherche dans le tableau de bord.
Salut à tous.
J'ai installé PopCorn Time dans toutes les versions d'Ubuntu 14, 16, 17.04 mais je ne trouve pas la solution dans la version 17.10. Je suppose qu'il n'y a pas encore de référentiels pour cette version.
Merci! Cela fonctionne parfaitement!
mkdir popcorntime ne fonctionne pas pour moi
mkdir: Impossible de créer le répertoire "popcorntime": le fichier existe déjà
manuel @ manuel-Satellite-Pro-A120: ~ $
Qu'est-ce que je fais
Téléchargements mv / [fichier téléchargé] popcorntime /
mv: impossible de statuer sur 'Téléchargements / [fichier': le fichier ou le répertoire n'existe pas
mv: impossible d'exécuter `stat 'sur' téléchargé] ': le fichier ou le répertoire n'existe pas
Qu'est-ce que je fais
J'ai suivi les étapes comme le dit le tutoriel, mais l'accès n'apparaît pas dans le tiret, j'ai modifié le script, à l'emplacement du programme; là si l'accès est apparu, mais il n'ouvre rien.
Une idée pourquoi je ne peux pas l'ouvrir?
Eh bien, après avoir nié un peu, j'ai trouvé la solution à mon problème, je la laisse pour que si quelqu'un a le même problème, il puisse le résoudre.
Le problème en question était le manque de cette bibliothèque
- sudo apt -y installer libgconf2-4
de cette façon, il est installé et vous pouvez exécuter le programme sans aucun inconvénient.
salutations
Génie!!!
Merci beaucoup! Je suis un débutant dans Linux, j'apprends à utiliser le terminal et pendant des jours j'ai essayé d'installer Pop corn et je n'ai pas pu! Ça marche Barbaro!
Salut, je suis également novice sous Linux. En suivant les étapes du tutoriel je n'ai trouvé aucun inconvénient mais le raccourci dans le tableau de bord n'apparaît pas, j'apprécierai si vous pouvez me donner une solution, merci beaucoup