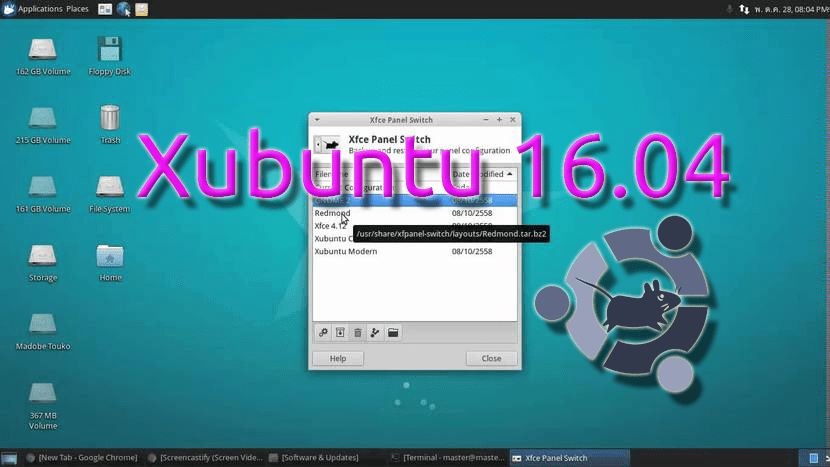
Poursuivant nos tutoriels pour installer les saveurs Ubuntu, nous devons aujourd'hui faire celui qui explique comment installer Xubuntu 16.04 LTS Xenial Xerus. Xubuntu utilise l'environnement graphique Xfce, ce qui signifie qu'il s'agit d'un système d'exploitation agile en même temps qu'il est hautement personnalisable. Pour quels ordinateurs recommanderais-je Xubuntu? Eh bien, pour les ordinateurs avec des ressources limitées, mais pas au point que vous ne puissiez pas installer un système d'exploitation permettant d'apporter des modifications.
Je dois admettre que l'image Xubuntu me semble très basique, d'une certaine manière similaire à Lubuntu, mais contrairement à la version LXDE, de nombreux changements peuvent y être apportés de manière simple comme nous le ferions dans Ubuntu MATE que j'aime tant. Comme nous l'avons fait dans d'autres articles, nous vous recommanderons également quelques éléments pour configurer votre système d'exploitation comme vous le souhaitez.
Étapes et exigences précédentes
Comme toujours, nous détaillons quelques étapes préliminaires qui valent la peine d'être prises et ce qu'il faudra pour installer Xubuntu ou toute autre distribution basée sur Ubuntu:
- Bien qu'il n'y ait généralement pas de problème, la sauvegarde est recommandée de toutes les données importantes qui peuvent arriver.
- Il faudra un Pendrive USB 8G (persistant), 2 Go (Live uniquement) ou un DVD pour créer l'USB bootable ou le Live DVD à partir duquel nous installerons le système.
- Si vous choisissez l'option recommandée pour créer une clé USB amorçable, dans notre article Comment créer une clé USB amorçable Ubuntu à partir de Mac et Windows vous avez plusieurs options qui expliquent comment le créer.
- Si vous ne l'avez pas fait auparavant, vous devrez entrer dans le BIOS et changer l'ordre des unités de démarrage. Il est recommandé de lire d'abord la clé USB, puis le CD et enfin le disque dur (disquette).
- Pour être sûr, connectez l'ordinateur par câble et non par Wi-Fi. Je dis toujours cela, mais c'est parce que mon ordinateur n'est pas bien connecté au Wi-Fi jusqu'à ce que je fasse quelques modifications. Si je ne le connecte pas avec le câble, j'obtiens une erreur lors du téléchargement des packages lors de l'installation.
Comment installer Xubuntu 16.04
Contrairement aux autres distributions, lors du démarrage à partir du DVD / USB Bootable avec Xubuntu 16.04, nous verrons qu'il entre directement ubiquité (le programme d'installation). Si vous souhaitez tester le système, fermez simplement la fenêtre d'installation, ce que j'ai fait pour pouvoir prendre les captures d'écran. Souvenez-vous aussi que un écran peut apparaître nous demandant de nous connecter à Internet si nous ne le sommes pas. Le processus d'installation est le suivant:
- Nous sélectionnons la langue et cliquons sur «Continuer».
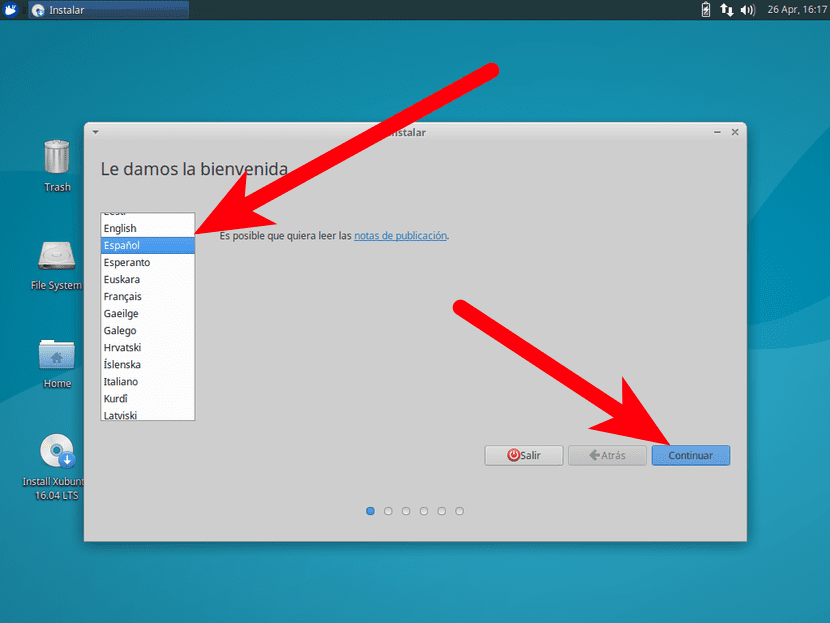
- Dans la fenêtre suivante, je recommande toujours de cocher les deux cases car, si vous ne le faites pas, lorsque vous démarrez le système, nous devrons mettre à jour et il se peut qu'il y ait des choses qui ne fonctionnent pas, comme la prise en charge de notre langue. Nous marquons les deux cases et cliquons sur «Continuer».

- Dans la troisième fenêtre, nous choisirons le type d'installation que nous souhaitons:
- Mettre à jour. Si nous avions une version plus ancienne, nous pouvons mettre à jour.
- Supprimer Ubuntu et réinstaller. Cela peut être une option si nous avons également une autre partition avec Windows, donc l'installation se fera par-dessus notre partition pour Linux et ne touchera pas les autres.
- Effacez le disque et installez. Si nous avons plusieurs partitions et que nous voulons tout supprimer pour n'avoir que Xubuntu 16.04, cela devrait être notre choix.
- Plus d'options. Cette option ne permettra pas de créer, redimensionner et supprimer des partitions, ce qui peut être utile si nous voulons créer plusieurs partitions (telles que / home ou / boot) pour notre Linux.
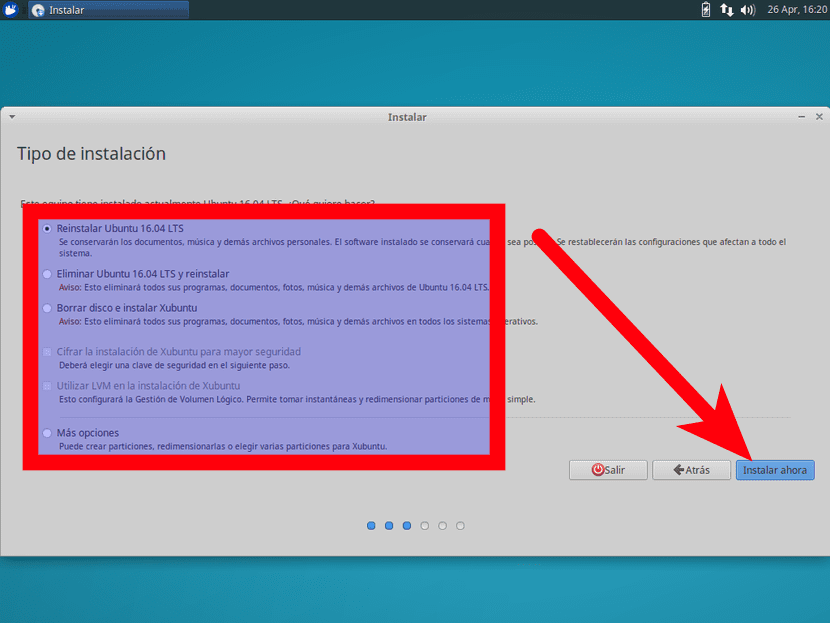
- Une fois que nous avons choisi le type d'installation, nous cliquons sur «Installer maintenant».
- Nous acceptons l'avis en cliquant sur «Continuer».
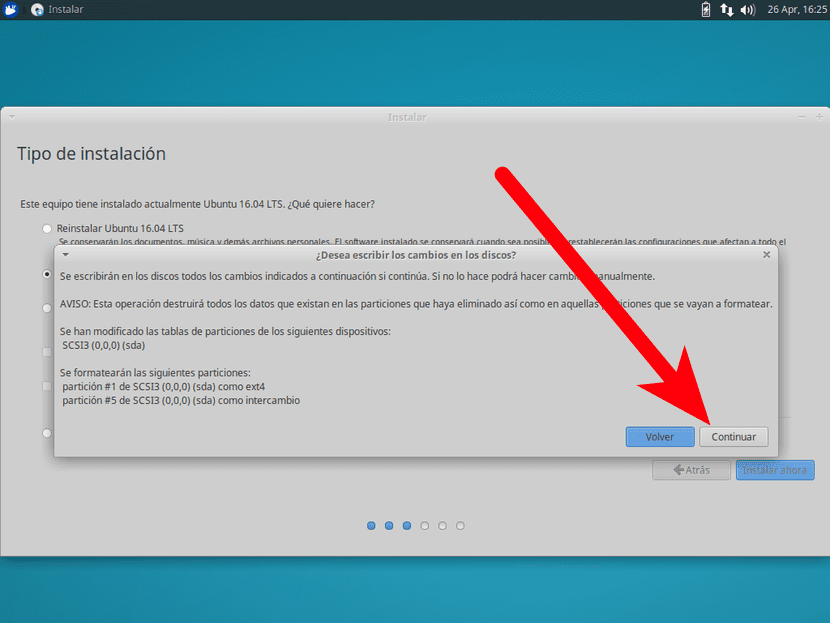
- Nous choisissons notre fuseau horaire et cliquons sur «Continuer».
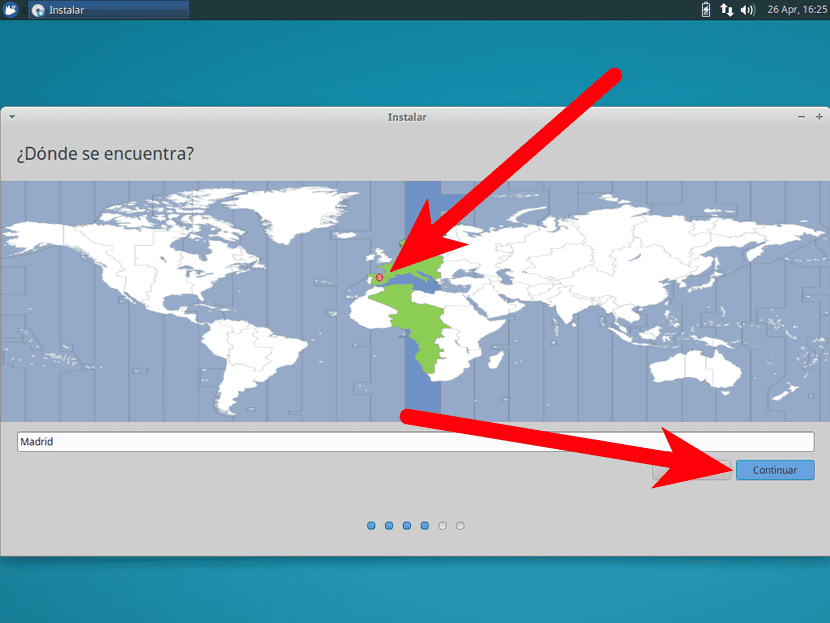
- Nous choisissons notre langue et cliquons sur «Continuer». Si nous ne savons pas quelle est la disposition de notre clavier, nous pouvons cliquer sur "Détecter la disposition du clavier" et écrire dans la case pour vérifier que tout est correct.
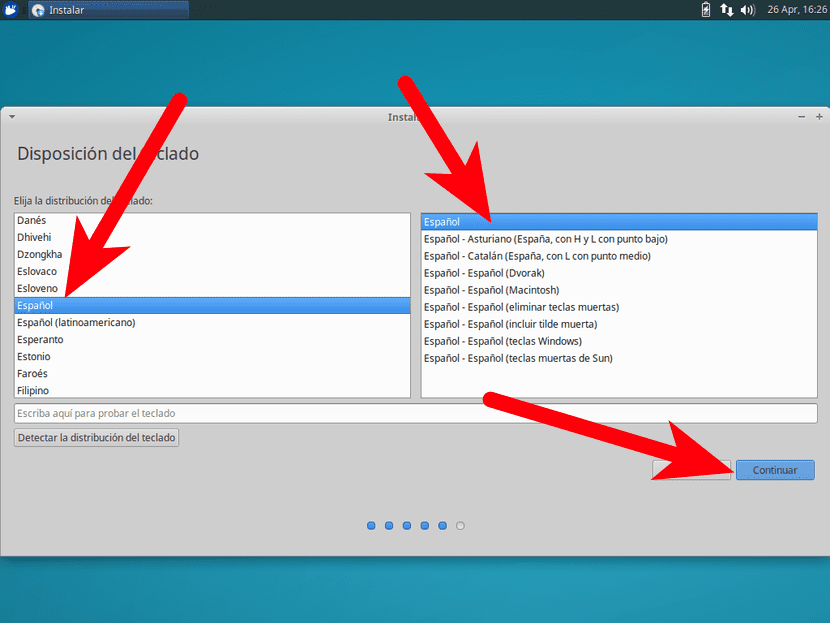
- Dans la fenêtre suivante, nous mettrons notre nom d'utilisateur, le nom de l'équipe et notre mot de passe. Ensuite, nous cliquons sur «Continuer».
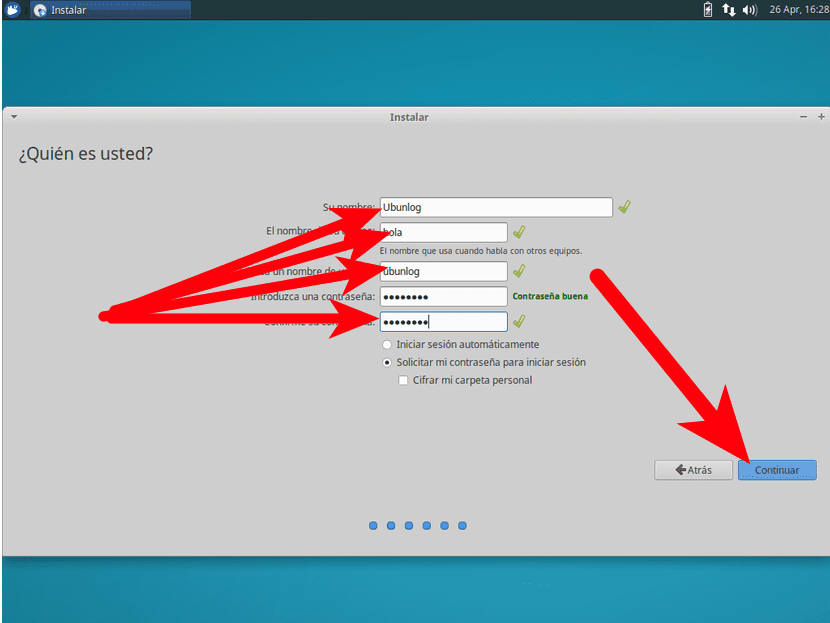
- Nous attendons.
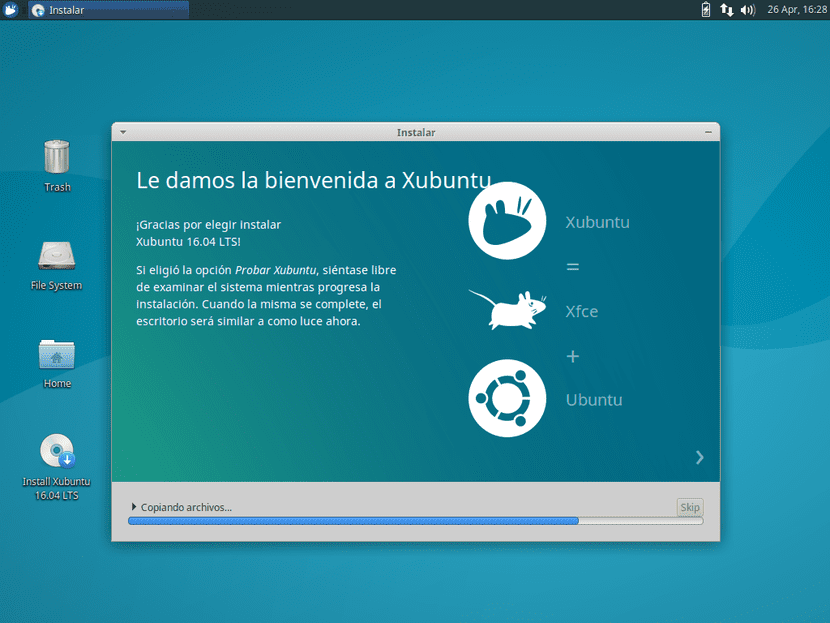
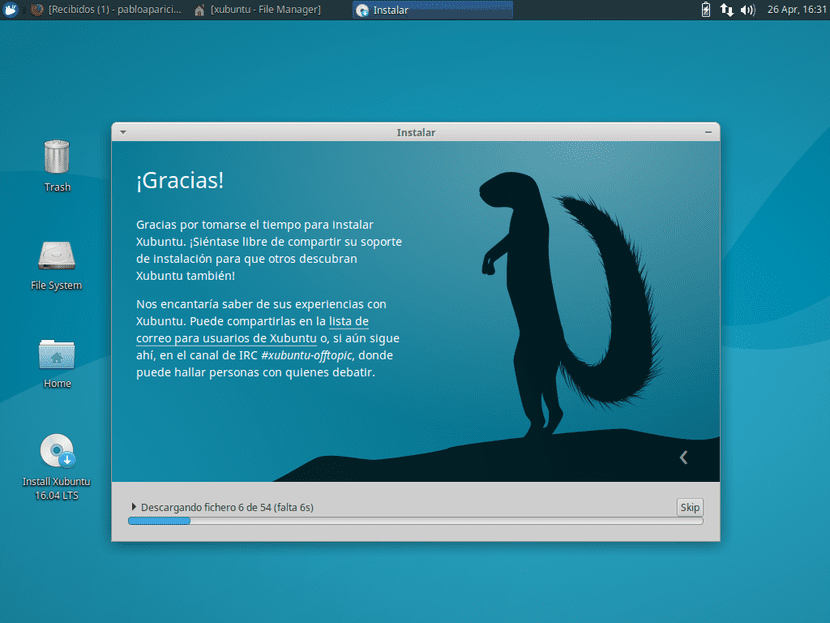
- Et enfin, nous redémarrons l'ordinateur.
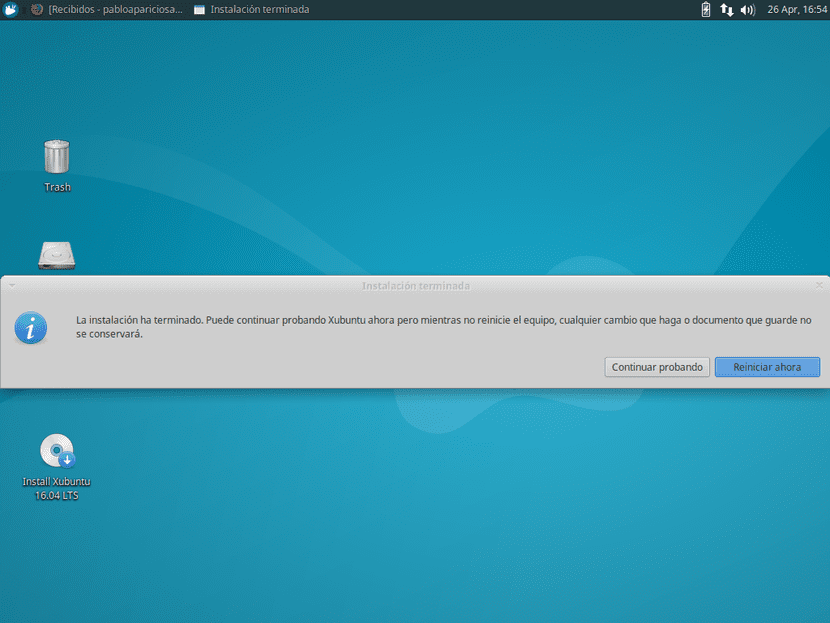
Que faire après l'installation de Xubuntu 16.04
Installer et désinstaller des packages
Pour moi, c'est une norme. Tous les systèmes d'exploitation sont livrés avec des logiciels que nous n'utiliserons jamais. Pourquoi voulons-nous un système léger si nous voulons le saturer? Il est préférable de libérer le ballast. Pour ce faire, nous ouvrons le menu (en haut à gauche) et cherchons "logiciel" pour accéder au Xubuntu Software Center, où nous verrons les packages que nous avons installés et vérifierons si nous voulons en désinstaller. En ce qui concerne les packages que nous allons installer, vous trouverez ci-dessous quelques recommandations personnelles qui sont presque les mêmes que celles que j'avais recommandées à son époque pour Ubuntu MATE:
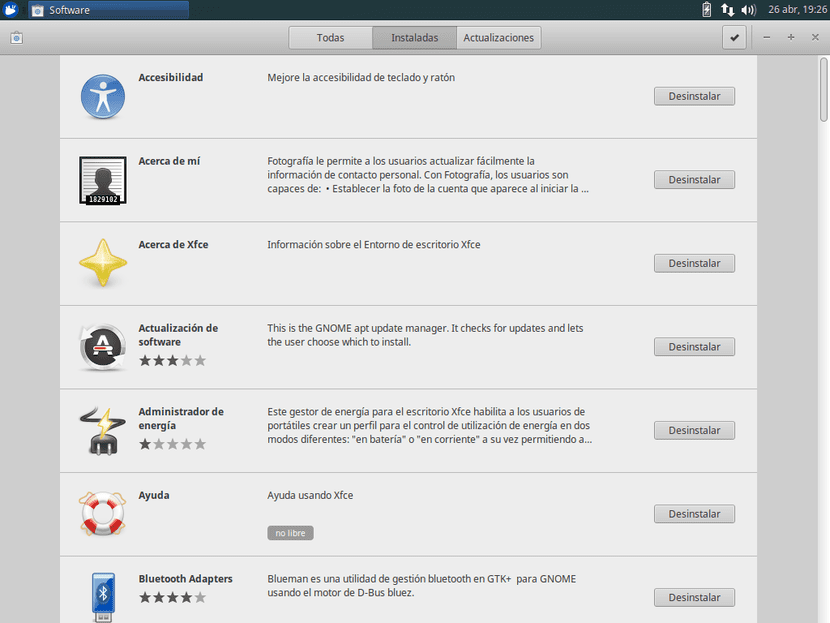
- Synaptique. Directeur chargé d'emballage.
- Obturateur. Un outil avancé pour prendre des captures d'écran et les éditer plus tard.
- GIMP. Je pense qu'il y a beaucoup de présentations. Le "Photoshop" le plus utilisé sous Linux.
- qbittorrent. Client réseau BitTorrent.
- Kodi. Le lecteur multimédia anciennement connu sous le nom de XBMC.
- UNetbootin. Pour créer des USB en direct.
- GParted. L'outil pour formater, redimensionner et, finalement, gérer des partitions que je ne comprends pas comment n'est pas installé ici ou dans d'autres distributions.
- RedShift. Éliminez les tons bleus pour nous aider à dormir la nuit.
- Clémentines. Un lecteur audio basé sur Amarok, mais plus simplifié.
Ajouter des lanceurs personnalisés
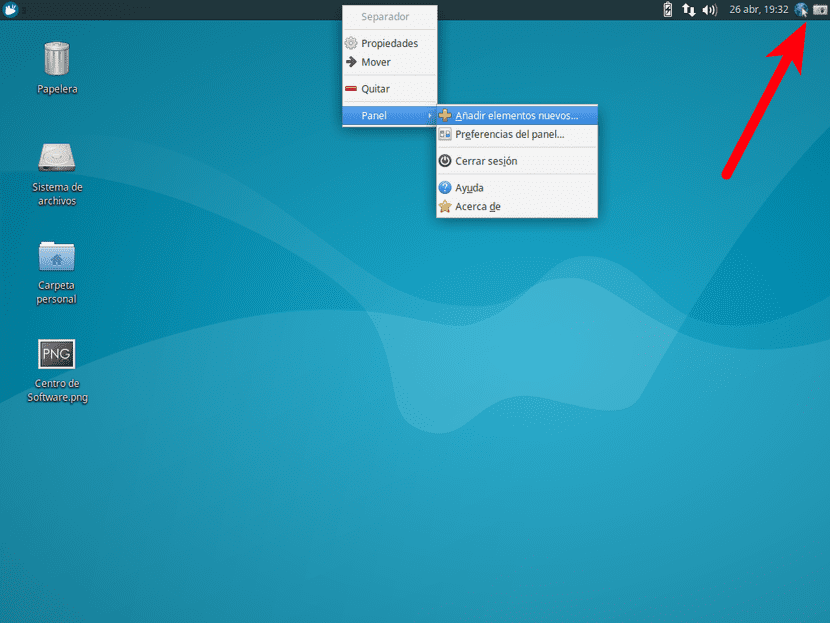
C'est aussi une maxime pour moi. Les menus de démarrage n'auraient rien de mal si nous n'avions pas à nous promener avant de cliquer sur l'application que nous voulons exécuter. Si nous devons accéder à un en particulier plusieurs fois par jour, cette marche devient longue, il vaut donc la peine de créer des liens. Par exemple, nous allons dans le menu démarrer et, au lieu de cliquer sur l'application que nous voulons lancer, nous cliquons et choisissons "Ajouter au panneau". Si ce n'est pas dans la position que nous voulons, comme c'est le cas dans la capture d'écran précédente, nous cliquons dessus et les faisons glisser. Si nous ne pouvons pas parce qu'il y a d'autres icônes bloquant notre chemin, nous faisons un clic droit sur ces icônes, décochez la case qui dit "Bloquer vers le panneau" et, maintenant, nous la déplaçons.
Le menu que vous voyez dans la capture d'écran précédente est celui qui apparaît lorsque nous cliquons sur le panneau supérieur. Si nous voulons ajouter de nouveaux éléments, comme un raccourci pour la commande "xkill" (que j'ai utilisée lors de la rédaction de cet article) pour fermer toutes les applications non autorisées, nous le ferons en cliquant avec le bouton droit de la souris et en choisissant Panneau / Ajouter de nouveaux éléments ...
Avez-vous installé Xubuntu 16.04? Qu'en penses-tu?
J'utilise Xubuntu depuis plus d'un an et je l'adore, quand la version 16.04 est sortie, je l'ai installée.
Je n'arrive pas à faire fonctionner le serveur SAMBA, est-ce que quelqu'un sait comment faire ou une alternative?
L'application Bluetooth ne fonctionne pas très bien pour moi non plus.
merci
Merci.
J'ai beaucoup apprécié. = D
un bureau qui fonctionne dans cette distribution?
Salut
J'ai installé xubuntu sur une vieille machine aspire 3000. Tout fonctionne bien pour moi sauf la configuration de l'écran qui n'accepte que la résolution minimale 800 × 480. J'ai cherché partout une solution et je ne peux pas la changer. Naturellement, les images disparaissent de l'écran.
Toute aide s'il vous plaît !!
Merci beaucoup.
Je ne sais pas s'ils l'ont remarqué, mais la distribution est XXX (Xubuntu Xenial Xerus)
Angel, j'aime Xubuntu 16.04, mais j'ai quelque chose que je ne peux pas faire avec, c'est que je ne peux pas graver de CD ou de DVD, donc je serais très reconnaissant si quelqu'un sait comment me faire enregistrer et effacer ce qui était enregistré pour utiliser à nouveau DVDSW réinscriptible l'apprécierait grandement.
Salutations chaleureuses aux amateurs de Linux en général.
ANGEL RR