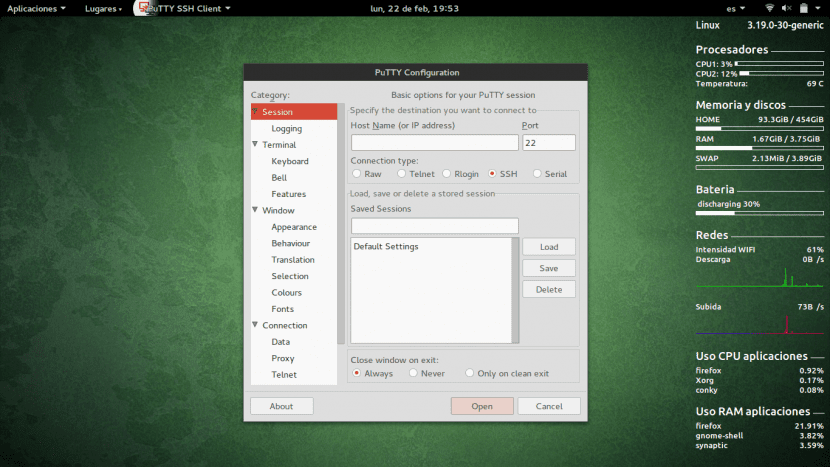
PuTTY est un client SSH qui nous permet gérer à distance un serveur. Sûrement ceux qui ont eu besoin de se connecter par SSH à un système Linux savent déjà ce que je veux dire.
Certains préfèrent utiliser SSH directement depuis le terminal, mais la vérité est que PuTTY est un frontend pour SSH que nIl vous offre beaucoup plus de fonctionnalités que SSH lui-même. Par conséquent, dans Ubunlog Nous voulons expliquer comment nous pouvons l'installer et l'utiliser pour nous connecter à un autre système à distance et depuis Ubuntu.
PuTTY est en fait le client SSH le plus populaire sur Windows, mais il a également une version pour Linux. PuTTY nous permet de configurer le terminal de manière flexible, il dispose de plusieurs protocoles d'authentification X11 et de plus de fonctionnalités non prises en charge par SSH.
Installer PuTTY
Pour l'installer, nous pouvons le faire via le Gestionnaire de packages SynapticIl suffit de rechercher le package "putty", de le marquer pour l'installation et de procéder au téléchargement, comme nous le voyons dans l'image suivante.
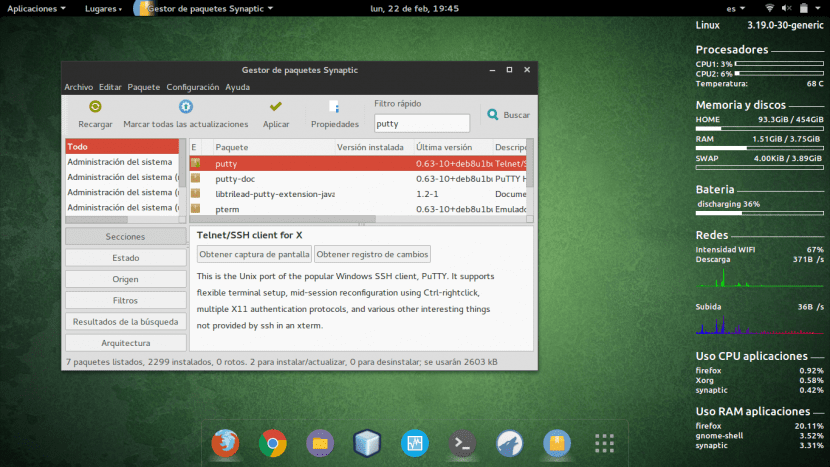
Nous pouvons également installer le package via le terminal avec:
sudo apt-get install putty
Comment utiliser PuTTY
Une fois que nous avons installé PuTTY, son utilisation est assez simple. Nous devons simplement trouver l'application PuTTY et l'exécuter. Pour démarrer une session SSH, il suffit de entrez le nom d'hôte ou l'adresse IP où nous voulons nous connecter à distance, et sélectionnez SSH comme type de connexion, comme nous le voyons dans l'image suivante.
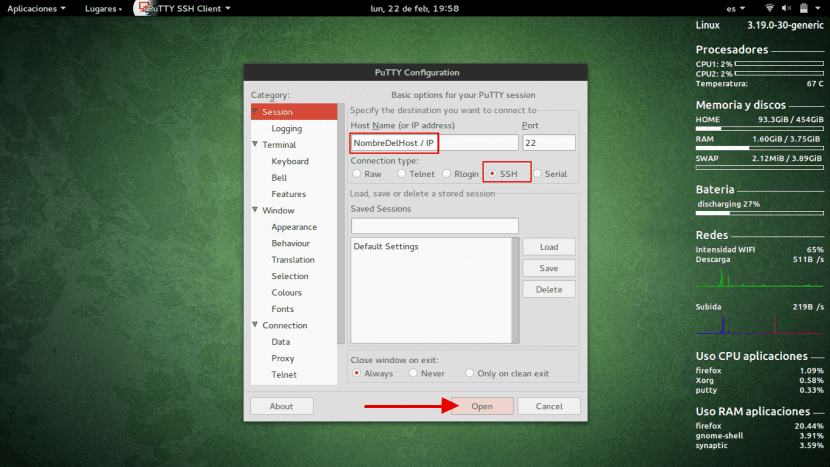
Lorsque nous cliquons sur Accepter, il nous sera demandé un nom d'utilisateur et un mot de passe, et le tour est joué! Vous pouvez maintenant démarrer votre session à distance sur le serveur Linux. Exactement la même chose que si vous aviez un moniteur et un clavier connectés au serveur et que vous les gériez via eux.
De plus, comme nous le voyons dans l'image précédente, comme nous l'avons déjà dit, PuTTY nous sert non seulement pour les sessions SSH, mais nous fournit également une très large gamme de configurations. Par exemple, dans l'onglet Terminal on peut configurer le terminal qui sera affiché lorsque nous commencerons la session SSH, ou nous pouvons également configurer la façon dont nous voulons que PuTTY nous soit encoder le texteou dans l'option Traduction de l'onglet Fenêtre.
Nous espérons que PuTTY vous aidera et simplifiera un peu plus votre travail lors de la connexion à distance à un serveur Linux. Si vous avez rencontré un problème à un moment donné dans la publication ou si quelque chose n'a pas fonctionné pour vous, laissez-le dans les commentaires et dans Ubunlog Nous serons heureux de pouvoir vous aider.
Excusez-moi, quel est le nom de cet outil que vous avez à votre droite?
Bonne nuit Daniel,
L'outil s'appelle Conky et j'ai déjà écrit une entrée dans laquelle j'explique comment l'installer et mettre le même thème que j'utilise. Vous pouvez le voir en cliquant sur ICI.
Salutations 🙂
Si je ne suis pas mal, ça s'appelle Conky
Pourquoi installer du mastic si le terminal est là?
Pourquoi installer Putty si vous pouvez accéder à SSH avec un terminal
Merci pour la contribution mais quand vous pouvez changer le nom de puty avec un t pour putty dans la ligne de code du terminal.
..Votre position est géniale.
Bonjour Merci beaucoup. Salutations du Mexique
Salut,
Je suis nouveau dans l'utilisation d'Ubuntu. J'essaye de ssh sur mon ordinateur. Quand je suis à la maison et que les deux ordinateurs sont connectés au même réseau, je n'ai aucun problème. Mais quand je suis hors de chez moi et que je veux me connecter à l'ordinateur qui se trouve dans ma maison via ssh, je ne peux pas. J'ai lu que je dois configurer quelque chose sur le routeur mais je ne comprends pas bien. Pouvez-vous me guider un peu s'il vous plaît? Merci!
et si je veux connecter un appareil "X" à mon ordinateur portable, comment identifier le port série? Merci!!!
Bonjour jmanada, je suis l'auteur du post, et bien que je ne sois plus là Ubunlog Je vais te répondre 😛
La réponse est que cela dépend de ce que vous voulez faire. Si vous souhaitez uniquement vous connecter via SSH à votre ordinateur portable, vous pouvez le faire via le port ssh par défaut, qui si vous ne l'avez pas changé est 22. Si vous souhaitez vous connecter à un service spécifique hébergé sur votre ordinateur portable, vous devrez regarder à quel port vous avez ce service. Si vous ne connaissez pas les ports ouverts de votre ordinateur portable, vous pouvez exécuter, à partir d'un autre PC, "nmap XXX.XXX.XXX.XXX" où les X sont l'IP de votre ordinateur portable. Là, vous verrez quels ports sont ouverts sur votre ordinateur portable (ssh, http, http://ftp...) et vous pouvez savoir à laquelle vous connecter ...
Ce post n'est pas utile, c'est absurde, il n'en dit pas plus que des bêtises, il n'enseigne pas comment installer et configurer ssh ces types de pages aléatoires qui donnent des informations non pertinentes sans forcément montrer les fondamentaux de l'objectif, elles n'ont aucun sens, ils devraient être éliminés
Merci, je ne savais pas que putty existait pour Linux (je l'ai toujours vu pour Windows). Cela m'a beaucoup servi. Merci !!!
sudo apt-get install putty * il vous manque un t, salutations! ubuntu 20.40, ordinateur portable e5-411
la commande est sudo apt-get install putty avec deux t pas un.
une salutation
es:
sudo apt-get install putty
ce n'est pas:
sudo apt-get install puty
😉