
Dans le prochain article, nous allons jeter un œil à Script. Il s'agit de un outil en ligne de commande utilisé pour capturer ou enregistrer l'activité des sessions de terminal. Après la session enregistrée, elle peut être lue à l'aide de la commande relecture du script.
Dans les lignes suivantes, nous verrons comment installer l'outil de ligne de commande scénario et comment enregistrer l'activité de session de terminal. Généralement, les administrateurs Gnu / Linux utilisent el commande historique pour suivre les commandes exécutées lors des sessions précédentes. Mais cette commande ne stocke pas la sortie de la commande, ce qui peut être une limitation.
Comme il peut y avoir des scénarios dans lesquels nous voulons vérifier la sortie des commandes de la session précédente, pour la comparer avec la session en cours. En outre, nous pouvons également trouver d'autres situations dans lesquelles nous voulons enregistrer toutes les activités de session de terminal pour référence future. Dans de tels cas, la commande script peut être utile.
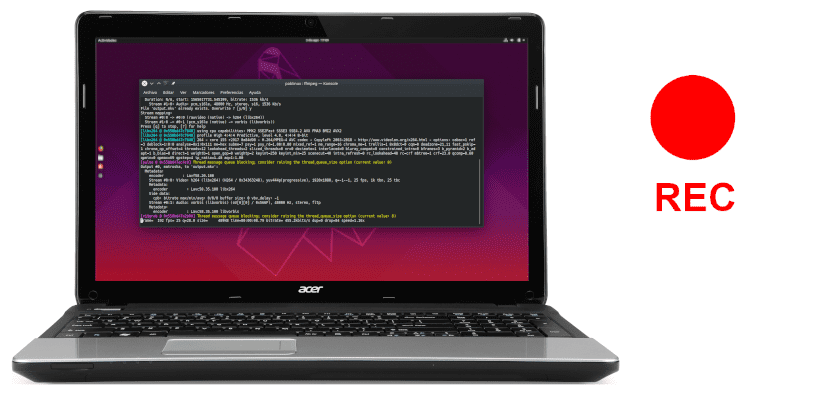
Installation de l'outil de script sur Ubuntu / Linux Mint
scénario peut-être l'outil incontournable pour enregistrer les sessions du terminal. Il est installé par défaut dans la plupart des distributions et est extrêmement facile à utiliser. Si vous ne le trouvez pas, vous pouvez exécuter la commande suivante dans le terminal (Ctrl + Alt + T) pour installer le package nécessaire:

sudo apt install util-linux
Utilisez l'utilitaire de script
L'utilisation de cet outil est simple. Nous n'aurons plus qu'à écrire la commande de script dans le terminal (Ctrl + Alt + T) puis appuyer sur Introduction. Cela va commencer capturez notre activité de session de terminal actuelle dans un fichier appelé 'manuscrit».
script
Pour arrêter l'enregistrement des activités de session, on peut presser Ctrl + D ou tapez la commande suivante et appuyez sur Introduction:

exit
La syntaxe que nous pouvons utiliser avec cet outil est la suivante:
script {opciones} {nombre-archivo}
Pour plus d'informations, nous pouvons exécuter l'aide dactylographie:

script -h
Quelques exemples de la commande script
Commençons enregistrez notre session de terminal en exécutant la commande script. Comme mentionné ci-dessus, les journaux de session du terminal sont enregistrés dans le fichier 'manuscrit»
Nous allons localiser ce fichier dans le répertoire de travail dans lequel nous lançons la commande de script. Nous pourrons afficher le contenu du fichier manuscrit en utilisant la commande cat / vim.

ls -l typescript
Utilisez un nom de fichier personnalisé avec la commande de script
Supposons que nous voulions utiliser notre nom de fichier personnalisé pour la commande de script. Pour ce faire, nous n'aurons qu'à spécifier le nom du fichier après la commande. Dans l'exemple suivant, nous allons utiliser 'session-log- (date-heure-actuelle) .txt'.
script sessions-log-$(date +%d-%m-%Y-%T).txt
Ensuite, nous pouvons exécuter les commandes que nous voulons et terminer l'enregistrement en tapant:

exit
Ajouter la sortie de commande au fichier de script
Si nous exécutons déjà la commande de script avant et la sortie de la commande avait déjà été enregistrée dans un fichier appelé journal-de-session.txt (par exemple), nous souhaitons peut-être ajouter la sortie des nouvelles commandes de sessions à ce fichier. Pour ce faire, nous n'aurons qu'à ajouter le option '-à» à la commande de script:
script -a sessions-log.txt
Une fois l'enregistrement fermé, nous pouvons utiliser la commande cat pour voir les journaux mis à jour de la session:

cat session-log.txt
Lecture de l'activité de session de terminal Gnu / Linux enregistrée
Nous allons d'abord enregistrer les informations de synchronisation dans un fichier et capturer la sortie des commandes dans un fichier séparé, cela peut être réalisé dans la commande de script en passant le fichier de synchronisation à l'aide de l'option –timing:
script --timing=timing.txt session.log
Maintenant nous pourrons relire les activités de session de terminal enregistrées à l'aide de la commande relecture du script:

scriptreplay --timing=timing.txt session.log
Pour reproduire il faut utiliser l'outil relecture du script. Cela nous permettra de reproduire ce que nous avons précédemment enregistré. Mais il propose également des options très intéressantes pour améliorer la lecture. Nous pourrons les consulter en l'aide que nous pouvons voir en tapant:

scriptreplay -h
Aujourd'hui, nous pouvons trouver de grandes options pour enregistrer une session de terminalcomment pourraient-ils être asciinème o enregistrement term. Mais comme toujours, il est recommandé à chaque utilisateur de faire ses tests et de tirer ses propres conclusions lorsqu'il s'agit de trouver le logiciel qui répond le mieux à ses besoins.