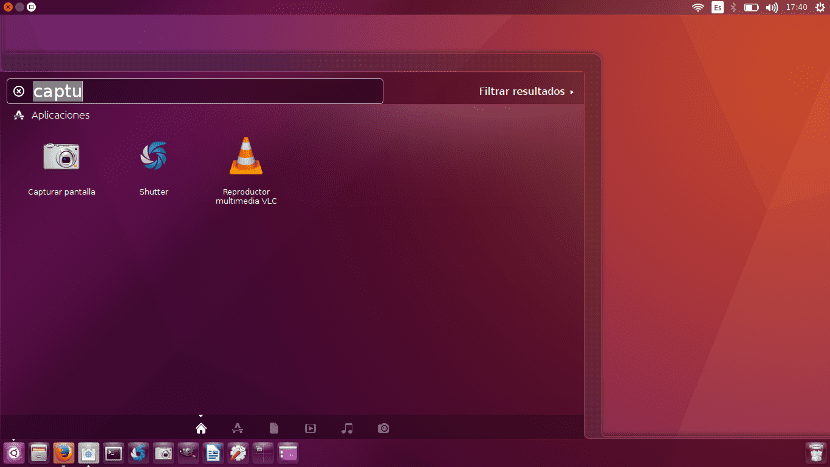
En Ubunlog Nous écrivons plusieurs fois sur la façon d'installer ou de configurer quelque chose et nous disons presque toujours comment le faire à l'aide du terminal. Mais tous les utilisateurs ne sont pas dans le monde Linux depuis si longtemps ; Il y a des utilisateurs qui n'y ont jamais touché, ils sont habitués à Windows et ne savent même pas comment changer le fond d'écran de Ubuntu. Cet article s'adresse à ces utilisateurs, afin qu'ils apprennent à changer l'arrière-plan du bureau, le thème des fenêtres et le comportement du lanceur.
Changer l'arrière-plan du bureau dans Ubuntu, c'est très simple. Cliquez avec le bouton droit n'importe où sur le bureau et sélectionnez «Modifier l'arrière-plan du bureau». Lorsque vous le faites, vous verrez quelque chose comme ce que montre l'image sous ces lignes. Il suffit de cliquer sur une image pour qu'elle devienne l'arrière-plan du bureau. Mais à partir de la même fenêtre, nous pouvons aussi changer de comportement à partir d'Ubuntu.
Changer l'arrière-plan du bureau, le thème et le comportement d'Ubuntu

Si nous voulons ajouter une nouvelle image, nous cliquerons sur le bouton plus (+), nous la rechercherons et la sélectionnerons. Une autre option consiste à ajouter un nouveau fonds à chaque fois, quelque chose que nous pouvons réaliser avec l'application Shotwell en suivant ces étapes:
- Nous ouvrons Shotwell. Nous pouvons le faire en appuyant sur la touche Windows et en la recherchant par nom.
- Nous sélectionnons les photos qui feront partie de cet arrière-plan changeant.
- Une fois les photos sélectionnées, nous allons dans le menu "Fichier".
- Nous sélectionnons l'option «Définir comme diaporama de bureau ...«.
- Nous choisissons le temps nécessaire pour passer à un nouvel arrière-plan en faisant glisser le curseur et nous cliquons sur «Ok».
Si nous voulons changer le thème des fenêtres Ubuntu, tout ce que nous avons à faire est, dans la même fenêtre où nous choisissons un nouvel arrière-plan du bureau, d'afficher le Menu du thème et choisissez-en un autre de ceux qui sont disponibles. Depuis cette même fenêtre, nous pouvons également modifier la taille du lanceur, pour lequel nous devrons déplacer le curseur droit.

Dans l'onglet Comportement, nous pouvons:
- Activez le masquage automatique (du lanceur), qui activera deux nouvelles options.
- Révéler tout le chemin vers le côté gauche ou juste en haut à gauche. Cette option fait référence à l'endroit où nous devrons placer le pointeur pour que le lanceur apparaisse.
- Avec quelle sensibilité apparaîtra-t-il dans le lanceur. Plus il est grand, plus il sera agressif de rapprocher le pointeur pour le faire apparaître.
Ce que nous ne pouvons pas faire, c'est mettre le lanceur en bas de l'écran ou le ramener à sa position d'origine, ou non à partir de ces paramètres. Si, comme moi, vous le préférez en bas, ou que vous l'avez changé et que vous voulez le remettre à gauche, il vous suffit d'ouvrir un terminal et d'écrire l'une de ces commandes:
- vers le bas: gsettings set com.canonical.Unity.Launcher position du lanceur Bas
- Izquierda: gsettings set com.canonical.Unity.Launcher position du lanceur Gauche
Je sais que sous Linux, il y a beaucoup plus à personnaliser que ces petites modifications mais, comme je l'ai dit au début, ce post est pour ceux qui n'ont jamais touché Ubuntu ou l'ont très peu touché. Êtes-vous l'un d'entre eux et ces informations vous ont-elles aidé?
Imágenes: blogdeliher.com.
J'ai trouvé formidable de connaître l'application Shotwell. De plus, j'avais toujours cherché quelque chose de similaire au comportement de changer les images du fond d'écran de temps en temps (configurable) comme j'avais vu que Windows 7 avait.
J'ai beaucoup aimé.
bonjour; que changer le fond d'écran sous Linux s'applique avec un arrière-plan ou une image animée? C'est ce que je veux savoir et si vous pouvez donner une explication détaillée, merci.