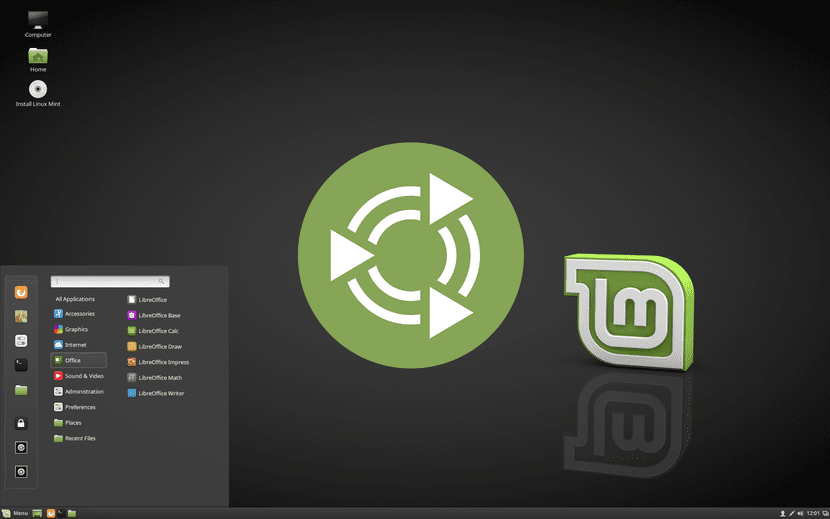
Comme je l'ai dit d'innombrables fois, parmi les meilleurs de tout ce que nous pouvons faire sous Linux, il y a la possibilité de changer son image à volonté. Cela peut être réalisé soit en installant un système d'exploitation complet (tel que Kubuntu ou Xubuntu), soit en installant des packages qui modifieront complètement l'interface utilisateur de notre système. Et le meilleur de tous, nous pouvons utiliser pratiquement n'importe quel environnement sur n'importe quelle distribution. Dans cet article, nous parlerons de comment donner à Ubuntu MATE l'image Linux Mint.
Les utilisateurs qui ne sont pas intéressés par ce que nous allons expliquer ci-dessous, mieux vaut ne pas continuer à lire. Je sais que certains d'entre vous pensent qu'il vaut mieux installer Linux Mint directement et profiter de l'expérience native mais, si nous pensions tous la même chose, cela n'aurait pas été créé cette inscription sur la page officielle de la communauté Ubuntu MATE. Si vous êtes intéressé, alors nous expliquons les étapes à suivre pour unir le meilleur de l'une des saveurs les plus populaires d'Ubuntu avec le meilleur de l'une des distributions basées sur le système d'exploitation Canonical les plus populaires sur un seul ordinateur.
Faire en sorte qu'Ubuntu MATE ait l'image Linux Mint
Avant de commencer à expliquer les étapes, je voudrais dire que, même si nous n’expliquerons rien de dangereux, nous devons faire attention à ce que nous allons faire. Est rien de mal ne risque de se produire, mais si quelque chose ne fonctionne pas comme il se doit, on peut toujours ne pas réaliser ce qu'on attendait et laisser quelques restes que des gens comme moi, qui aiment tout garder propre, ne trouvent pas ça drôle. Ceci étant expliqué, voici les étapes à suivre.
- De la page packages.linuxmint.com Nous téléchargeons les packages suivants (logiquement, les plus adaptés à la version d'Ubuntu MATE que vous utilisez):
- thèmes à la menthe
- thèmes-menthe-gtk3
- icônes mint-x
- menthe de style libreoffice
- NOUS N'INSTALLONS PAS ENCORE LES PACKAGES. Cela pourrait poser des problèmes si nous ne les installons pas à partir de leur référentiel principal. Nous pouvons installer les packages de thème avec gdebi ou dpkg, mais nous aurions à résoudre un problème si nous installions le package menthe de style libreoffice.
- Nous exécutons l'un des outils de fichiers disponibles en tant que superutilisateur (par exemple: agrafe de gksu) pour ouvrir thèmes à la menthe, thèmes-menthe-gtk3 y icônes mint-x.
- Nous extrayons le répertoire usr à la racine de notre système de fichiers afin que tout le contenu inclus se termine par / usr.
- Nous extrayons usr du forfait menthe de style libreoffice sans être superutilisateur, peu importe où nous le faisons.
- Nous ouvrons Caja (le gestionnaire de fichiers officiel Ubuntu MATE qui agit en tant que Nautilus d'Ubuntu) en tant qu'utilisateur normal et naviguons vers ./usr/share/libreoffice/share/config pour renommer le fichier images_human.zip. Par exemple, nous pouvons changer votre nom en images_mint.zip.
- Maintenant, nous allons ./usr/lib/libreoffice/share/config et nous supprimons le lien symbolique images_human qui sera rompu.
- Nous ouvrons Box en tant que superutilisateur (avec la commande boîte sudo) et accédez au chemin que nous avons utilisé à l'étape 5 de ce didacticiel.
- Nous déménageons ./usr au chemin que nous avons utilisé à l'étape 5.
- Maintenant, nous ouvrons le terminal. Pour l'exemple que nous avons utilisé à l'étape 6, nous écrirons:
sudo ln -s /usr/share/libreoffice/share/config/images_mint.zip /usr/lib/libreoffice/share/config/images_mint.zip
- Ensuite, nous ouvrons propriétés d'apparence de l'accouplement. Si nous avons extrait correctement le thème et les packs d'icônes Mint, nous y verrons les thèmes Mint-X.
- Maintenant, nous allons résoudre le problème avec LibreOffice: nous ouvrons LibreOffice et allons à la section Voir qui se trouve dans Outils / Options. C'est là que le nom que nous avions donné au sujet prend toute son importance. Dans l'exemple de ce tutoriel, il s'agissait d'images_mint.zip et ce que nous devons faire dans ce cas est d'utiliser le thème "Mint".
- Enfin, nous ouvrons matte-tweak et, sous la section interface, nous configurons les couches du panneau comme Redmond et sélectionnons «activer le menu avancé».
Et ce serait tout. Si tout s'est déroulé comme il se doit, vous devriez déjà pouvoir profiter de toutes les bonnes choses d'Ubuntu MATE (une de mes distributions préférées si ce n'était du fait que les dernières versions font geler mon PC de temps en temps) et Linux Mint, le La distribution non officielle la plus populaire basée sur Ubuntu de toutes.
cela fonctionne également pour xfce?