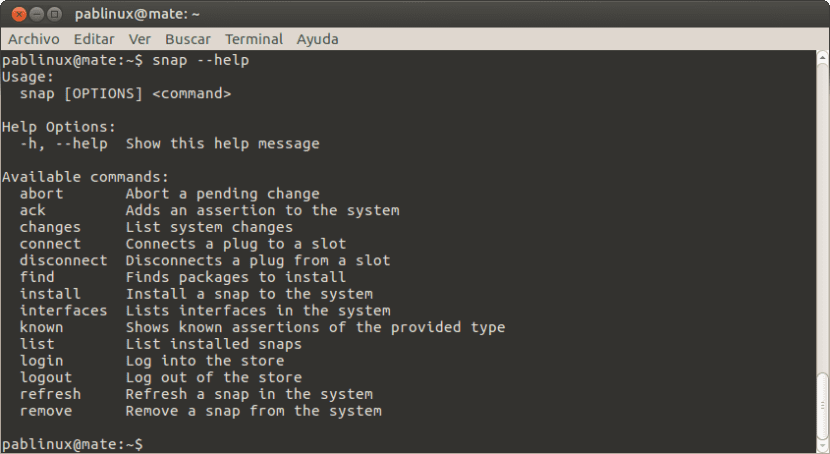
Una de las novedades más destacadas que han llegado con Ubuntu 16.04 LTS es la compatibilidad con los paquetes snap. A partir de la versión 16.04, los desarrolladores podrán entregar su software a Canonical en el paquete .deb clásico o como un snap, pero el segundo tiene algunas ventajas, como que nos permitirá actualizar un paquete tan pronto como el desarrollador lo haya entregado. Pero, ¿cómo se gestionará este tipo de paquetes?
La información está disponible desde el pasado jueves. Para acceder a ella sólo tenemos que abrir una terminal y escribir «man snap» (manual de snap) o «snap –help», ofreciendo el segundo información más directa y el primero información mucho más detallada. La manera de gestionar los paquetes snap no será muy diferente a gestionar los paquetes apt. A continuación tenéis la lista de opciones que podremos usar desde la terminal.
Comandos para gestionar los paquetes snap
Las opciones que veréis a continuación son las que aparecen al escribir en un terminal «snap –help». Para lanzar cualquier opción que vaya a realizar cambios, hará falta escribir antes «sudo snap». Por ejemplo, para instalar el editor de imágenes GIMP, siempre y cuando estuviera disponible como paquete snap, tendríamos que abrir una terminal y escribir, sin las comillas, «sudo snap install gimp». Las opciones son:
- abort para abortar un cambio pendiente.
- ack añade una afirmación al sistema.
- changes muestra los cambios del sistema.
- connect conecta un plug a un slot
- disconnect desconecta un plug de un slot
- find busca paquetes para instalar
- install instala un snap en el sistema (como apt-get install).
- interfaces muestra interfaces en el sistema.
- known muestra afirmaciones conocidas al tipo previsto.
- list muestra una lista de los snaps instalados.
- login se identifica en la Store.
- logout sale de la Store.
- refresh refresca un snap en el sistema.
- remove elimina un snap del sistema.
Si queréis hacer algunas pruebas, algo que recomiendo sobre todo para los mas curiosos, abrid una terminal y escribid «snap find» sin las comillas. Al no ser un comando que vaya a hacer cambios al sistema no es necesario escribir delante sudo. Si no recordáramos el nombre exacto de un paquete, podemos escribir «sudo snap find l» y aparecerán todos los paquetes que empiecen por L. Si os interesa algo de lo que veis, como puede ser el navegador Links, escribís «sudo snap install links». Al poner la contraseña, el paquete empezará a descargarse y se instalará. Si lo probáis y no os gusta, como es mi caso, escribís «sudo snap remove links» y la eliminación será instantánea. ¿Qué os parece?
Esta bien es una alternativa mas!