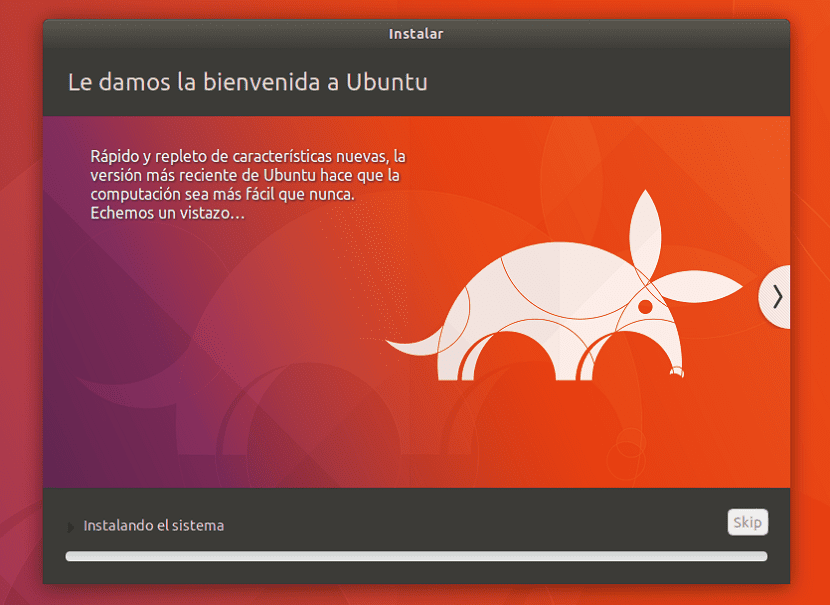
Después de un lanzamiento con un error de ultimo momento el cual ya fue resuelto, ya podemos descargar la nueva versión de Ubuntu 18.04 LTS Bionic Beaver desde la pagina oficial de Ubuntu. Como la mayoría de ustedes sabrán las versiones LTS de Ubuntu cuentan con un soporte de mas tiempo que a diferencia de un lanzamiento regular.
Esto es lo que hace que sean mas esperadas estas nuevas versiones LTS, sin mas vamos a compartir con ustedes una pequeña guía que esta enfocado hacia los novatos y recién llegados a este estupendo sistema.
Es importante mencionar que para seguir esta guía debo yo suponer que tienes los conocimientos básicos para saber grabar un DVD o montar el sistema en un USB, además de saber editar las opciones de tu BIOS para bootear el sistema y en caso de tener UEFI saber desactivarlo.
Antes que nada, debemos de conocer los requisitos para poder ejecutar Ubuntu 18.04 LTS en nuestro equipo y debo mencionar que Ubuntu abandono el soporte para 32 bits por lo que si no cuentas con un procesador de 64 bits no podrás instalar esta nueva versión.
Requisitos para instalar Ubuntu 18.04 LTS
Mínimos: Procesador 700 MHz de 64 bits, 1 GB de memoria RAM, 10 GB de disco duro, lectora de DVD o puerto USB para la instalación.
Ideal: Procesador 1 GHz x64 en adelante, 2GB de memoria RAM en adelante, 20 GB de disco duro, lectora de DVD o puerto USB para la instalación.
Instalación Ubuntu 18.04 paso a paso
Debemos de contar ya con a ISO del sistema descargado para poderlo grabar en nuestro medio preferido para poder realizar la instalación, si no lo has descargado lo puedes hacer desde el siguiente enlace.
Preparar el medio de Instalación
Medio de instalación CD/DVD
Windows: Podemos grabar el ISO con Imgburn, UltraISO, Nero o cualquier otro programa incluso sin ellos en Windows 7 y posteriores nos da la opción al dar clic derecho sobre la ISO.
Linux: Pueden utilizar en especial el que viene con los entornos gráficos, entre ellos son, Brasero, k3b, y Xfburn.
Medio de instalación USB
Windows: Pueden utilizar Universal USB Installer o LinuxLive USB Creator, ambos son sencillos de utilizar.
Linux: La opción recomendable es usar el comando dd:
dd bs=4M if=/ruta/a/Ubuntu18.04.iso of=/dev/sdx && sync
Ya estado listo nuestro medio de instalación procedemos a insertarlo en el equipo donde vamos a instalar el sistema, booteamos el equipo y la primera pantalla que nos aparecerá es la siguiente, donde vamos a seleccionar la opción de instalar el sistema.
Proceso de instalación
Comenzará a cargar todo lo necesario para iniciar el sistema, hecho esto nos aparecerá el asistente de instalación, donde el la primer pantalla nos pedirá definir nuestro idioma y damos en la opción de instalar.
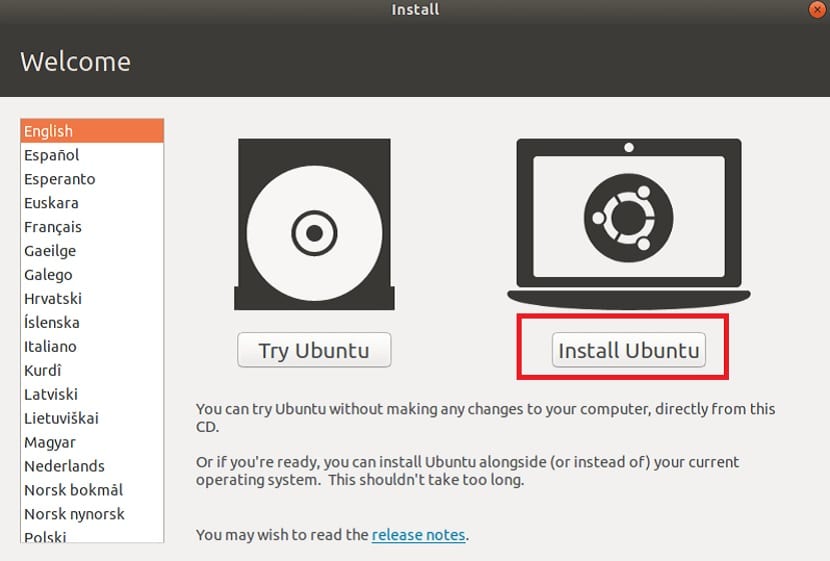
Después en la siguiente pantalla nos dará un listado de opciones en las cuales recomiendo seleccionar que descargue actualizaciones mientras instalamos y que instale software de terceros.
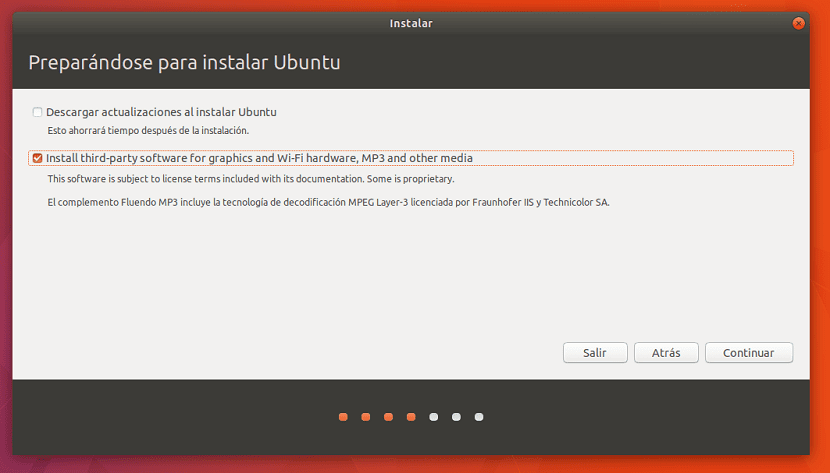
Continuando con el proceso, se nos pedirá elegir entre la instalación mínima o una instalación regular, donde la primera solo tendrá el navegador web y opciones básicas y la otra contará con más herramientas añadidas como la suite de ofimática.
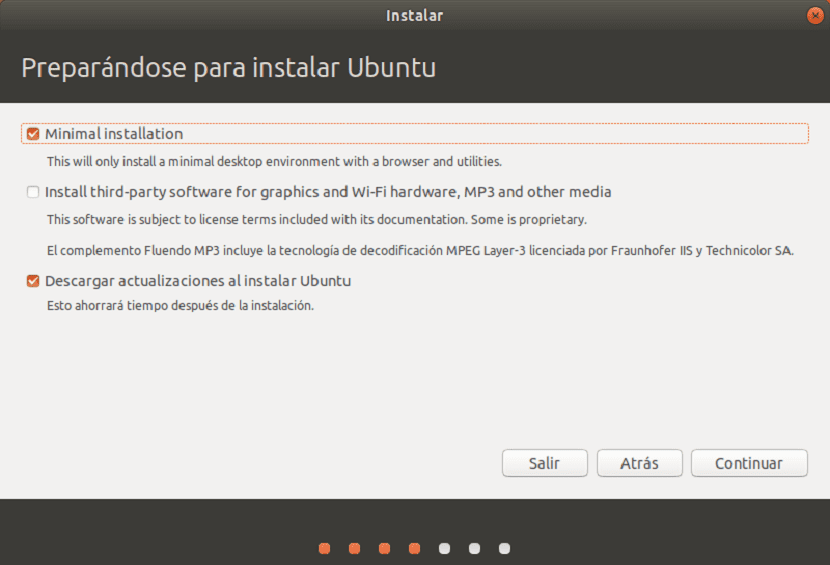
Ya elegido el tipo de instalación pasando a lo siguiente se nos pedirá ahora elegir donde instalaremos el sistema entre lo que elegiremos:
borrar el disco entero para instalar Xubuntu 17.10
Más opciones, nos permitirá gestionar nuestras particiones, redimensionar disco duro, eliminar particiones, etc. La opción recomendada si no quieres perder información.
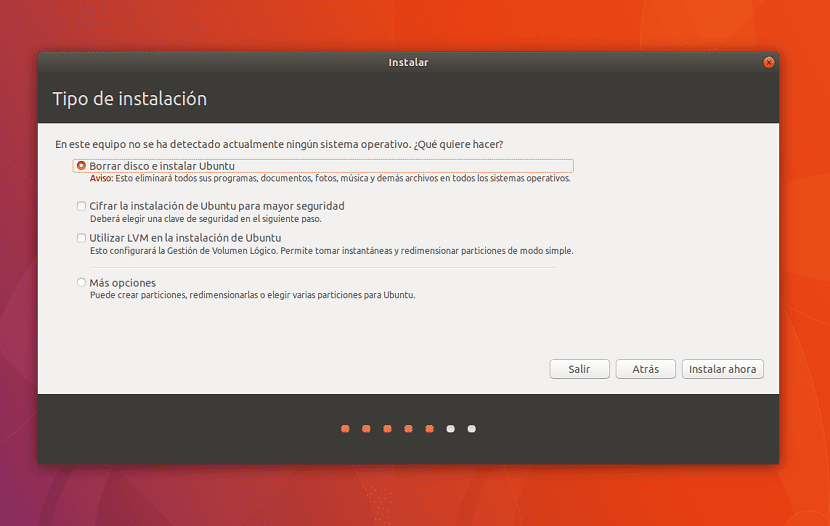
Toma en cuenta que si eliges la primera perderás de manera automática todos tus datos.
En la segunda opción podrás administrar tus particiones para poder instalar Ubuntu.
Ya hecho este proceso, ahora se nos pedirá elegir nuestra zona horaria.
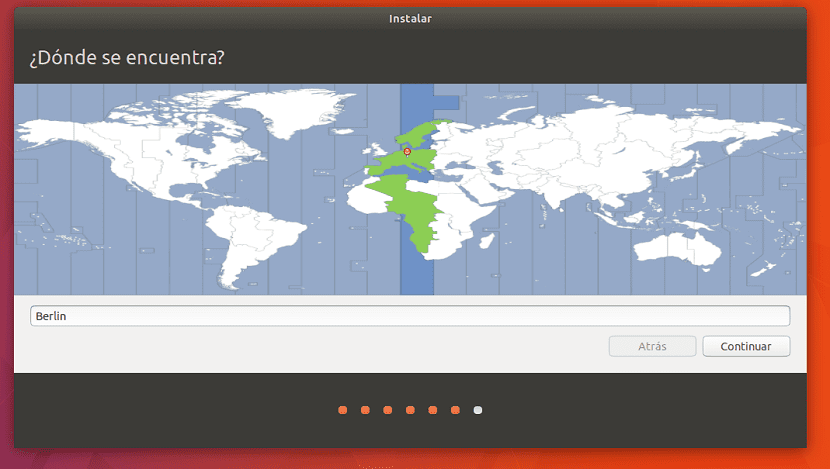
Finalmente nos pedirá configurar un usuario con una contraseña.
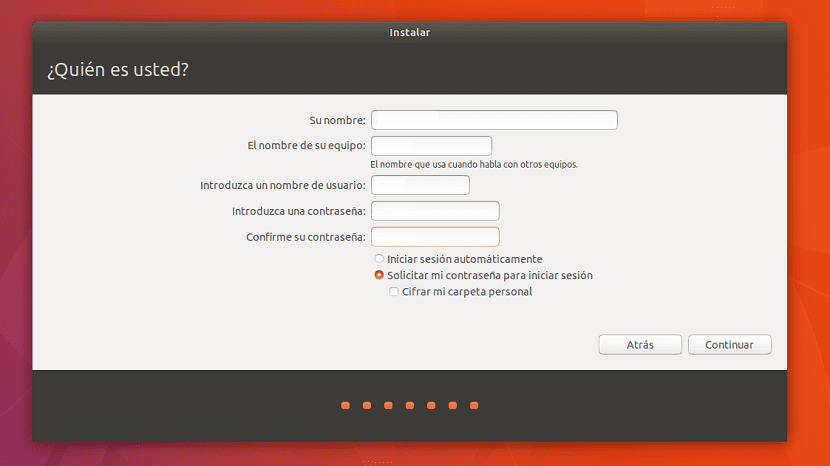
Después de ello ya comenzara el proceso de instalación y solo debemos de esperar a que finalice para poder retirar el medio de instalación.
Ya solo debes de reiniciar tu equipo para comenzar a utilizar esta nueva versión de Ubuntu en tu equipo.
Hola, muchas gracias por la información. Actualmente tengo ubuntu mate 16.04 LTS, me esperaré como comentas, por estabilidad unos meses (o medio año) a instalar la 18.04LTS. Mi duda es si mi equipo puede seguir con ubuntu mate. Es un dell inspiron 1520, cuyas especificaciones son:
Intel Core 2 Duo T5250, NVIDIA GeForce 8400M GS – 128 MB, Núcleo: 400 MHz, Memoría: 400 MHz, DDR2 RAM Memoría 1024 MB , DDR2 PC5300 667 MHz, 2x512MB, max. 4096MB Placa base
Intel PM965 Disco duro 120 GB – 5400 rpm, Hitachi HTS541612J9S Tarjeta de sonido SigmaTel STAC9205
Cualquier ayuda vuestra lo agradecería, ya que me considero bastante novata. Muchas gracias por las aportaciones !!!
Con esas características de de maquina yo migraría a una opción mas liviana pudiendo ser Xubuntu o Lubuntu mejor. Pues el problema principal de esa maquina es el GB de RAM. Con Lubuntu y ni hablar de Puppy volaría.
Saludos
seguramente la voy a probar, pero por ahora voy a seguir con la 16.04 que me funciona muy bien.
Casi todo el mundo que utiliza versiones LTS espera a la nueva LTS e instala la versión XX.XX.1, para asegurarse de que no contiene problemas es decir te recomendaría esperar a la 18.04.1.
Suerte
Cordial saludo
Acabo de instalar ubuntu 18.04. Cuando lo prove en liveCD todo funciono perfecto, pero al instalar aparece la conexion a mi red Wifi, pero no carga ninguna pagina. Necesito ayuda para solucionarlo. Gracias
No funciona la forma avanzada de instalación. Disco duro sin Windows, particiones root, swap, home, y otra de respaldo montada en /media/usuario/respaldo
He intentado varias varias USB, borrar tabla de particiones, borrar particiones. Nada funciona. Siempre arroja este error: «grub-efi-amd64-signed failed instalation»
No sé qué más hacer. ¿Alguien tiene idea cómo solucionarlo?
La instalación normal si funciona, pero no puedo particionar disco a mi gusto.
Saludos
Lamentablemente e tratado de instalar lo nuevo de Ubuntu tanto Ubuntu como Ubuntu Mate, los dos me dan un error gravisimo, sucede que al instalar el sistema cuando voy a iniciar sesion por primera vez no me deja entrar, me dice que la contrasena es incorrecta cosa que no es asi, y en ocasiones logra arrancar el sistema pero se cierra solo y vuelve al inicio de sesion y vuelve a pedir contrasena, lo hace de manera aleatoria y en bucle, no hubo manera de poder usar ni Ubuntu ni Ubuntu Mate, espero lo solucionen en un futuro cercano, mi experiencia a sido terrible, mi Hardware posee un i7 6700k y una GTX 1070, tal vez es incompatibilidad con el Hardware.
lo malo que dejaron los 32bits por fuera?
instale esta nueva versión de ubuntu desde el ubuntu 17.10 y no puedo entrar a la versión grafica, inicia a partir de la terminal. Yo lo arranco poniendo el comando startx y comienza el entorno grafico. Como puedo solucionar el problema y que se inicie desde el entorno grafico?
Gracias
instalé 18.04 pero entrar por modo de recuperación…..No puedo ingresar por interfaz prederminada de gnome…
Yo tuve problemas con Ubuntu 18.04, no me detecta mi wifi y obligadamente para instalar el firmware necesito actualizar el kernel al 4.17 rc2, ojala pronto actualicen todo porque con 16.04 ningun problema
Mi problema es que cuando me reinicia, en la pantalla de raiz que aparece al arrancar, antes de entrar en ubuntu me dice ubuntu 18.04 va a iniciar y me dice usuario y password, le pongo y me dice 0 paquetes nuevos 0 paquetes se van a actualizar, luego me sale algo como mi nombre de escritorio con símbolos de dólar $ y con un espacio como para poner algo, pongo la contraseña y no me acepta, enyonces puse yes y me aparece la letra y repetida mil veces y de ahi no pasa, mil disculpas por mi ignorancia pero de verdad que no me ha pasado, por favor ayudenme…
Respondiendo al usuario GEN:
Sobre la referencia «grub-efi-amd64-signed failed instalation» que da error, a mí también me pasaba, y es que a partir de la versión 18.04 si instalamos manualmente las particiones, aparte de crear una partición «/» (raíz donde se ubica el S.O.) a mi me gusta crear una «/home» aparte, ahora no debe faltar «/boot/EFI» en una partición Primaria en FAT32 con 200MB de espacio, sin olvidar una SWAP de 5GB (puede oscilar entre 2 y 5 dependiendo de nuestra RAM, mi consejo es una SWAP holgada).
Buen día estimado, tengo una situación con Ubuntu 18.04, lo instalé en un pc de escritorio un poco antigua: Procesador AMD a 1.7, 2gb de Ram y 500 de dd, 2gb swap, todo ha ido bien pero últimamente se ha vuelto lenta, principalmente cuando inicio Youtube en el explorador de Google Chrome o inicio algunos programas, en el Monitor de Sistema los valores de CPU se va hasta arriba y ocupa el total de la RAM; ¿será suficiente incrementar a 4gb la RAM para mejorar el rendimiento? ademas la tarjeta de video es una nvidia geforce 7300 se/7200 gs, esta trabajando con un diver genérico, no encuentro su driver ¿que puedo hacer?
Buen día comunidad de ubunlog.
Tengo la curiosidad de pasarme a Ubuntu, ya que me han comentado que corre mejor que W10 (siendo que se me hace algo lento). ¿Me convendría instalar ésta versión?, tengo una lap HP 15-bw014la con especificaciones de procesador amd a9-9420 radeon r5, compute cores 2c+3g 3.00 ghz, y memoria ram 4 gb. Gracias de antemano por su ayuda 🙂
Tanto tirarle KK al windows y resulto lo mismo un porqueria esta versión 18.04. siempre crei que linux pedia menos requisitos que windows
Hola Carlos.
El pensamiento de que Linux es para equipos de menos recursos es algo errado, dado que todo depende del entorno de escritorio, así como las configuraciones de este. Puedes obtener un buen rendimiento a menos recursos si utilizas entornos como XFCE, LXDE o gestores de ventanas tales como Openbox.
Acabo de actualizar mi Ubuntu 16.04 a 18.04 y aquí estoy, anda maravillosamente bien, sin problemas, reconoció todo, estoy muy contento además porque mantuvo mi entorno Mate y todos los programas que tenía.
Para los que no lo han hecho esto es lo que hice:
Primero actualicé la versión que tenía
$ sudo apt-get update
$ sudo apt-get upgrade –yes
$ sudo apt-get dist-upgrade –yes
Luego: $ sudo do-release-upgrade
Y por último: $ sudo do-release-upgrade -d
Eso si, dejé la PC encendida toda la noche porque mi servicio de Internet es realmente muy malo y al otro día configuré todo siguiendo una guía muy fácil.
Luego, cuando fue necesario reiniciar tuve un problema y no me aparecía el escritorio, entonces me acordé de presionar Ctrl+Alt y F1 Allí me esperaba una consola que me pedía el usuario y luego la contraseña. Luego de entrar escribí: sudo «apt-get update» y después sudo «apt-get upgrade»
De esta manera se me actualizaron e instalaron cantidad de paquetes y programas que seguramente habían fallado anteriormente y al final puse «reboot», se reinició y boilá!!! ya andaba todo maravillosamente bien.
Espero haber ayudado a alguien. Saludos
Tengo un problema, instale en un equipo ubuntu 18.04 lts y bien, lo instale en el otro equipo y me presenta un problema que no he podido solucionar, «al iniciar carga bien, pero me sale con doble pantalla o mas grande y no refleja en el monitor la barra de insertar contraseña» me toca a ciegas, del resto todo anda bien.
¿ como soluciono eso para que me aparesca bien la pantalla de bloqueo? si al momento de entrar ya configure la pantalla del monitor.
Hola,
he instalado ubuntu 18 en un equipo en el que ya tenia el 16
Primero intenté la actualización pero no funcionó, la pantalla se quedaba negra .
Al instalar ubuntu 18.04 desde el usb me decía que ya estaba intalado. De todos modos la instale con una partición como me recomendaba.
Fui siguiendo todos los pasos, reinicié y parecía que todo iba ok, pero al apagar el equipo y volver a encender de nuevo carga ubuntu pero la pantalla se queda negra, ni siquiera llega a pedir la contraseña
Eso lo hace en todos los equipos a 32 bits, la arquitectura con el Ubuntu 18 debe ser a 64 bits
Cordial saludo.
Tengo un PC Lenovo C365 All-in-One 19″
Procesador: Procesador AMD -6010 APU with AMD Radeon R2 Graphics 1.35 GHz
Memoria Ram: 4Gb
Disco Duro: 500Gb
Tengo dudas con el procesador ya que es un poco viejo para instalare Ubuntu 18.04 LTS.
Gracias..
Hola, se puede instalar ubuntu en procesadores intel, por ej en I7?