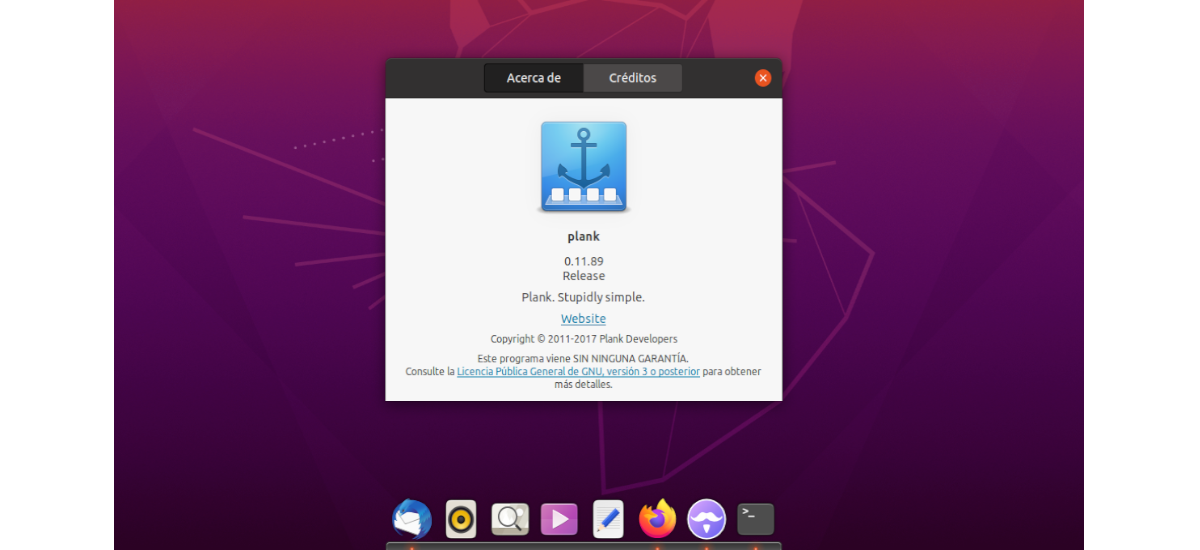
अगले लेख में हम प्लांक पर एक नज़र डालने जा रहे हैं। यह डॉक उन सभी के लिए सबसे सरल है जो उपलब्ध हैं। लक्ष्य बस एक गोदी में क्या जरूरत है प्रदान करना है, और बिल्कुल कुछ और नहीं। बिना किसी संदेह के, यह वला में लिखा गया एक हल्का डॉक है, जो शायद ही किसी संसाधन का उपभोग करता है।
प्लांक का विन्यास विरल है, लेकिन यह अभी भी वह काम करता है जो अनुकरणीय फैशन में करने के लिए बनाया गया था। यदि आप जिस चीज की तलाश कर रहे हैं वह प्रभाव और ग्राफिक्स में कुछ अधिक शानदार है, तो आप अन्य लॉन्चर जैसे उपयोग करना पसंद कर सकते हैं काहिरा-डॉक o अवंत विंडो नेविगेटर.
Ubuntu पर प्लैंक स्थापित करें
यदि आप Ubuntu या टकसाल की तरह एक संगत वितरण का उपयोग कर रहे हैं, आप डिफ़ॉल्ट रिपॉजिटरी में प्लैंक पा सकते हैं। इसे स्थापित करने के लिए, आपको बस एक टर्मिनल (Ctrl + Alt + T) खोलना होगा और उसमें चलाना होगा:
sudo apt install plank
अगर आप पसंद करते हैं इस डॉक को स्थापित करने के लिए अपने PPA का उपयोग करें, एक टर्मिनल खोलें और भंडार जोड़ें:
sudo apt-add-repository ppa:ricotz/docky
सॉफ़्टवेयर सूची को अपडेट करने के बाद, आप अब कर सकते हैं इंस्टॉल कमांड चलाएँ:
sudo apt-get install plank
जब प्लांक स्थापित होता है, तो आप चलाने के लिए अपने कंप्यूटर पर डॉक लॉन्चर पा सकते हैं।
तख़्त का प्रयोग करें
प्लांक का उपयोग करना बहुत सरल है और किसी भी डेस्कटॉप पर आइकन वाले विशिष्ट टूलबार से भिन्न नहीं होता है। कार्यक्रम सबसे लोकप्रिय अनुप्रयोगों में से कुछ के साथ आता है। चयनित प्रोग्राम शुरू करने के लिए आपको केवल एक आइकन पर क्लिक करना होगा।
प्लैंक गतिशील मेनू का समर्थन करता है जो प्रत्येक एप्लिकेशन के कुछ कार्यों को दिखाता है। उदाहरण के लिए, टर्मिनल आइकन पर राइट-क्लिक करके, हम एक नई विंडो खोल सकते हैं या इसकी प्राथमिकताओं तक पहुंच सकते हैं।
मीडिया प्लेयर एप्लिकेशन के आइकन पर राइट-क्लिक करके, आप प्लेबैक को रोक या फिर से शुरू कर सकते हैं, ट्रैक छोड़ सकते हैं, और बहुत कुछ कर सकते हैं।
पैरा प्लैंक में माउस को फिर से व्यवस्थित करें, हमें केवल उस आइकन को खींचकर माउस बटन दबाए रखना होगा जहां हम इसे डॉक में रखना चाहते हैं।
पैरा एक आइकन निकालें, आपको बस बाईं माउस बटन पर क्लिक करना है और इसे आधार से बाहर खींचें, या राइट-क्लिक करें और अनचेक करें 'गोदी में रखो'.
विन्यास
प्लैंक विकल्पों तक पहुंचने के लिए, हम डॉक के बाईं या दाईं ओर खाली स्थान पर सीधे क्लिक कर सकते हैं और इसका मेनू दिखाई देगा। ऐसा होना चाहिए, लेकिन कभी-कभी यह काम नहीं करता है। यदि आप इस मामले में हैं, तो आप भी कर सकते हैं कुंजी दबाए रखें कंट्रोल और डॉक पर कहीं भी राइट क्लिक करें। यह भी प्लैंक मेनू दिखाएगा। इसमें हमें केवल विकल्प चुनने की आवश्यकता होगी वरीयताओं विकल्पों तक पहुँचने के लिए।
वरीयताओं में हम काम करने के लिए तीन समूह पाएंगे; रूप, व्यवहार और समुच्चय।
दिखावट
प्रकटन अनुभाग में हम कर सकेंगे स्क्रीन पर प्लैंक थीम और डॉक स्थिति बदलें (ऊपर, नीचे, दाएं या बाएं) का है। हम मुख्य प्रतिबंध को मुख्य स्क्रीन पर बनाए रखने वाले डिफ़ॉल्ट प्रतिबंध को भी अक्षम कर सकते हैं, जिससे यह अन्य उपलब्ध मॉनिटर पर दिखाई देगा।
इसके अलावा यहाँ हम आइकनों की उपस्थिति पर कुछ नियंत्रण पाएंगे। हम कर सकते हैं आइकन के संरेखण और आकार को बदलें। यह संभव है कि इस पहलू में प्लैंक सबसे सुरुचिपूर्ण गोदी नहीं है, लेकिन यह एक ज़ूम प्रभाव प्रदान करता है जिसे हम सक्षम और कॉन्फ़िगर कर सकते हैं।
व्यवहार
व्यवहार अनुभाग में हम चुन सकते हैं कि जब एक खिड़की एक ही स्क्रीन स्थान पर कब्जा करने की कोशिश करती है तो प्लांक कैसे छिपा होगा। यह गोदी एक निकट आने वाली खिड़की के लिए प्रतिक्रिया कर सकती है, लेकिन खुद को छिपाने के लिए एक देरी भी जोड़ा जा सकता है। इसके अलावा, हम फ़ंक्शन को पूरी तरह से निष्क्रिय कर सकते हैं और प्लैंक को हमेशा स्क्रीन पर बने रह सकते हैं, इसका मतलब है कि यह विंडो को ओवरलैप करेगा।
विकल्प को निष्क्रिय करके 'अनपिन किए गए आइकन दिखाएं', जो डिफ़ॉल्ट रूप से सक्षम है, आप प्लैंक को केवल उन ऐप्स को दिखाने के लिए मजबूर कर सकते हैं जिन्हें आपने मैन्युअल रूप से पिन किया है और अन्य सभी को अनदेखा करें.
यदि हम विकल्प को सक्षम करते हैं 'माउस को लॉक करें' वर्तमान आइकनों को वहां रखा जाएगा जहां वे हैं और उनके स्थान पर किसी भी समायोजन को प्रतिबंधित करते हैं.
'कार्य क्षेत्र पर प्रतिबंध'प्लांक बनाएंगे बस उन ऐप्स को दिखाएं जो वर्तमान कार्यक्षेत्र में सक्रिय हैं और यह बाकी की अनदेखी करेगा.
समुच्चय
अंतिम खंड हमें प्लैंक में टूलबार की कार्यक्षमता जोड़ने की अनुमति देगा। केवल पिन किए गए और सक्रिय ऐप्स के लिए आइकन प्रस्तुत करने के बजाय, हम एक 'जोड़ सकते हैंप्रारंभ मेनू'सभी संस्थापित सॉफ्टवेयर तक पहुँच के लिए, एक बैटरी सूचक, एक घड़ी, आदि।
प्लैंक सबसे प्रभावशाली डॉक नहीं हो सकता है जिसे हम उबंटू के लिए पा सकते हैं, लेकिन यह लुक और कार्यक्षमता के बीच एक सही संतुलन प्रदान करता है। यह अधिक जानकारी प्राप्त करें परियोजना की वेबसाइट.










यह सबसे अच्छा है, बिना किसी संदेह के, अपने रैम संसाधनों को पिघलाए बिना। ब्लॉग के लिए धन्यवाद।
बारी तैयार है, सबसे अच्छा क्योंकि आप इसे कहते हैं, यह आपके लिए सबसे अच्छा होगा और दूसरों के लिए यह एक और होगा और यह कोई भी उन्हें पसंद नहीं कर सकता है, क्या आप स्मार्ट नहीं सोचते हैं? क्या एक कपड़ा है, कि हम कैसे हैं .. ।