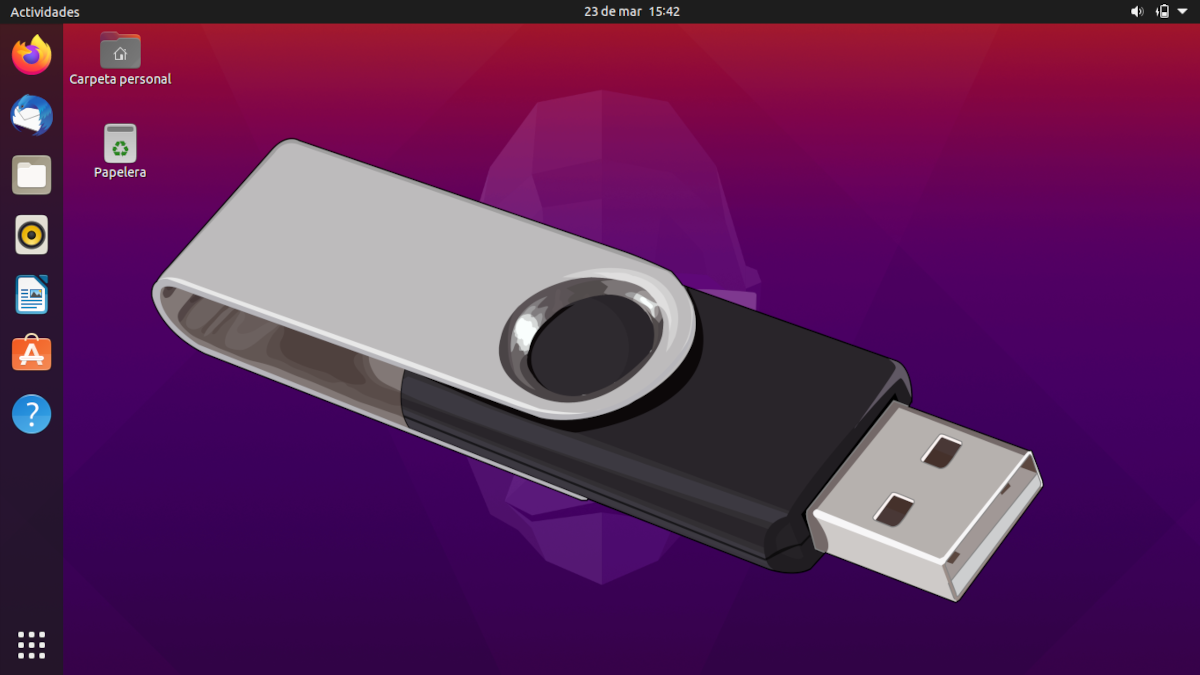
दो साल से थोड़ा कम पहले हमने एक लेख लिखा था जिसमें हमने समझाया था कैसे लगातार भंडारण के साथ एक Ubuntu लाइव यूएसबी बनाने के लिए। यह एक अच्छा विकल्प है अगर हम अपने साथ एक इंस्टॉलेशन USB लेना चाहते हैं और हम अपने द्वारा किए गए परिवर्तनों को सहेजना चाहते हैं, लेकिन यह पूर्ण ऑपरेटिंग सिस्टम नहीं है क्योंकि यह कभी-कभी समस्या का कारण बनता है। आज हम आपको दिखाने जा रहे हैं कि कैसे स्थापित करें एक पेनड्राइव पर उबंटू लगातार भंडारण के साथ, लेकिन वह पेनड्राइव उसी उबंटू की तरह काम करेगा जिसे हमने हार्ड ड्राइव पर स्थापित किया था।
उबंटू इन चीजों को करने के लिए सबसे पुराना ऑपरेटिंग सिस्टम नहीं है, या फिर एक सर्वर से पूछें जो उसने मंज़रो के साथ भी किया है और वही इंस्टॉलर हमारे लिए करता है। कुछ भी समस्याओं से बचने या स्थापना प्रक्रिया को बेहतर बनाने के लिए हार्ड ड्राइव को डिस्कनेक्ट करने की सलाह देते हैं, लेकिन हम इसे एक वर्चुअल मशीन में करने जा रहे हैं, विशेष रूप से गनोम बॉक्स.
एक पेनड्राइव पर उबंटू मानो हार्ड ड्राइव हो, लेकिन पोर्टेबल हो
इससे पहले कि आप लापता स्क्रीनशॉट लेना शुरू करें, आपको यह जानना होगा कि ट्यूटोरियल के अंत में एक वीडियो प्रदर्शन है।
- पहली चीज जो हम करेंगे वह है ubuntu.com और ऑपरेटिंग सिस्टम का आईएसओ डाउनलोड करें।
- यदि हमारे पास यह नहीं है, तो हम GNOME बॉक्स (स्पेनिश में बॉक्स) स्थापित करते हैं। यह वर्चुअलबॉक्स के साथ भी काम करता है, लेकिन इस मामले में हमें गेस्ट एडिशन स्थापित करने होंगे इस लिंक.
- हम GNOME बॉक्स खोलते हैं।
- हम प्लस प्रतीक पर क्लिक करें और फिर "वर्चुअल मशीन बनाएं" या "वर्चुअल मशीन बनाएं" पर क्लिक करें।
- हम नीचे स्क्रॉल करते हैं और छवि फ़ाइल विकल्प चुनते हैं।
- हम आईएसओ को चुनते हैं जिसे हमने चरण 1 में डाउनलोड किया है।
- चेकआउट शुरू करने के लिए हम «क्रिएट» पर क्लिक करते हैं।
- हम उस पेनड्राइव का परिचय देते हैं जहाँ हम उबंटू को स्थापित करना चाहते हैं।
- जब यह शुरू होता है, तो हम अपनी भाषा और "उबंटू का प्रयास करें" चुनते हैं।
- हम बॉक्स विंडो में तीन बिंदुओं पर क्लिक करते हैं और "गुण" (या "गुण", भाषा के आधार पर) चुनते हैं।
- हम डिवाइस टैब पर जाते हैं और अपना पेनड्राइव सक्रिय करते हैं। मेरे मामले में यह एक 32GB सैनडिस्क अल्ट्रा फिट है। ड्राइव उबंटू GNOME बॉक्स में दिखाई देगा। और, सबसे महत्वपूर्ण बात, यह पसंदीदा इंस्टॉलेशन डिस्क होगी।
- हम GParted खोलते हैं।
- हम सुनिश्चित करते हैं कि हमने गंतव्य पेनड्राइव का चयन कर लिया है और हमारे पास इसके सभी विभाजन हटा दिए गए हैं। कुछ को पहले अलग करना पड़ सकता है।
- हम USB को खाली और बिना रुके छोड़ना स्वीकार करते हैं।
- खाली होने पर, हम «डिवाइस / विभाजन तालिका बनाएँ» पर जाते हैं।
- हम "लागू करें" चुनते हैं और "लागू करें" पर क्लिक करके स्वीकार करते हैं।
- अब हम FAT512 में 32mb से कम के विभाजन का निर्माण करते हैं।
- हम पुष्टि करते हैं कि pendrive को 512mb पार्टीशन (कम से कम) और बाकी खाली है।
- हम GParted से बाहर निकलते हैं और इंस्टॉलर शुरू करते हैं।
स्थापना प्रक्रिया
- हम «जारी रखें» पर क्लिक करते हैं, क्योंकि यह माना जाता है कि हमने पहले से ही भाषा को चुना है।
- हम उस भाषा को चुनते हैं जिसमें ऑपरेटिंग सिस्टम स्थापित किया जाएगा।
- यदि हम चाहें, तो हम तृतीय-पक्ष सॉफ़्टवेयर स्थापित करने के लिए बॉक्स की जांच करते हैं। हमें क्या करना है «जारी» पर क्लिक करें।
- और यहाँ महत्वपूर्ण बात शुरू होती है। हम «अधिक विकल्प» पर क्लिक करते हैं।
- "डिवाइस में जहां बूट लोडर स्थापित करना है" हम अपना FAT32 विभाजन चुनते हैं। मेरे मामले में यह / देव / sda1 है।
- हम खाली स्थान चुनते हैं और प्लस प्रतीक (+) पर क्लिक करते हैं।
- हम इसे «ट्रांसेक्शनल ext4 फाइल सिस्टम» में छोड़ देते हैं और «माउंट पॉइंट» में हम रूट चुनते हैं, जो «/» प्रतीक है। «ठीक» पर क्लिक करें।
- हम विभाजन «FAT32» और फिर «परिवर्तन» पर क्लिक करते हैं।
- «इस रूप में उपयोग करें:» हम «सिस्टम विभाजन« ईएफआई »चुनते हैं। «ठीक» पर क्लिक करें।
- अब हम "अभी इंस्टॉल करें" पर क्लिक करते हैं और "जारी रखें" पर क्लिक करके संदेश को स्वीकार करते हैं।
- हम व्यक्तिगत कॉन्फ़िगरेशन के साथ जारी रखते हैं, समय क्षेत्र के साथ शुरू करते हैं।
- हम अपने उपयोगकर्ता नाम और पासवर्ड को कॉन्फ़िगर करते हैं।
- अब हमें धैर्य रखना होगा। मेरे कंप्यूटर पर, इंस्टॉलेशन में एक घंटे से अधिक समय लगता है।
- एक बार इंस्टॉलेशन प्रक्रिया समाप्त हो जाने के बाद, हम GNOME बॉक्स से बाहर निकल सकते हैं और उस बॉक्स को हटा सकते हैं जो बनाया गया होगा।
- हम एक पीसी में पेनड्राइव डालते हैं और उसी से शुरू करते हैं।
ओह ओह ... यह काम नहीं करता ...
- जैसे ही हम एक पेनड्राइव पर हाल ही में स्थापित उबंटू से शुरू करते हैं, हमें एक त्रुटि संदेश दिखाई देगा, लेकिन यह एक ईएफआई फ़ाइल बना रहा है। हम एक पल रुकते हैं।
- EFI फ़ाइल बनने के बाद, यह हमें कुछ बग दिखाता है। हम उन्हें किसी भी कुंजी को दबाकर स्वीकार करते हैं।
- हम GRUB देखेंगे। हमने शुरू किया ... लेकिन यह नहीं जाता है।
- अब हमें बस फिर से कोशिश करनी है। दूसरी बार जब हम सब कुछ शुरू करेंगे तो उम्मीद के मुताबिक ही चलेगा। खैर, शुरुआत में नहीं; पहले कुछ समय यह बहुत धीमा है, लेकिन उपयोग के साथ प्रदर्शन में सुधार होता है।
वही पेनड्राइव किसी भी अन्य पीसी पर इस्तेमाल किया जा सकता है, लेकिन सेटिंग्स, जैसे कि टच पैनल की संवेदनशीलता, कुछ ऐसा है जिसे हमें हर बार उपकरण बदलने पर फिर से समायोजित करना होगा। यह अंत में क्या होता है, इसके लिए सबसे सुरुचिपूर्ण तरीका नहीं है, लेकिन यह सबसे सुरक्षित है और, सबसे महत्वपूर्ण बात, यह काम करता है।