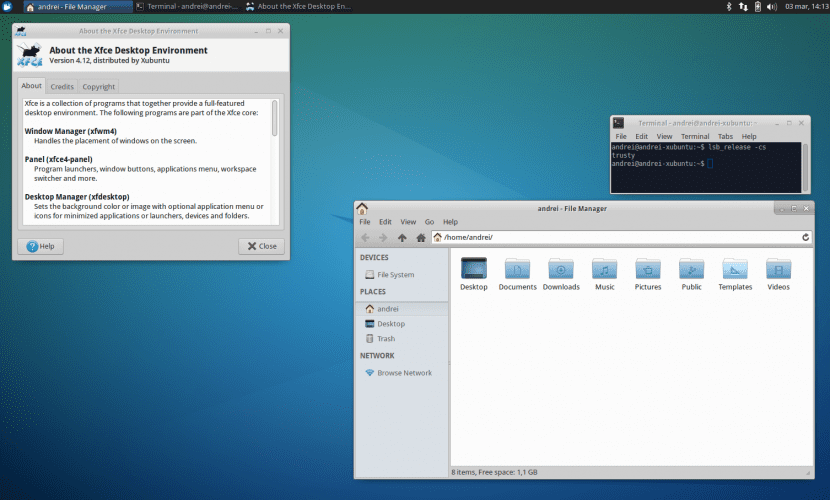
हम पहले से ही जानते हैं कि लिनक्स की सबसे आकर्षक विशेषताओं में से एक बड़ी संख्या में विषयों, स्क्रीनसेवर, विगेट्स, डॉक्स, आदि के माध्यम से हमारी पसंद के लिए व्यक्तिगत होने की क्षमता है।
इसलिए, इस लेख में हम उन उपयोगकर्ताओं को नए ज़ुबंटू को नए तरीके से सिखाना चाहते हैं, हम कैसे कर सकते हैं रंग योजना बदलें Xfce का डिफ़ॉल्ट टेक्स्ट एडिटर। हम जानते हैं कि आप में से कई लोग पहले से ही जानते हैं कि यह कैसे करना है और शायद यह बहुत ही बुनियादी प्रतीत होगा: फिर भी, सिस्टम में नए लोग हैं जो यह नहीं जानते कि यह कैसे करना है, या यहां तक कि कई उपयोगकर्ता जो कुछ समय से आसपास हैं। इन छोटे विवरणों से भी अनजान हैं। हम आपको बताते हैं।
इस लेख का उद्देश्य नई रंग योजनाओं को एक मौका देना है, जो शायद पहले से जाने बिना हमें अनुमति देगा फ़ाइल को बेहतर तरीके से देखना। व्यक्तिगत रूप से, पाठ संपादकों में मैं सबसे अधिक उपयोग करता हूं, मैंने हमेशा डिफ़ॉल्ट रंग योजना का उपयोग किया था; द लाइट थीम, यानि एक सफेद पृष्ठभूमि पर काले अक्षर। इस कारण से, कई मौकों पर, मेरे कुछ सहपाठियों ने मुझे हमेशा डार्क स्कीम (एक काली पृष्ठभूमि पर श्वेत पत्र) पर स्विच करने की कोशिश करने के लिए कहा। मुद्दा यह है कि मैंने इसे एक मौका दिया और मुझे इसकी आदत पड़ने में कुछ भी नहीं लगा, क्या अधिक है, मुझे यह पसंद आया और मुझे तुरंत इसकी आदत हो गई।
मुझे लगता है कि रंग योजना डार्क टर्मिनल थीम के साथ बहुत अधिक एकीकृत है (अंधेरे पृष्ठभूमि पर प्रकाश पत्र)। इसलिए यदि हम अक्सर इसका उपयोग करने के लिए उपयोग किए जाते हैं, तो जब हमें पाठ को संपादित करना होता है तो हमारे लिए रंगों के समान विपरीत और केवल विपरीत नहीं देखना जारी रखना अधिक आरामदायक होगा।
तो आगे की हलचल के बिना, हम आपको बताएंगे कि कैसे आप इसे कुछ ही क्लिक के साथ बदल सकते हैं। पहला चरण (हम हमेशा माउसपैड के बारे में बात करते हैं), टैब पर जाना है संपादित करें और फिर क्लिक करें वरीयताओं। वहां से, टैब में प्रदर्शन, हम अब उस रंग योजना का चयन कर सकते हैं जिसे हम चाहते हैं (डार्क या लाइट)।
इसके अलावा, अगर हम Xfce4 टर्मिनल एमुलेटर की रंग योजना को बदलना चाहते हैं, तो हमें वापस जाना होगा संपादित करें → वरीयताएँ, लेकिन इस मामले में हमें टैब दर्ज करना होगा Colores। यहाँ से, अगर हम पर क्लिक करते हैं प्रीसेट लोड करें, हम फिर से रंग योजना का चयन कर सकते हैं जो हमें सबसे अधिक पसंद है।
संक्षेप में, हम आशा करते हैं कि इस लेख ने आपको अपने ज़ुबांटु को थोड़ा और कस्टमाइज़ करने में मदद की है और अब से, आप माउसपैड को सबसे अधिक दृश्य और आरामदायक तरीके से उपयोग कर सकते हैं। अगली बार तक 🙂
"वरीयताएँ" विकल्प मेरे माउसपैड के संपादन टैब में प्रकट नहीं होता है, यह क्यों है?
शुभ दोपहर क्रिस्टियन,
En Ubunlog हमने ट्यूटोरियल Xubuntu के अंग्रेजी संस्करण में बनाया है, इसलिए टैब विकल्पों के नाम में समान नाम नहीं हो सकता है। अंग्रेजी में विकल्प को कहते हैं प्राथमिकताएँ, जो हम घटाते हैं, शायद गलती से कि स्पेनिश में यह «वरीयताएँ» होगा। वैसे भी आपको एक समान अर्थ वाला एक विकल्प खोजना होगा (उदाहरण के लिए: सेटिंग्स, कॉन्फ़िगरेशन…)। गड़बड़ी के लिए खेद है। अभिवादन।