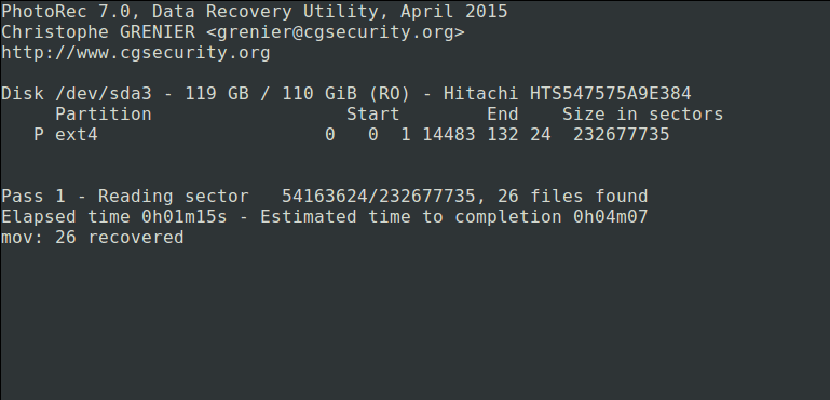
सबसे बुरी समस्याओं में से एक जो हम बाजार में व्यावहारिक रूप से किसी भी ऑपरेटिंग सिस्टम में पा सकते हैं, वह यह है कि हम कुछ निश्चित जानकारी को हटा देते हैं, जिसे हम वास्तव में रखना चाहते थे और हम इसे पुनर्प्राप्त नहीं कर सकते। लेकिन क्या हम वास्तव में इसे वापस नहीं पा सकते हैं? वास्तव में, यह हमेशा पुनर्प्राप्त किया जा सकता है; आपको बस उपयुक्त सॉफ़्टवेयर का उपयोग करने की आवश्यकता है (और यदि नहीं, तो कानून प्रवर्तन से पूछें)। आज हम आपको सिखाएंगे हमारे हटाए गए फ़ोटो को कैसे पुनर्प्राप्त करें का उपयोग कर PhotoRec, हालांकि कार्यक्रम भी अधिक प्रकार के डेटा को पुनर्प्राप्त करने के लिए कार्य करता है।
शुरू करने से पहले, हमें यह बताना होगा कि PhotoRec क्या है। यह एक सॉफ्टवेयर है जिसका उपयोग किया जाता है मीडिया स्टोरेज ड्राइव से खो डेटा पुनर्प्राप्त करें जैसे हार्ड ड्राइव, डिजिटल कैमरा या सीडी-रोम। इसकी व्याख्या के साथ, यह भी समझाने का समय है कि उबंटू में सॉफ़्टवेयर कैसे स्थापित किया जाए और इसका अधिकतम लाभ कैसे उठाया जाए। आपने इसे कट के बाद समझाया है।
Ubuntu पर PhotoRec कैसे स्थापित करें
PhotoRec को इंस्टॉल करना बहुत सरल है, क्योंकि यह उबंटू के डिफ़ॉल्ट रिपॉजिटरी में है। लेकिन अगर आप पहले से ही टर्मिनल खोल रहे हैं और प्रसिद्ध इंस्टॉलेशन कमांड लिखने के लिए सब कुछ तैयार कर रहे हैं, तो एक सेकंड के लिए रुकें। हालाँकि सॉफ्टवेयर को PhotoRec कहा जाता है (हमें केवल स्क्रीनशॉट देखने के लिए यह महसूस करना है कि यह मामला है), इसे स्थापित करने के लिए हमें दूसरे नाम का उपयोग करना होगा, इसलिए अंतिम हम लिखेंगे:
sudo apt install testdisk
PhotoRec का उपयोग कैसे करें
- एक बार सॉफ़्टवेयर स्थापित हो जाने के बाद, हमें यह बताना होगा कि हम किस इकाई पर काम करना चाहते हैं। परीक्षण करने के लिए, मैंने एक पेनड्राइव का उपयोग किया है जिसका पथ / dev / sdb1 है, इसलिए हम एक टर्मिनल खोलते हैं और "sudo photorec / dev / sdb1" (बिना उद्धरण के) लिखते हैं, जो हमें निम्नलिखित की तरह एक छवि दिखाएगा:

- यदि हमें नहीं पता है कि ड्राइव किस पथ से है जिसमें हम डेटा को पुनर्प्राप्त करना चाहते हैं, तो यह पता लगाने का एक त्वरित और आसान तरीका है कि सभी के लिए क्या उपलब्ध है, GParted जैसे एक विभाजन प्रबंधक को खोलना है और इसे वहां देखना है। इसलिए हमें किसी भी आदेश को याद रखने की आवश्यकता नहीं है और हम बिना टर्मिनल के सब कुछ करेंगे।
- हम उस विभाजन को चुनते हैं जहाँ से हम फ़ाइलों को पुनर्प्राप्त करना चाहते हैं और फिर Enter कुंजी दबाकर [Proceed] चुनते हैं। यदि हमारे पास केवल एक विभाजन है, तो इससे कोई फर्क नहीं पड़ता कि हम क्या चुनते हैं।
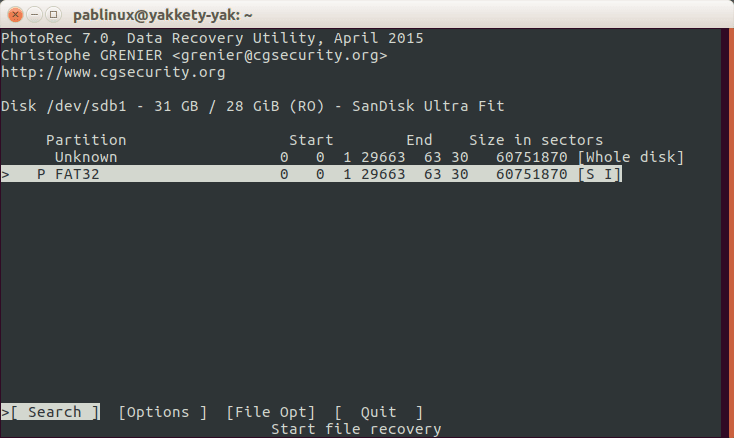
- अगला, हम उपलब्ध पुनर्प्राप्ति विकल्पों को देखने के लिए [विकल्प] का चयन करते हैं।
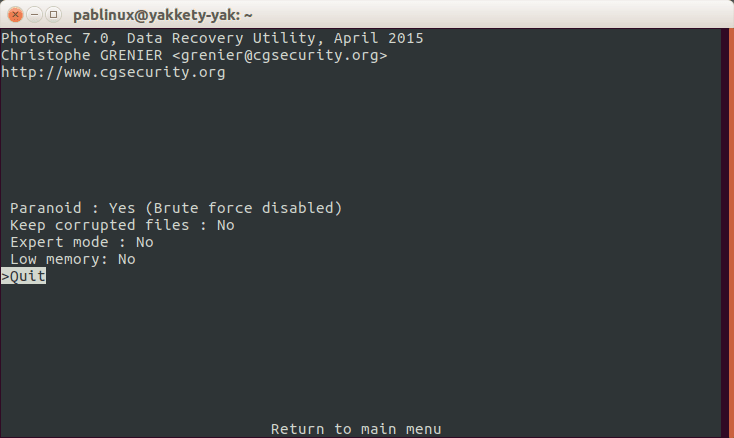
- हम वापस जाने के लिए पत्र Q को दबाते हैं।
- पिछले इंटरफ़ेस में, हम उन फ़ाइलों के विस्तार को निर्दिष्ट करते हैं जिन्हें हम पुनर्प्राप्त करना चाहते हैं। हमें [File Opt] का चयन करना होगा।
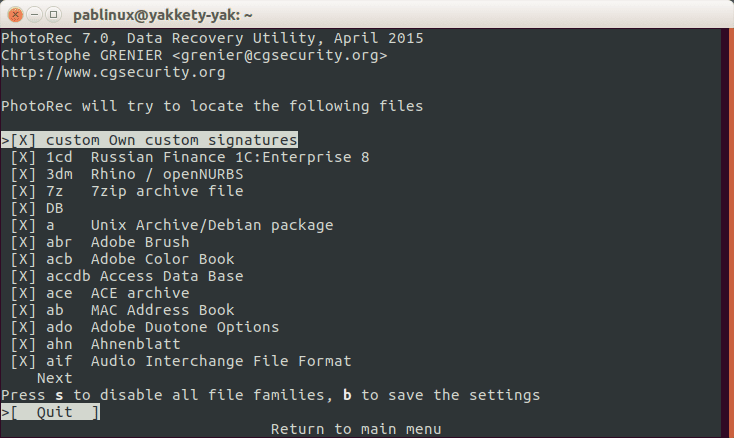
- हम सभी एक्सटेंशनों को निष्क्रिय करने के लिए S अक्षर को तब तक दबाते हैं, जब तक कि हम इसे सभी उपलब्ध एक्सटेंशन की खोज नहीं करना चाहते।
- हम फ़ाइल एक्सटेंशन की तलाश करते हैं जिसे हम पुनर्प्राप्त करना चाहते हैं और इसे बाएं या दाएं कर्सर कुंजियों के साथ चिह्नित करते हैं। मैं png एक्सटेंशन वाली फ़ाइल को पुनर्प्राप्त करने का प्रयास करने जा रहा हूं।
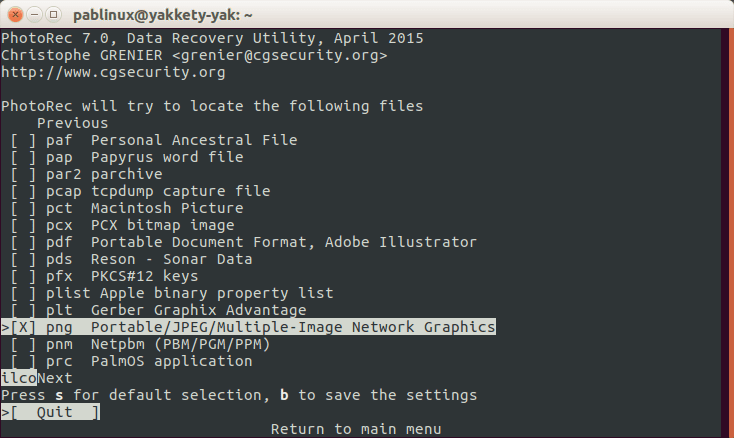
- अगला, हम सेटिंग्स को बचाने के लिए बी कुंजी दबाते हैं।
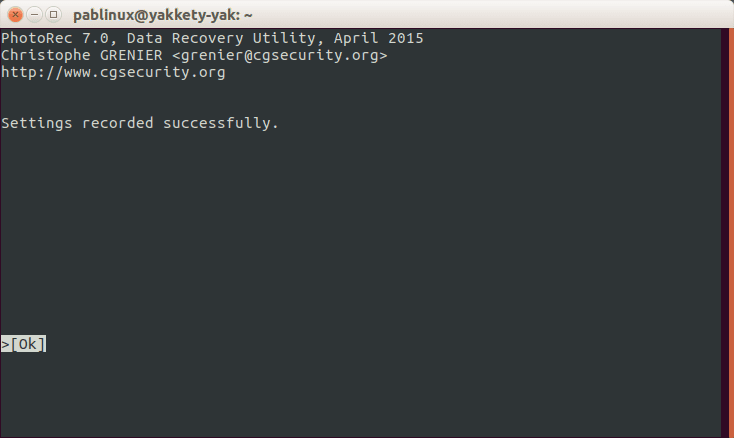
- हम पिछली छवि में संदेश देखेंगे। वापस जाने के लिए, हम Enter कुंजी या Q कुंजी दबाते हैं।
- हम फिर से पत्र Q को दबाकर एक कदम पीछे जाते हैं।
- अब हम [खोज] विकल्प चुनें।
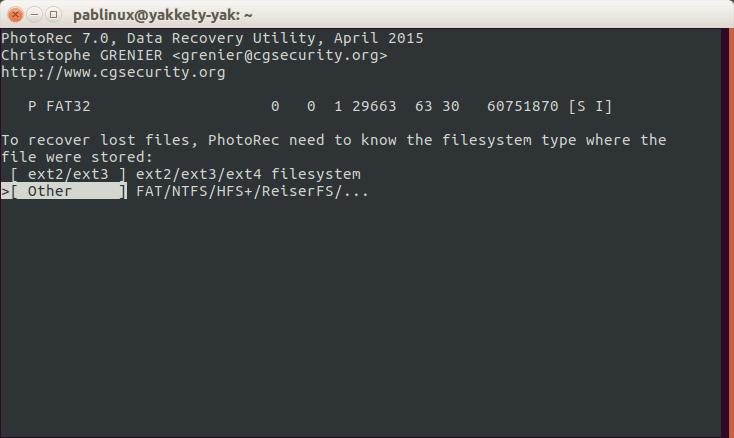
- हम पिछले दो विकल्पों में से एक चुनते हैं और फिर अगले दो में से एक। मैंने पहला (फ्री) चुना है:

- अगला, हम एक पथ का चयन करते हैं जहां डेटा पुनर्प्राप्त किया जाएगा। जैसा कि हम पुनर्प्राप्त करने जा रहे हैं, एक। Png फ़ाइल है, मैंने छवियाँ फ़ोल्डर चुना है। हम चयन की पुष्टि करने के लिए पत्र C दबाते हैं। हमें वही रास्ता नहीं चुनना है जहाँ आकस्मिक विलोपन से पहले फाइलों को होस्ट किया गया था:
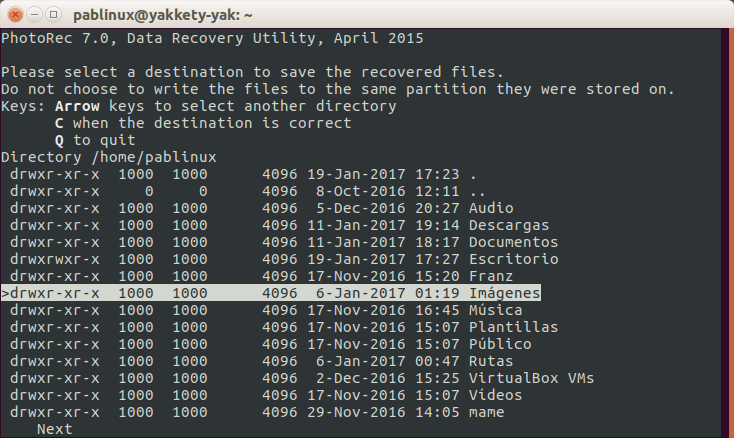
- फिर हम इंतजार करते हैं। एक बार समाप्त होने के बाद, हम एक्सटेंशन के साथ कई फाइलों को देखेंगे जो हमने संकेत दिया है कि संरक्षित फ़ोल्डर में होगा रिकवर_दिर हमारे व्यक्तिगत फ़ोल्डर से। उन्हें एक्सेस करने में सक्षम होने के लिए, हमें विशेषाधिकारों को प्राप्त करने के लिए केवल कमांड लिखना होगा जो हम उपयोग कर रहे ऑपरेटिंग सिस्टम पर निर्भर करेंगे, जैसे कि सूदो नौटिलस Ubuntu के मानक संस्करण के लिए, सुडो बॉक्स उबंटू मेट के लिए, सूडो डॉल्फिन कुबंटु के लिए या सूद थूनर Xface ग्राफिकल वातावरण के साथ आधिकारिक उबंटू स्वाद के लिए: Xubuntu।
और अब आप मल्टीमीडिया ड्राइव से कोई महत्वपूर्ण फाइल नहीं खोएंगे।
के माध्यम से: tecmint.com
बहुत बढ़िया! धन्यवाद!
बहुत दिलचस्प, योगदान के लिए धन्यवाद, एक अभिवादन
यदि मैं फ़ाइलें पुनर्प्राप्त करता हूं, लेकिन वे मुझे बहुत अधिक भार देते हैं, तो मैं उन्हें कैसे हटा सकता हूं?