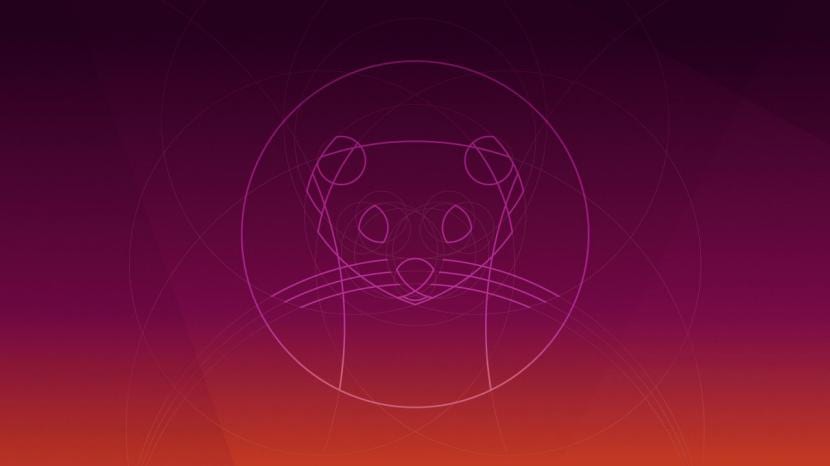
नए उबंटू की रिलीज़ के बाद 19.10 संस्करण को यहाँ ब्लॉग पर चर्चा के साथ साथ इसके कुछ आधिकारिक जायकों के साथ, मैं एक गाइड को साझा करने के लिए इस लेख को लेता हूं जो उन सभी पर केंद्रित है जो अभी आए हैं इस लिनक्स वितरण के लिए और सिस्टम के इस संस्करण का परीक्षण करना चाहते हैं।
यह उल्लेख करना महत्वपूर्ण है ISO छवि को जलाने के लिए न्यूनतम ज्ञान होना चाहिए एक डीवीडी या USB पर इस माध्यम को बूट करने का तरीका जानने के साथ-साथ वे सिस्टम की स्थापना के लिए उपयोग करेंगे और सब से ऊपर कैसे अपनी डिस्क के विभाजन बनाने, हटाने या आकार बदलने के लिए। इसलिए, यदि नहीं, तो मैं बेहतर तरीके से वर्चुअल मशीन का उपयोग करने या इसके लिए नेटवर्क खोजने की सिफारिश कर सकता हूं, क्योंकि आपके कंप्यूटर पर सिस्टम स्थापित किए बिना यह जानने के लिए कि आप क्या करने जा रहे हैं, आपकी जानकारी का नुकसान हो सकता है।
Ubuntu 19.10 स्थापना कदम से कदम
सबसे पहले, हमें अपने कंप्यूटर पर Ubuntu 19.10 को चलाने में सक्षम होने के लिए आवश्यकताओं को जानना चाहिए।
उबंटू 19.10 डिस्को डिंगो को स्थापित करने की आवश्यकताएं
- 2 गीगाहर्ट्ज या बेहतर डुअल कोर प्रोसेसर
- 2 जीबी सिस्टम मेमोरी
- 25 जीबी का फ्री हार्ड डिस्क स्पेस
- इंस्टॉलर मीडिया के लिए या तो एक डीवीडी ड्राइव या एक यूएसबी पोर्ट
स्थापना मीडिया तैयार करें
हमारे पास पहले से ही डाउनलोड की गई प्रणाली का आईएसओ होना चाहिए, जो कि इसे स्थापित करने के लिए हमारे पसंदीदा माध्यम में रिकॉर्ड कर सके, अगर आपने इसे डाउनलोड नहीं किया है तो आप इसे कर सकते हैं नीचे दिए गए लिंक से
सीडी / डीवीडी स्थापना मीडिया
Windows: हम Imgburn के साथ आईएसओ रिकॉर्ड कर सकते हैं, UltraISO, नीरो या किसी भी अन्य कार्यक्रम भी विंडोज 7 में उनके बिना और बाद में हमें आईएसओ पर राइट क्लिक करने का विकल्प देता है।
लिनक्स: वे विशेष रूप से एक का उपयोग कर सकते हैं जो ग्राफिकल वातावरण के साथ आता है, उनमें से हैं, ब्रासरो, के 3 बी, और एक्सफ़बर्न।
USB स्थापना माध्यम
Windows: उपयोग कर सकते हैं, Etcher (मल्टीप्लायर) यूनिवर्सल USB इंस्टालर या LinuxLive USB क्रिएटर, दोनों का उपयोग करना आसान है।
लिनक्स: Dd कमांड का उपयोग करने के लिए अनुशंसित विकल्प है:
dd bs=4M if=/ruta/a/Ubuntu19.10.iso of=/dev/sdx && sync
हमारा इंस्टॉलेशन माध्यम तैयार है हम इसे उन उपकरणों में सम्मिलित करने के लिए आगे बढ़ते हैं जहाँ हम सिस्टम को स्थापित करने जा रहे हैं, हम उपकरण को बूट करते हैं और दिखाई देने वाली पहली स्क्रीन निम्नलिखित है, जहां हम सिस्टम को स्थापित करने के विकल्प का चयन करेंगे।
स्थापना प्रक्रिया
यह सिस्टम को शुरू करने के लिए आवश्यक सभी चीजों को लोड करना शुरू कर देगा, एक बार ऐसा हो जाने के बाद, इंस्टॉलेशन विज़ार्ड दिखाई देगा, जहां पहली स्क्रीन है, यहां हमारे पास LIVE मोड में शुरू करने या इंस्टॉलर को सीधे शुरू करने के लिए दो विकल्प हैंयदि पहला विकल्प चुना जाता है, तो उन्हें सिस्टम के भीतर इंस्टॉलर चलाना होगा, जो एकमात्र आइकन है जिसे वे डेस्कटॉप पर देखेंगे।
अगली स्क्रीन पर हमें विकल्पों की एक श्रृंखला दिखाई जाती है जिसके साथ हम सिस्टम इंस्टॉलेशन मोड चुन सकते हैंपहला पूर्ण अधिष्ठापन है (जो कि सभी पैकेजों की पेशकश के साथ है) या दूसरा न्यूनतम इंस्टॉलेशन (केवल एक मूल इंस्टॉलेशन) है।
इसके अलावा अन्य विकल्पों में यह हमें मौजूदा अपडेट को डाउनलोड और इंस्टॉल करने की संभावना देता है सिस्टम स्थापित करते समय। जबकि अंतिम विकल्प हमें तीसरे पक्ष के ड्राइवरों के साथ प्रदान करता है। एक बार इंस्टॉलेशन मोड चुने जाने के बाद, हम निम्नलिखित देते हैं।
नई स्क्रीन में हम यह चुन सकेंगे कि सिस्टम कैसे लगाया जाएगा:
- संपूर्ण डिस्क को मिटा दें - यह पूरी डिस्क को प्रारूपित करेगा और उबंटू यहां एकमात्र प्रणाली होगी।
- अधिक विकल्प, यह हमें हमारे विभाजन को प्रबंधित करने, हार्ड डिस्क का आकार बदलने, विभाजन को हटाने आदि की अनुमति देगा। अनुशंसित विकल्प यदि आप जानकारी नहीं खोना चाहते हैं।
- इसके अलावा, हम ZFS एन्क्रिप्शन के प्रयोगात्मक विकल्प देखेंगे
इस बात पर ध्यान दें कि यदि आप पहली बार चुनते हैं तो आप अपने आप ही अपना सारा डेटा खो देंगे, जबकि दूसरे विकल्प में आप उबंटू को इंस्टॉल करने में सक्षम होने के लिए अपने विभाजनों का प्रबंधन कर पाएंगे।
यदि आप अपने दम पर विभाजन का प्रबंधन करना चुनते हैं। इस विकल्प में आपके द्वारा अपने कंप्यूटर से जुड़े हार्ड ड्राइव को उनके विभाजन के साथ ही दिखाया जाएगा।
आप यहाँ आपको उबंटू के लिए एक विभाजन का चयन या निर्माण करना होगा (क्विक इंस्टॉलेशन) यह याद रखना महत्वपूर्ण है कि विभाजन के लिए प्रारूप ext4 (अनुशंसित) और माउंट पॉइंट / (रूट) के साथ होना चाहिए।
या विभिन्न माउंट पॉइंट (रूट, होम, बूट, स्वैप, आदि) के लिए कई विभाजन बनाएं, अर्थात एक उन्नत स्थापना।
अगली स्क्रीन पर यह हमें सिस्टम में उन्हें कॉन्फ़िगर करने के लिए हमारे स्थान और समय क्षेत्र को चुनने के लिए कहेगा।
अंत में, यह हमें पासवर्ड के साथ उपयोगकर्ता को कॉन्फ़िगर करने के लिए कहेगा।

सिस्टम उपयोगकर्ता निर्माण
उसके बाद, इंस्टॉलेशन प्रक्रिया शुरू हो जाएगी और हमें इंस्टॉलेशन मीडिया को हटाने में सक्षम होने के लिए इसके खत्म होने का इंतजार करना होगा।





तो यह एक कदम से कदम नहीं है, यह बस का स्क्रीनशॉट है जो स्पष्ट रूप से स्थापना प्रक्रिया में सामने आएगा, उत्कृष्ट क्लिकबैट
नमस्ते Ubunlog
एक अपमानजनक टिप्पणी, क्या आपने कभी ब्लॉग से Taboola के विज्ञापन को हटाने के बारे में सोचा है? यह वास्तव में बहुत सी दृष्टि को हटा देता है और पृष्ठ के अच्छे स्वाद को दूर ले जाता है, उस सभी समाचारों के साथ, कुछ जो बेतुके हैं और कभी-कभी नकली भी हैं।
Iso image ubuntustudio-19.10-DVD-amd64.iso डाउनलोड करें और बूट करने योग्य पेनड्राइव बनाने के लिए dd कमांड चलाएं।
Dd कमांड ने उत्तर दिया कि iso इमेज से जानकारी कॉपी करते समय कुछ इनपुट आउटपुट एरर थे, लेकिन इसने काम किया, यानी इसने बूटेबल बनाया।
मुद्दा यह है कि जब मैं इसे चलाता हूं और पहली स्क्रीन पर "स्थापित Ubuntu 19.10" विकल्प चुनता हूं, तो मुझे एक अमान्य तर्क संदेश मिलता है। मुझे नहीं पता कि मुझे बायोस को सही ढंग से कॉन्फ़िगर करने की आवश्यकता है या कॉपी में कोई त्रुटि है जिसे मैं अपनी हार्ड ड्राइव पर डाउनलोड करता हूं। सहायता के लिए धन्यवाद। अभिवादन। राउल