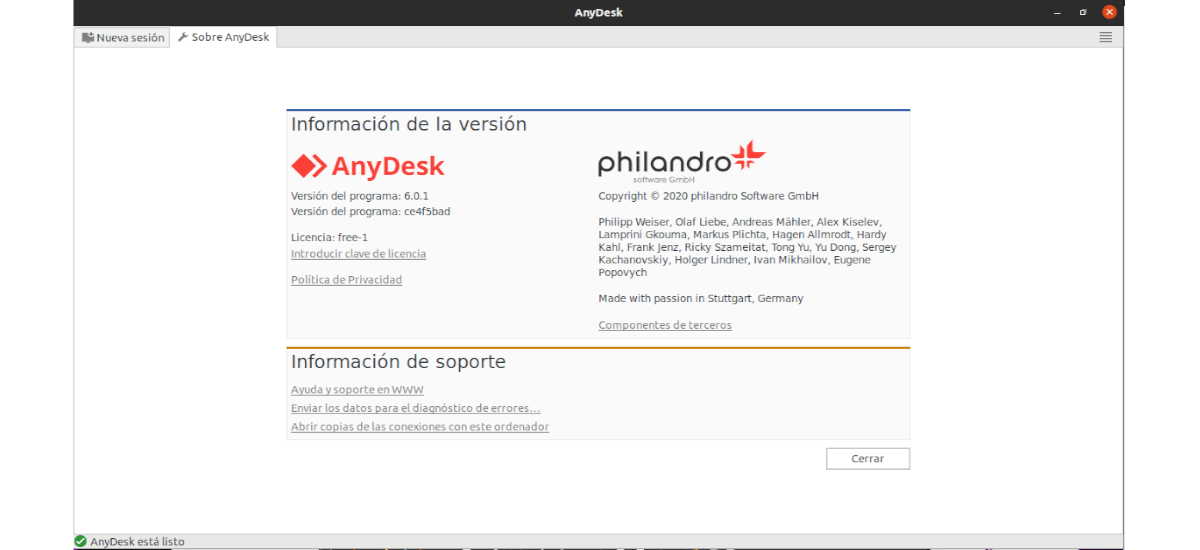
अगले लेख में हम AnyDesk पर एक नज़र डालने जा रहे हैं। उन उपयोगकर्ताओं के लिए जो अभी तक इसे नहीं जानते हैं, कहते हैं कि यह है एक दूरस्थ डेस्कटॉप अनुप्रयोग, जो उनकी वेबसाइट के अनुसार, संभवतः दुनिया में सबसे आरामदायक है। यह हमें एक क्लाउड सेवा के लिए हमारे डेटा को सौंपने के बिना, कहीं से भी सभी कार्यक्रमों, दस्तावेजों और फ़ाइलों का उपयोग करने की अनुमति देगा। यह एक अच्छा विकल्प है TeamViewer.
जैसा कि उनकी वेबसाइट पर दिखाया गया है, Anydesk किसी भी अन्य मौजूदा दूरस्थ डेस्कटॉप एप्लिकेशन की तुलना में तेज़ दूरस्थ कनेक्शन प्रदान करता है। हम कार्यालय के दूसरे छोर से या दुनिया में कहीं से भी एक कंप्यूटर से कनेक्ट कर सकते हैं। AnyDesk के लिए धन्यवाद, हमारे पास जाने पर आईटी पेशेवरों और उपयोगकर्ताओं के लिए सुरक्षित और विश्वसनीय दूरस्थ डेस्कटॉप कनेक्शन होंगे।
AnyDesk सामान्य विशेषताएं
- AnyDesk को Gnu / Linux, Windows, Mac OS, FreeBSD, iOS और Android दोनों पर चलाया जा सकता है.
- हम निजी जानकारी देने की आवश्यकता के बिना AnyDesk का मुफ्त में उपयोग कर सकते हैं। यह उपकरण व्यक्तिगत उपयोग के लिए निःशुल्क है। सशुल्क संस्करण कुछ प्रमुख विशेषताएं प्रदान करता है।
- अंतरराष्ट्रीय कीबोर्ड का समर्थन करता है और है 28 से अधिक भाषाओं में उपलब्ध है.
- इसकी उच्च फ्रेम दर है। हम अपनी स्क्रीन पर छवियों के एक तरल अनुक्रम का आनंद ले सकते हैं 60 एफपीएस स्थानीय नेटवर्क और अधिकांश इंटरनेट कनेक्शन पर.
- AnyDesk विलंबता 16 मिलीसेकंड से कम है स्थानीय नेटवर्क में।
- कार्य सुचारू रूप से चले, साथ भी केवल 100 KB / सेकंड की बैंडविड्थ.
- वह सक्षम है कंप्यूटर के बीच छवि डेटा को संपीड़ित और स्थानांतरित करना.
- हमारी संभावना होगी हमारे संपर्क और कनेक्शन ट्रैक करें बिल्ट-इन एजेंडे के साथ, देखरेख करना जो ऑनलाइन है।
- हम कर सकते हैं कंप्यूटर को दूरस्थ रूप से पुनरारंभ करें.
- La दूर से प्रिंट करें AnyDesk के साथ यह कार्य टीमों को गति और उपयुक्तता प्रदान करता है।
- एन्क्रिप्शन तकनीक। यह है टीएलएस 1.2 तकनीक हमारे कंप्यूटर को अनधिकृत पहुँच से बचाने के लिए।
- सत्यापित कनेक्शन। यह कार्यक्रम एन्क्रिप्शन के लिए आरएसए 2048 का उपयोग करता है असममित कुंजी विनिमय।
- हमारी संभावना होगी नियंत्रण जो हमारे श्वेत सूची टीम के लिए उपयोग किया है विश्वसनीय संपर्कों का।
ये AnyDesk की कुछ विशेषताएं हैं। वे कर सकते हैं विस्तार से उन सभी से परामर्श करें परियोजना की वेबसाइट.
Ubuntu 20.04 पर AnyDesk स्थापित करें
सबसे पहले, पहली चीज जो हमें करनी चाहिए वह है सुनिश्चित करें कि हमारे सभी टीम पैकेज अप टू डेट हैं। यह एक टर्मिनल खोलने (Ctrl + Alt + T) द्वारा किया जा सकता है और इसमें निम्नलिखित कमांड निष्पादित कर सकते हैं:
sudo apt update; sudo apt upgrade
इस बिंदु पर, हम अब Ubuntu 20.04 पर AnyDesk स्थापित करने के लिए आगे बढ़ सकते हैं। शुरू करने के लिए हम करेंगे विश्वसनीय सॉफ़्टवेयर विक्रेताओं की सूची में रिपॉजिटरी कुंजी जोड़ें। हम इसे कमांड के साथ करेंगे:
wget -qO - https://keys.anydesk.com/repos/DEB-GPG-KEY | sudo apt-key add -
चलिए अब हमारे सिस्टम में PPA को जोड़ना जारी रखें एक ही टर्मिनल में चल रहा है:
sudo echo "deb http://deb.anydesk.com/ all main" > /etc/apt/sources.list.d/anydesk.list
हम फ़ाइल को संपादित करके अपने सिस्टम में PPA भी जोड़ सकते हैं / etc / apt / source.list.d / anydesk.list और अंदर पाठ जोड़ें:
deb http://deb.anydesk.com/ all main
एक बार जोड़े जाने के बाद, आपको केवल फ़ाइल को सहेजना होगा और इसे बंद करना होगा। अगली चीज जो हम करेंगे वह निम्नलिखित कमांड को चलाने के लिए है उपलब्ध PPAs से उपलब्ध सॉफ़्टवेयर की सूची अपडेट करें:
sudo apt update
अब के लिए निर्भरता के साथ, भंडार से Anydesk स्थापित करें, हमें केवल कमांड निष्पादित करने की आवश्यकता होगी:
sudo apt install anydesk
एक बार सही ढंग से स्थापित होने के बाद, हम कर सकते हैं Anydesk शुरू करें एप्लिकेशन लॉन्चर से।
यदि आप अपनी टीम में कोई और रिपॉजिटरी नहीं जोड़ना चाहते हैं, यह भी कर सकते हैं संबंधित .deb पैकेज डाउनलोड करें AnyDesk प्रोजेक्ट वेबसाइट से।
जब एप्लिकेशन खुलता है, तो यह हमारा पता दिखाएगा, जो «यह नौकरी«, और हम भेज सकते हैं ताकि AnyDesk के साथ एक अन्य उपयोगकर्ता हमारी टीम से जुड़ सके। यदि हम अपने उपकरण को किसी अन्य उपयोगकर्ता से जोड़ना चाहते हैं, तो हमें बॉक्स में उस अन्य उपयोगकर्ता के उपकरण का पता लिखना होगा "दूसरी नौकरी".
दूरस्थ कंप्यूटर से कनेक्ट करने से पहले, इसे कनेक्शन को स्वीकार करना होगा निम्नलिखित जैसी स्क्रीन से:
एक बार रिमोट कंप्यूटर हमारे कंप्यूटर पर कनेक्शन स्वीकार कर लेता है हम Anydesk इंटरफ़ेस के टैब में रिमोट कंप्यूटर की स्क्रीन देखेंगे.
स्थापना रद्द करें
पैरा इस उपकरण को स्थापित करने के लिए उपयोग किए गए भंडार को हटा दें, हमें केवल एक टर्मिनल (Ctrl + Alt + T) खोलना होगा और कमांड निष्पादित करना होगा:
sudo rm -rf /etc/apt/sources.list.d/anydesk.list
अब हम कर सकते हैं कार्यक्रम की स्थापना रद्द करें एक ही टर्मिनल में चल रहा है:
sudo apt remove anydesk; sudo apt autoremove
इसके साथ हमने इस रिमोट डेस्कटॉप एप्लिकेशन को सही तरीके से इंस्टॉल किया होगा। मदद या उपयोगी जानकारी के लिए, हम अनुशंसा करते हैं दौरा करना आधिकारिक वेबसाइट AnyDesk द्वारा.
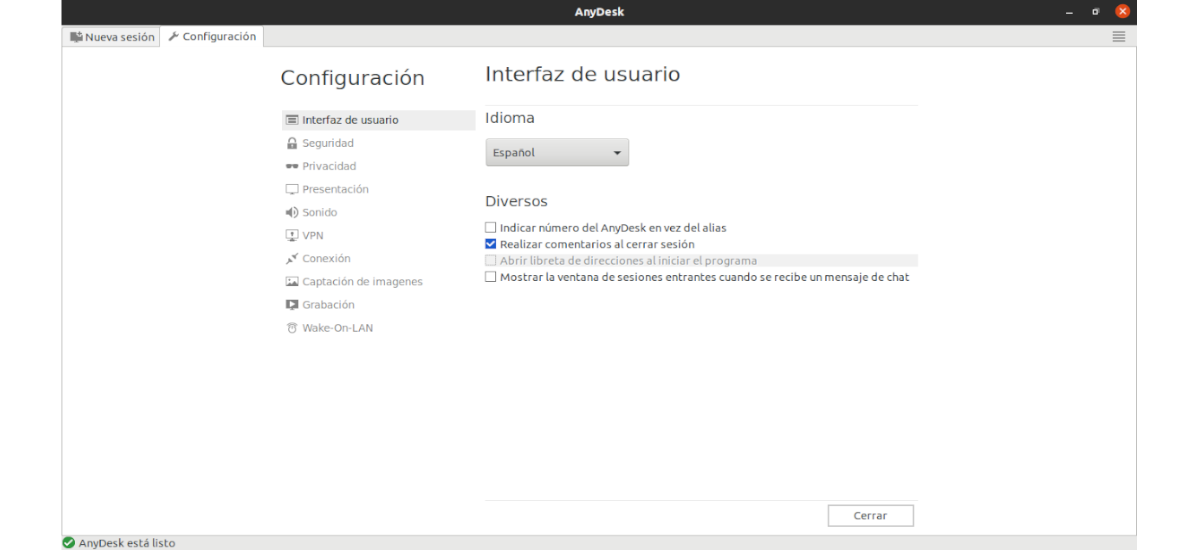

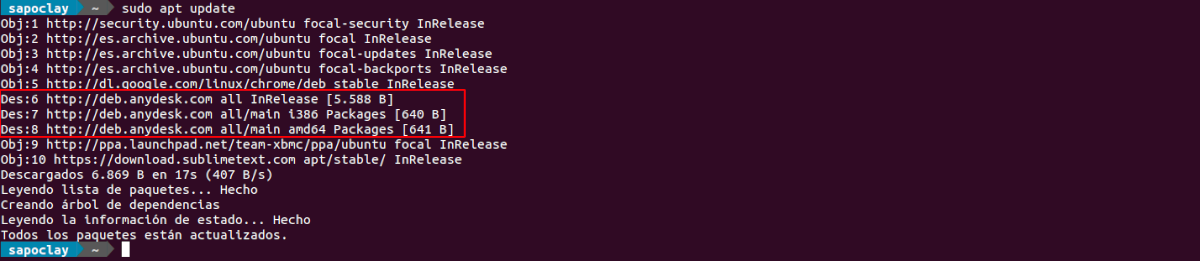



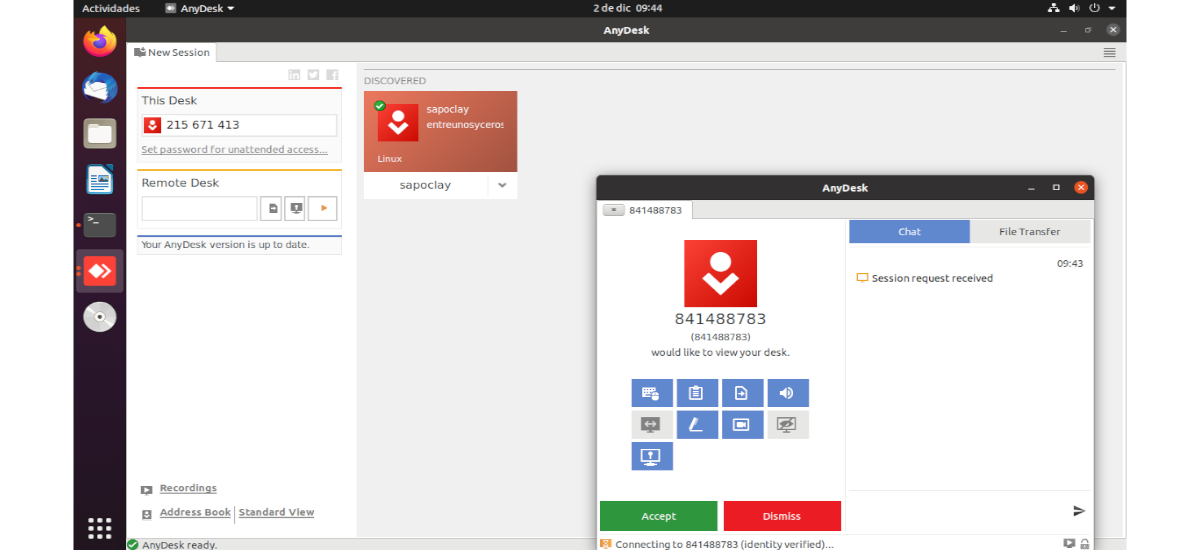
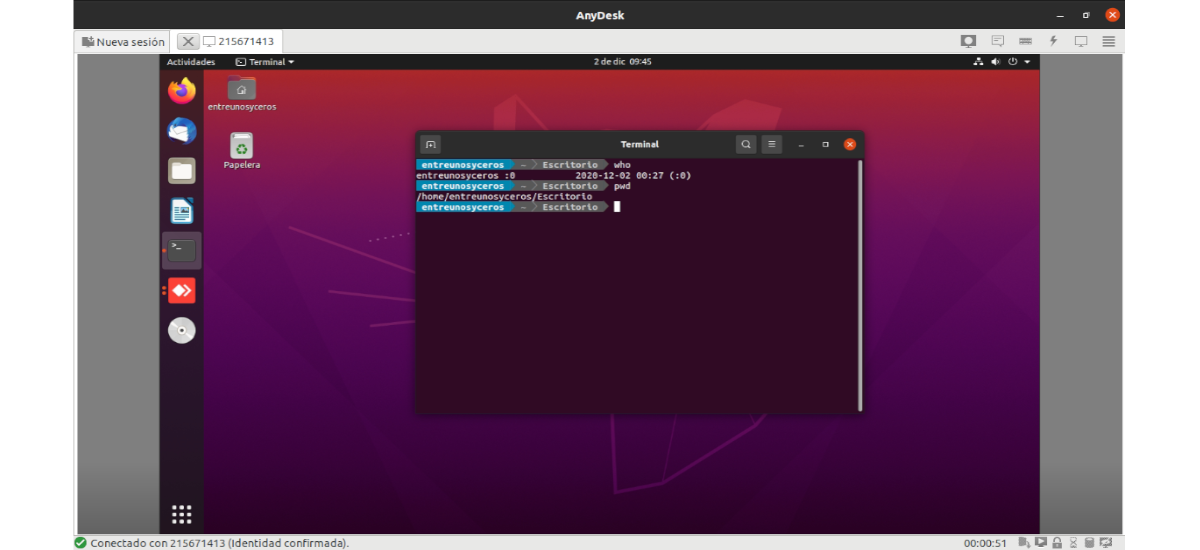

पोस्ट के लिए धन्यवाद। यह एक बहुत अच्छा उपकरण है, जिसका उपयोग पोर्ट को पुनर्निर्देशित किए बिना करना आसान है, आदि। लेकिन इसके साथ मेरे अनुभव ने मुझे चूना और रेत का एक और दिया है। एक ही स्थानीय नेटवर्क में यह अद्भुत, निर्दोष काम करता है। दूसरी ओर, नेटवर्क के बाहर यह बहुत विफल रहता है: अंतराल, संतृप्त सर्वर, आदि।