
अगले लेख में हम नज़र डालेंगे उबंटू में फोंट स्थापित करने के कुछ तरीके। यदि आपने कभी सोचा है कि उबंटू में आने वाले अनुप्रयोगों में नए फोंट कैसे जोड़े जाएं, तो निम्नलिखित पंक्तियों में हम इसे करने के तीन सरल और त्वरित तरीके देखेंगे।
उबंटू वितरण अपने साथ लाता है बहुत सारे स्रोत महान। हालांकि, यह प्रतिबंधित नहीं है और हम जो चाहें जोड़ सकते हैं। उबंटू में एक नया फ़ॉन्ट स्थापित करने के लिए, पहले हमें उन स्रोतों को खोजना और डाउनलोड करना होगा जो हमारी रुचि रखते हैं। इंटरनेट पर आप फोंट डाउनलोड करने के लिए कुछ अच्छी साइटें पा सकते हैं, उनमें से शायद आप हाइलाइट कर सकते हैं 1001freefonts.com.
उबंटू में डाउनलोड किए गए फोंट स्थापित करना
एक बार फोंट डाउनलोड करने और पैकेज से निकालने के बाद, जो कुछ भी शेष है, उन्हें स्थापित करना है। उबंटू में फोंट स्थापित करने के विभिन्न तरीके हैं। इस लेख में हम उनमें से तीन को देखने जा रहे हैं:
फ़ॉन्ट प्रबंधक का उपयोग करें
यह उबंटू में फोंट जोड़ने का अब तक का सबसे आसान तरीका है। इस उदाहरण के लिए मैं स्रोत डाउनलोड करने जा रहा हूं एकला। इस वेबसाइट पर, फोंट को एक संपीड़ित फ़ाइल के रूप में डाउनलोड किया जाता है। हम इन पैकेजों को या तो ग्राफिकल वातावरण से या टर्मिनल से निकाल सकते हैं। पैकेज अनजिप हो जाने के बाद, हम कई फाइलें देखेंगे। जिस चीज की हम तलाश कर रहे हैं, उसका विस्तार होना चाहिए ’।टीटीएफ'या'।otf'। ये वो फाइलें हैं जिनमें फोंट होते हैं।
चलिए अब फ़ॉन्ट प्रबंधक स्थापित करें। ऐसा करने के लिए, एक टर्मिनल (Ctrl + Alt + T) में आपको बस कमांड निष्पादित करनी होगी:
sudo apt update; sudo apt install font-manager
जब स्थापना समाप्त हो जाती है, तो हम कर सकते हैं फ़ॉन्ट प्रबंधक प्रारंभ करें आपके कंप्यूटर पर उपलब्ध लॉन्चर का उपयोग करना।
पिछले स्क्रीनशॉट में इंगित आइकन का चयन करने के बाद, प्रोग्राम विंडो खुल जाएगी। इसमें हमें अपने स्रोतों को प्रबंधित करने के लिए विभिन्न विकल्प मिलेंगे। हमारे डाउनलोड किए गए फ़ॉन्ट को जोड़ने के लिए हमें केवल प्लस चिह्न पर क्लिक करना होगा (+) शीर्ष पर स्थित है.
हम यह पुष्टि करने में सक्षम होंगे कि फ़ॉन्ट प्रबंधक में फ़ॉन्ट के माध्यम से स्क्रॉल करके सही ढंग से आयात किया गया था जब तक कि यह स्थित नहीं है।
हमारे नए फ़ॉन्ट का परीक्षण करने के लिए, हम लिब्रे ऑफिस राइटर का उपयोग करने जा रहे हैं। जब प्रोग्राम खुलता है, फ़ॉन्ट नाम बॉक्स में, हमें केवल वही इंस्टॉल करना होगा जिसे हमने अभी स्थापित किया है। फिर हम लिखना शुरू कर सकते हैं।
जारी रखने से पहले, मुझे यह कहना होगा इस तरह से स्थापित फोंट केवल फ़ॉन्ट प्रबंधक का उपयोग करके वर्तमान उपयोगकर्ता के लिए उपलब्ध होगा। ऐसा इसलिए है क्योंकि फोंट को डायरेक्टरी में स्टोर किया जाता है ~ / .लोकल / शेयर / फोंट /.
~ / .Font निर्देशिका का उपयोग करना
यदि आप कई फोंट स्थापित करना चाहते हैं, तो यह विधि सबसे तेज़ विकल्प हो सकती है। हमें केवल एक निर्देशिका बनाने की आवश्यकता है जिसे कहा जाता है ~ / .font होम फोल्डर में। हम एक टर्मिनल (Ctrl + Alt + T) खोलकर और निम्नलिखित कमांड को निष्पादित करके इस फ़ोल्डर को बना सकते हैं:
mkdir ~/.fonts
यहां यह स्पष्ट करना आवश्यक है कि फ़ोल्डर का नाम एक अवधि से शुरू होता है, जिसका अर्थ है कि यह एक छिपा हुआ फ़ोल्डर है। उबंटू में, छिपी हुई फ़ाइलों और फ़ोल्डरों को देखने के लिए, हम कुंजी संयोजन का उपयोग कर सकते हैं Ctrl + H. एक बार हमने डायरेक्टरी बना ली है ~ / .fonts, हमें केवल अपने फोंट को वहां पेस्ट करना होगा। उन सभी को 'होना चाहिए।टीटीएफ'या'।otf'.
चूंकि उबंटू इस निर्देशिका को पुन: स्कैन करने जा रहा है, हम स्रोतों को अलग करने के लिए उपनिर्देशिकाएँ भी बना सकते हैं। एक बार जब हम उन्हें संकेतित निर्देशिका में पेस्ट करते हैं, तो हम लिबरऑफिस को फिर से खोल सकते हैं और जांच सकते हैं कि वे सही तरीके से लोड होते हैं।
सभी उपयोगकर्ताओं के लिए फोंट स्थापित करें
अब तक देखे गए दो तरीकों में, स्थापित फोंट केवल उस उपयोगकर्ता के लिए उपलब्ध होंगे जिन्होंने उन्हें स्थापित किया था। सिस्टम-वाइड इंस्टॉलेशन करने और सभी उपयोगकर्ताओं के लिए फोंट उपलब्ध कराने के लिए, हम इस अन्य विधि का उपयोग करेंगे।
हमें बस इतना करना है कि निर्देशिका के स्रोतों को कॉपी करें / usr / स्थानीय / शेयर / फोंट /। यहाँ आप उन्हें व्यवस्थित करने के लिए उपनिर्देशिकाएँ भी बना सकते हैं। यदि यह निर्देशिका हमारे कंप्यूटर पर मौजूद नहीं है, तो हम इसे बनाने के लिए टर्मिनल (Ctrl + Alt + T) में निम्न कमांड का उपयोग कर सकते हैं:
sudo mkdir /usr/local/share/fonts/
एक बार जब हमने निर्देशिका बना ली है, तो हम इसे फ़ाइल प्रबंधक के साथ खोल सकते हैं और वहां स्रोतों को चिपका सकते हैं। आप कमांड का उपयोग भी कर सकते हैं cp.
उसके बाद, कोई भी उपयोगकर्ता जो सिस्टम से जुड़ता है, वह उस फ़ॉन्ट का उपयोग करने में सक्षम होगा जिसे हमने संकेतित निर्देशिका में अभी चिपकाया है.
जो हमने अभी देखा, उसके साथ कोई भी उपयोगकर्ता Ubuntu में अपनी पसंद के फोंट स्थापित करने में सक्षम होगा। पहली विधि एक उत्कृष्ट विकल्प है। अन्य दो तेजी से हैं अगर हम जो देख रहे हैं वह कई फोंट स्थापित करने के लिए है।


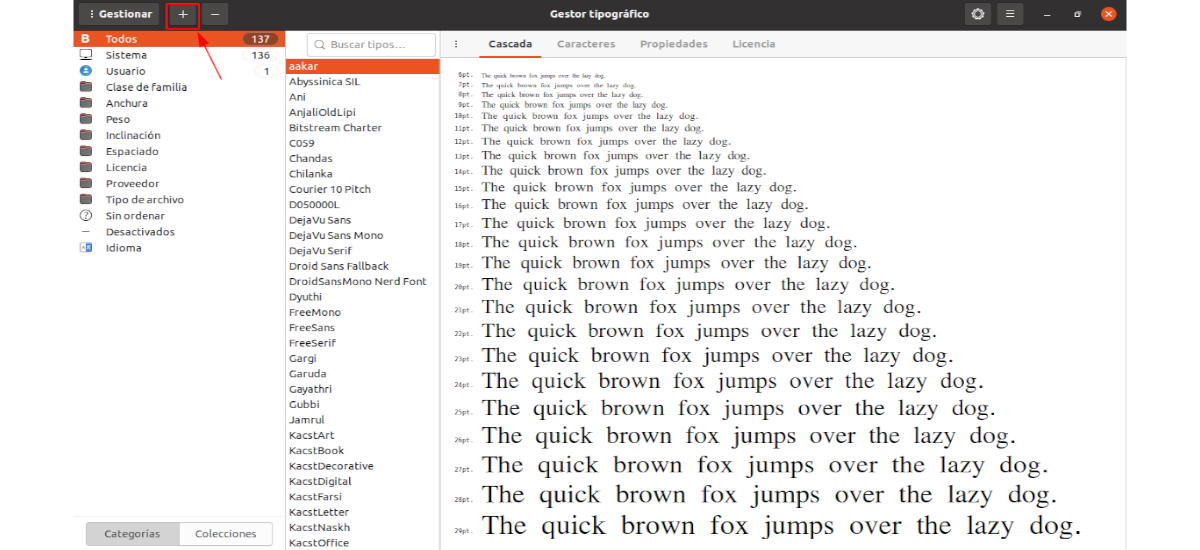

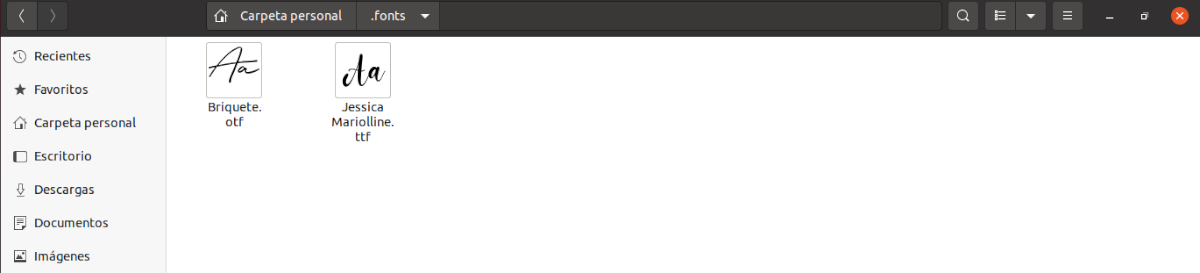



धन्यवाद!। इसने सही काम किया, और मैंने .fonts फ़ोल्डर बनाने का विकल्प चुना। रे अच्छी तरह से समझाया। अर्जेंटीना की ओर से बधाई और आशीर्वाद