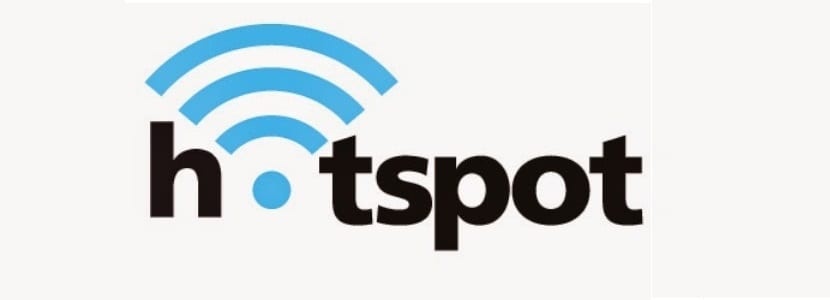
वो पाठक जो विंडोज उपयोगकर्ता हैं या जो पलायन कर गए हैं इस प्रणाली से उन्हें पता चलेगा कि, लंबे समय के लिए विंडोज में, अन्य कंप्यूटरों के साथ इंटरनेट कनेक्शन साझा करने के लिए वायरलेस नेटवर्क एडेप्टर का उपयोग करना संभव था।
आमतौर पर, यह "हॉटस्पॉट", या "एड-हॉक" बनाकर किया जाता है।, जो सीधे वायरलेस नेटवर्क एडेप्टर से जारी किया जाता है। यह करना बहुत आसान है, और यह एक ऐसी विशेषता है जो कई विंडोज उपयोगकर्ताओं को पसंद है।
लिनक्स पर, एक्सेस पॉइंट से स्ट्रीमिंग करना हमेशा आसान नहीं होता है। हाल तक तक, उपयोगकर्ताओं को मैन्युअल रूप से कमांड लाइन में प्रवेश करना पड़ता था, एडेप्टर को एक साथ जोड़ा जाता था, IPtables सेट किया जाता था, आदि।
El हॉटस्पॉट बनाने में सक्षम होने के नाते ईथरनेट कनेक्शन के माध्यम से इंटरनेट कनेक्शन साझा करने का सबसे आसान तरीका है आपके कंप्यूटर से लेकर वायरलेस डिवाइस जैसे स्मार्टफोन और टैबलेट तक।
En उबंटू (और नेटवर्क मैनेजर) के नए संस्करण, कनेक्शन कनेक्शन एक्सेस पॉइंट्स के माध्यम से साझा किए जा सकते हैं इसे उतनी ही आसानी से किया जा सकता है जितना अन्य ऑपरेटिंग सिस्टम पर किया जा सकता है।
इस विकल्प को सक्षम करने के लिए आपको अपने लैपटॉप के पहले वायरलेस नेटवर्क को वाई-फाई हॉटस्पॉट में बदलने की जरूरत है या यहां तक कि अपने कंप्यूटर में यूएसबी या पीसीआई वाई-फाई कार्ड से और फिर उन उपकरणों को वाईफाई एक्सेस प्वाइंट से कनेक्ट करें जो उन्होंने बनाए हैं।
Ubuntu 18.04 LTS में एक हॉटस्पॉट (वाईफाई एक्सेस प्वाइंट) बनाने के लिए कदम
उबंटू 3.28 एलटीएस में डेस्कटॉप वातावरण के रूप में गनोम 18.04 के साथ, सिस्टम में वाईफाई टेथरिंग करना वास्तव में आसान है।
एक नया वायरलेस नेटवर्क बनाने में पहला कदम है Ubuntu टास्कबार पर नेटवर्क आइकन पर जाएं और उस पर क्लिक करें:
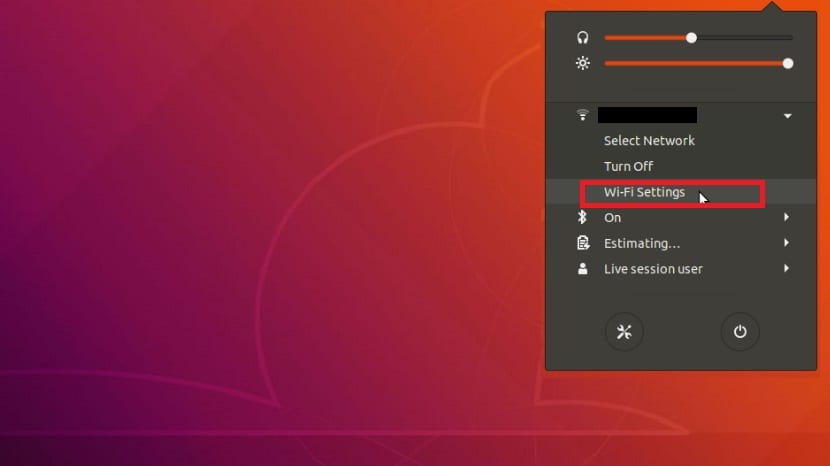
यहां हम "वाईफ़ाई विकल्प" पर क्लिक करने जा रहे हैं
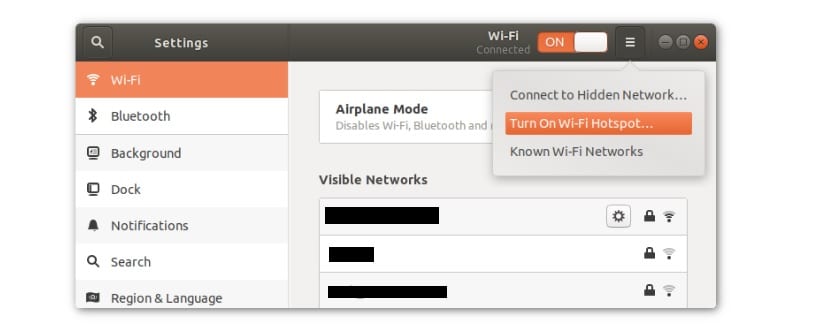
यह हमें "नेटवर्क कनेक्शन" विंडो पर ले जाता है
यहां हम नया कनेक्शन बनाने के लिए क्लिक करने जा रहे हैं शंकु के बगल में आइकन पर क्लिक करके जिसे हम छवि में देखते हैं और हम "सक्रिय वाईफ़ाई हॉटस्पॉट" पर क्लिक करने जा रहे हैं।
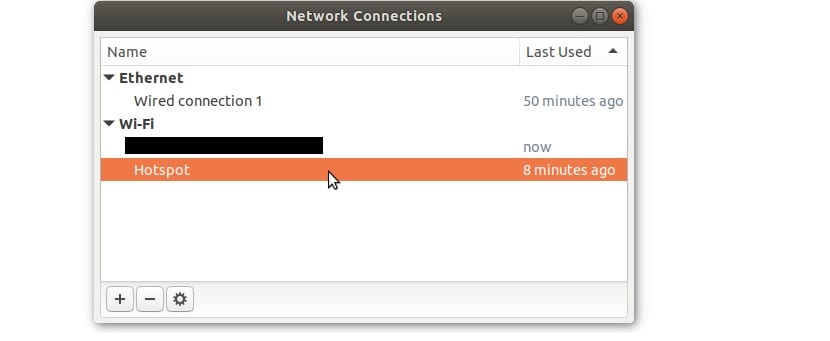
Si आप नाम (SSID) और पासवर्ड बदलना चाहते हैं एक्सेस प्वाइंट से, नेटवर्क कनेक्शन्स एडिटिंग टूल खोलें, ऐसा करने के लिए, बस Ctrl + Alt + T के साथ सिस्टम पर एक टर्मिनल खोलें और इसमें रन करें:
nm-connection-editor
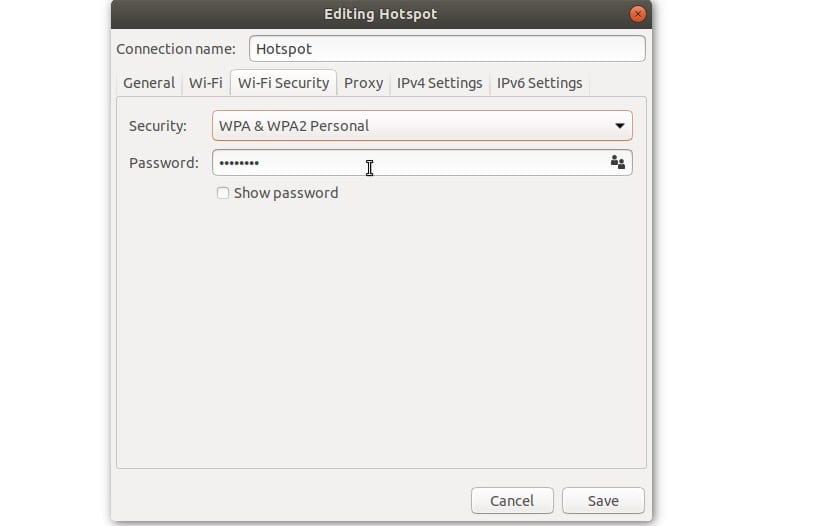
यहां एक नई बिक्री खुलेगी जहाँ हमें डबल क्लिक करना होगा हॉटस्पॉट में और हमें एक्सेस पॉइंट का नाम बदलने की अनुमति दी जाएगी, साथ ही पासवर्ड भी।
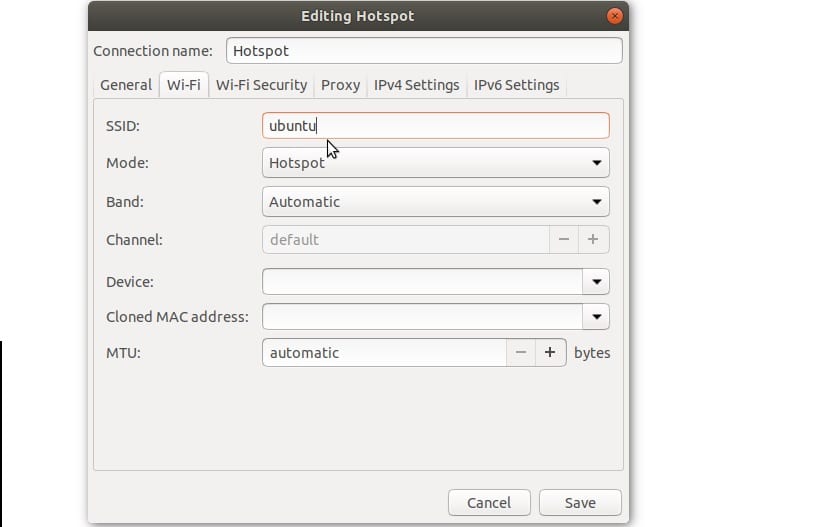
"बैंड" मोड द्वारा पीछा किया। यह सेटिंग वायरलेस नेटवर्क को विभिन्न आवृत्तियों पर प्रसारित करने में सक्षम बनाती है।
दो विकल्प हैं जिनमें से हम चुन सकते हैं कि हम जानते हैं कि क्या करना है, जो 5 गीगाहर्ट्ज़ और 2 गीगाहर्ट्ज़ मोड हैं।
5 Ghz (ए) कनेक्शन मोड एक उच्च डाउनलोड गति की अनुमति देता है, लेकिन एक छोटी कनेक्टिंग रेंज के साथ।
यहां आपको इस विकल्प का चयन करना चाहिए यदि आप पहले से ही जानते हैं कि यह एक्सेस बिंदु स्थापित करने के लिए उपयोग किए जाने वाले कंप्यूटर पर 5 गीगाहर्ट्ज कनेक्शन से कनेक्ट करना संभव है।
यदि नहीं, तो बैंड मोड में 2 गीगाहर्ट्ज (बी / जी) मोड का चयन करें, हालांकि अनुशंसित विकल्प अगर आपको नहीं पता कि क्या करना है तो इसे स्वचालित पर छोड़ दें।
अंतिम सेटिंग जिसे समायोजित किया जाना है ताकि यह एक्सेस प्वाइंट एक्सेस हो सके "डिवाइस" है।
यह क्षेत्र हॉटस्पॉट नेटवर्क को गिनता है और किस डिवाइस को संचारित करने के लिए उपयोग किया जाना चाहिए।
ड्रॉप डाउन मेनू का उपयोग करके, अपने वायरलेस चिप का चयन करें। साथ ही यहाँ हम कुछ कस्टम मान निर्दिष्ट कर सकते हैं, या तो जिस तरह से हम चाहते हैं कि वह एक स्थिर या गतिशील आईपी का उपयोग करें या एक प्रॉक्सी का उपयोग करें।
स्ट्रीमिंग शुरू करने के लिए, "सहेजें" बटन पर क्लिक करें।
यह ध्यान दिया जाना चाहिए कि एक्सेस प्वाइंट तब तक काम नहीं करेगा जब तक कि आपके पास एक केबल कनेक्शन न हो जिसके पास नेटवर्क पर साझा करने के लिए इंटरनेट है।
एक्सेस प्वाइंट टूल स्वचालित रूप से वायर्ड कनेक्शन का पता लगाता है और इसे वाईफाई एक्सेस प्वाइंट के माध्यम से साझा करता है।
आगे की हलचल के बिना, मुझे आशा है कि यह छोटा ट्यूटोरियल आपके लिए उपयोगी है।
मैं अभी उबंटू 18 में अपग्रेड किया गया हूं, लेकिन मैं मेट का उपयोग कर रहा हूं और लानत नेटवर्क आइकन दिखाई नहीं देता है, मुझे एहसास है कि अब मैं इस लेख को पढ़ता हूं, एकता का उपयोग करने के अलावा कोई सुझाव?
मैं पहुंच बिंदु को सही ढंग से बना सकता हूं और मैं अपने एंड्रॉइड डिवाइस से इंटरनेट से कनेक्ट कर सकता हूं, लेकिन ... मुझे विवरण के साथ एक नेटवर्क प्रारंभ त्रुटि मिलती है: "गेटवे.2wire.net" को हल करने में त्रुटि: नाम या सेवा ज्ञात नहीं है।
इसके बाद, कई वेब पेज अब दिखाई नहीं देते हैं जब तक आप मॉडेम को रीसेट नहीं करते हैं।
क्या इसे ठीक करने का कोई तरीका है?
मैं एक उपयुक्त प्रदाता के रूप में एक उपयुक्त पद का उपयोग करना चाहता हूं, जो कि मेरे पीसी से कनेक्ट किए गए केबल और साझा किए गए कनेक्शन में काम करने और चालू करने से संबंधित है। ऐसा नहीं है कि एक इंटरनेट एंट्री के रूप में इस संबंध को मान्यता नहीं दी गई है। अगर यह काम करता है अगर मैं UTP केबल द्वारा इंटरनेट से कनेक्ट करता हूं। मै कैसे करूँ??।
धन्यवाद
हैलो अच्छा! मैं जानना चाहूंगा कि मैं उन्हें कैसे खत्म करता हूं।
बहुत बुरी तरह से मैंने इसे wep key में बदलने की कोशिश की लेकिन यह मेरे लिए काम नहीं आया, बल्कि इसे केवल वैप में रखा गया था कि मुझे यह पसंद नहीं है कि मैं इसकी सिफारिश नहीं करता हूं> :(
धन्यवाद! इसने मेरी अच्छी सेवा की!
मेरे पास एक कंप्यूटर पर सिर्फ एक Ubuntu 18.04.5 lts सिस्टम स्थापित है और मैं इसे घर पर adsl से कनेक्ट करने में असमर्थ हूं, यह कैसे किया जाता है? धन्यवाद