
अगले लेख में हम यह देखने के लिए जा रहे हैं कि हम कैसे कर सकते हैं Ubuntu 20.04 पर Nginx के साथ वर्डप्रेस स्थापित करें. यह सीएमएस सबसे व्यापक रूप से उपयोग किए जाने वाले ओपन सोर्स कंटेंट मैनेजमेंट सिस्टम में से एक है। यह लगभग 60 मिलियन वेबसाइटों को अधिकार देता है। यह PHP में लिखा गया है और सूचनाओं को संग्रहीत करने के लिए एक डेटाबेस के रूप में MariaDB / MySQL का उपयोग करता है।
निम्नलिखित पंक्तियों में हम देखेंगे कि Ubuntu 20.04 पर Nginx के साथ स्थानीय रूप से वर्डप्रेस कैसे स्थापित किया जाए। इस कारण से, जारी रखने से पहले यह आवश्यक होगा LEMP सॉफ़्टवेयर स्टैक स्थापित किया गया है उबंटू 20.04 पर आरंभ करना।
Ubuntu 20.04 पर Nginx के साथ वर्डप्रेस स्थापित करें
PHP एक्सटेंशन स्थापित करें
वर्डप्रेस को Ubuntu 20.04 पर चलाने के लिए निम्न एक्सटेंशन की आवश्यकता होती है। उन्हें स्थापित करने के लिए हमें केवल एक टर्मिनल खोलना होगा (Ctrl + Alt + T) और निष्पादित करें:
sudo apt update && sudo apt install php-dom php-simplexml php-ssh2 php-xml php-xmlreader php-curl php-exif php-ftp php-gd php-iconv php-imagick php-json php-mbstring php-posix php-sockets php-tokenizer
WordPress के लिए Nginx Server Block बनाएं
हम वर्डप्रेस इंस्टॉलेशन के लिए एक Nginx सर्वर ब्लॉक बनाएंगे। इस सर्वर ब्लॉक के लिए एक डोमेन नाम, पोर्ट नंबर, दस्तावेज़ रूट, रजिस्ट्री स्थान आदि की आवश्यकता होती है।। इस उदाहरण के लिए, मैं जिस डेटा का उपयोग करने जा रहा हूं वह निम्नलिखित है। प्रत्येक उपयोगकर्ता को उनकी आवश्यकताओं के अनुसार अनुकूलित करने दें:
- डोमेन नाम: www.wordpress.लोकल
- दस्तावेज़ रूट निर्देशिका: /साइट्स/www.wordpress.local/public_html/
- लॉग्स: /साइट्स/www.wordpress.local/logs/
चलिए शुरू करते हैं निर्देशिका में एक सर्वर ब्लॉक कॉन्फ़िगरेशन फ़ाइल बनाना /etc/nginx/conf.d कमांड के साथ:
sudo vim /etc/nginx/conf.d/www.wordpress.local.conf
फ़ाइल के अंदर हम निम्नलिखित सामग्री रखेंगे:
server {
server_name www.wordpress.local;
root /sites/www.wordpress.local/public_html/;
index index.html index.php;
access_log /sites/www.wordpress.local/logs/access.log;
error_log /sites/www.wordpress.local/logs/error.log;
# No permitir que las páginas se representen en un iframe en dominios externos
add_header X-Frame-Options "SAMEORIGIN";
# Prevención MIME
add_header X-Content-Type-Options "nosniff";
# Habilitar el filtro de secuencias de comandos entre sitios en los navegadores compatibles
add_header X-Xss-Protection "1; mode=block";
# Evitar el acceso a archivos ocultos
location ~* /\.(?!well-known\/) {
deny all;
}
# Evitar el acceso a ciertas extensiones de archivo
location ~\.(ini|log|conf)$ {
deny all;
}
# Habilitar enlaces permanentes de WordPress
location / {
try_files $uri $uri/ /index.php?$args;
}
location ~ \.php$ {
include /etc/nginx/fastcgi_params;
fastcgi_pass 127.0.0.1:9000;
fastcgi_index index.php;
fastcgi_param SCRIPT_FILENAME $document_root$fastcgi_script_name;
}
}
हम फ़ाइल को सहेजते हैं और बाहर निकलते हैं। अब हम जा रहे हैं दस्तावेज़ रूट निर्देशिका और रिकॉर्ड निर्देशिका बनाएँ आदेशों का उपयोग करना:
sudo mkdir -p /sites/www.wordpress.local/public_html/ sudo mkdir -p /sites/www.wordpress.local/logs/
हम जारी रखते हैं Nginx कॉन्फ़िगरेशन फ़ाइलों की जाँच करना:
sudo nginx -t
पिछले स्क्रीनशॉट में एक जैसा संदेश पुष्टि करेगा कि Nginx सर्वर कॉन्फ़िगरेशन सही है। हम सेवा को फिर से शुरू करते हैं:
sudo systemctl restart nginx.service
वर्डप्रेस के लिए डेटाबेस बनाएँ
आइए MariaDB / MySQL में लॉग इन करें:
sudo mysql -u root -p
तो हम डेटाबेस बनाते हैं WordPress के लिए:
CREATE DATABASE wordpress;
निम्नलिखित होगा एक उपयोगकर्ता बनाएँ:
CREATE USER 'wpusuario'@'localhost' IDENTIFIED BY '123password';
हम जारी रखते हैं डेटाबेस तक पहुँचने के लिए बनाए गए उपयोगकर्ता को अनुमति देना:
GRANT ALL PRIVILEGES ON wordpress.* TO 'wpusuario'@'localhost';
और हम कर सकते हैं धब्बा:
quit
वर्डप्रेस डाउनलोड करें
हम वर्डप्रेस का नवीनतम संस्करण डाउनलोड करते हैं de WordPress.org साथ wget:
wget http://wordpress.org/latest.tar.gz
चलिए अब WordPress पैकेज निकालें आज्ञा के साथ टार:
tar -zxvf latest.tar.gz
निम्नलिखित होगा दस्तावेज़ रूट करने के लिए वर्डप्रेस फ़ाइलों को स्थानांतरित करें:
sudo mv wordpress/* /sites/www.wordpress.local/public_html/
हम संपत्ति को बदलना जारी रखते हैं ताकि नग्नेक्स उस दस्तावेज़ रूट पर फाइलें लिख सकें:
sudo chown -R www-data:www-data /sites/www.wordpress.local/public_html/ sudo chown -R www-data:www-data /sites/www.wordpress.local/logs/
चलिए अब डोमेन के लिए एक मेजबान प्रविष्टि बनाएँ (इस उदाहरण में www.wordpress.local) फ़ाइल में / Etc / hosts, यदि हमारे वातावरण में नाम रिज़ॉल्यूशन के लिए DNS सर्वर नहीं है:
sudo vim /etc/hosts
फ़ाइल के अंदर, हम एक प्रविष्टि जोड़ने जा रहे हैं जैसा कि नीचे दिखाया गया है। उपयोग किया गया IP मेरे स्थानीय कंप्यूटर का है।
वर्डप्रेस स्थापित करें
इस उदाहरण में डेटा के बाद, हम जा रहे हैं वेब ब्राउज़र खोलें और url पर जाएं:
http://www.wordpress.local
यह हमें ले जाएगा वर्डप्रेस इंस्टॉलेशन विज़ार्ड.
हमें करना होगा वर्डप्रेस को इससे कनेक्ट करने की अनुमति देने के लिए डेटाबेस विवरण लिखें। यह पहले बनाए गए डेटाबेस का डेटा होगा
यदि कनेक्शन सही है, तो हम एक नई स्क्रीन पर एक सफलता संदेश देखेंगे। जारी रखने के लिए आपको बस क्लिक करना होगा स्थापना चलाएँ.
अगली स्क्रीन पर हमें करना होगा साइट का शीर्षक, वर्डप्रेस व्यवस्थापक उपयोगकर्ता, पासवर्ड और ईमेल पता लिखें। हम Install WordPress पर क्लिक करके अगली स्क्रीन पर जाएंगे।
यदि सब कुछ ठीक है, तो वर्डप्रेस इंस्टॉलेशन अब पूरा हो गया है। अब हम क्लिक कर सकते हैं WordPress व्यवस्थापक (बैकएंड) पर जाने के लिए प्रवेश.
और वहां से हम अपनी साइट को विकसित करना शुरू कर सकते हैं:
अधिकतम फ़ाइल अपलोड आकार सेट करें
डिफ़ॉल्ट रूप से, PHP 2MB से अधिक फ़ाइल अपलोड की अनुमति नहीं देता है। वर्डप्रेस वेब इंटरफेस के माध्यम से बड़ी फ़ाइल अपलोड की अनुमति देने के लिए, हमें php.ini में upload_max_filesize और post_max_size को कॉन्फ़िगर करना होगा.
sudo vim /etc/php/7.4/fpm/php.ini
यहां हम जाते हैं खोज upload_max_filesize y अपलोड का आकार बदलकर 256M करें, अगर यह वही है जो आपको चाहिए:
upload_max_filesize = 256M
हम भी यह करेंगे खोज post_max_size और हम अपलोड का आकार बदल देंगे हमारी जरूरतों के अनुसार:
post_max_size = 256M
समाप्त करने के लिए हम मुख्य मॉड्यूल जोड़ देंगे क्लाइंट_मैक्स_बॉडी_साइज़ Nginx सर्वर कॉन्फ़िगरेशन फ़ाइल में.
sudo vim /etc/nginx/nginx.conf
निर्देश HTTP ब्लॉक में जोड़ा जा सकता है (सभी साइटों के लिए), विशेष सर्वर ब्लॉक या स्थान संदर्भ।
client_max_body_size 256M;
हम फ़ाइल को सहेजते हैं और बाहर निकलते हैं। हमने सेवाओं को फिर से शुरू किया:
sudo systemctl restart php7.4-fpm.service sudo systemctl restart nginx.service
और इसके साथ ही हमारे पास होगा वर्डप्रेस स्थानीय रूप से उबंटू 20.04 पर स्थापित है.

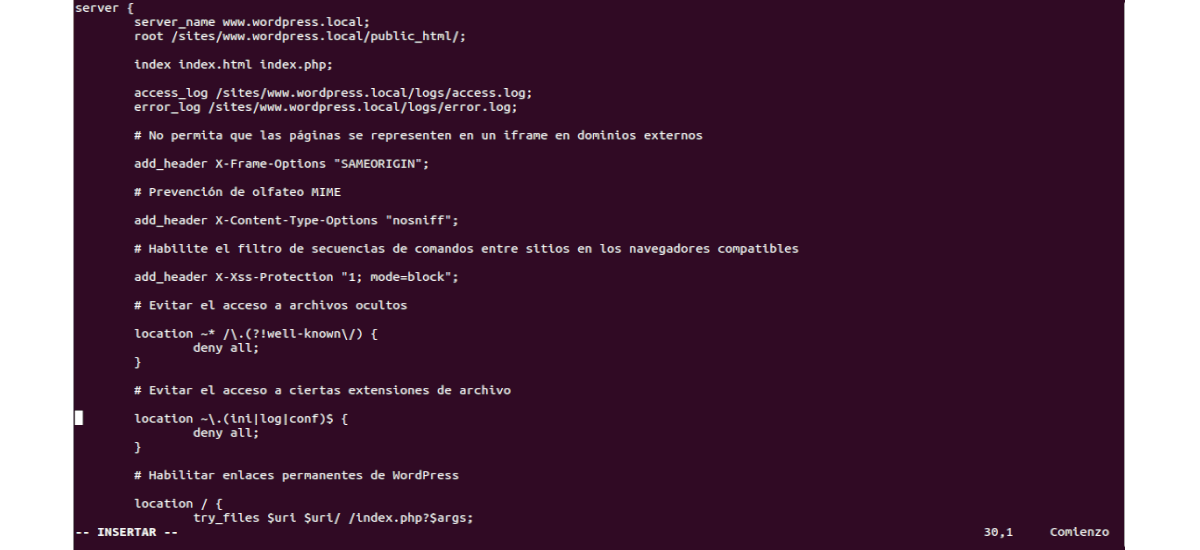


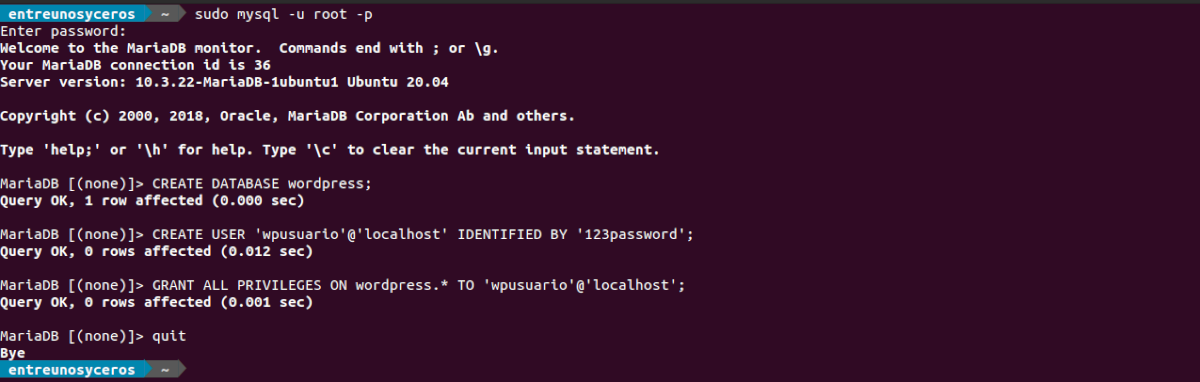
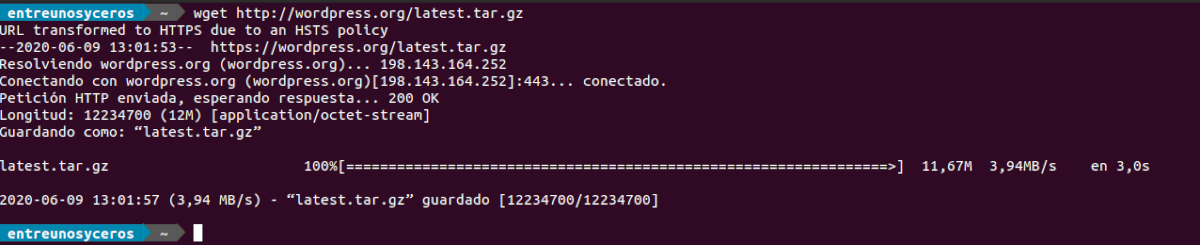


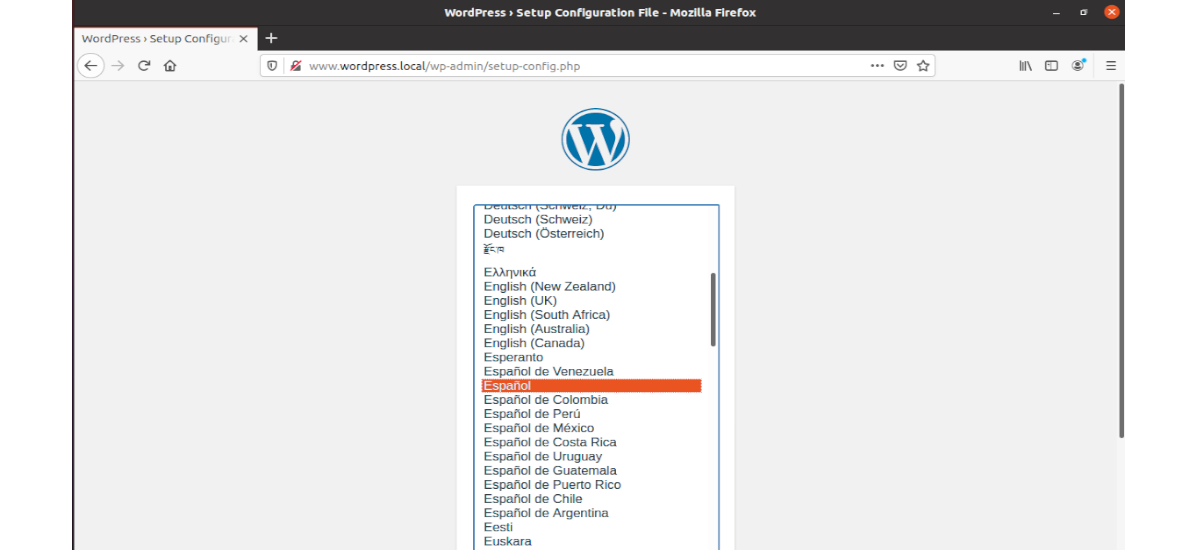
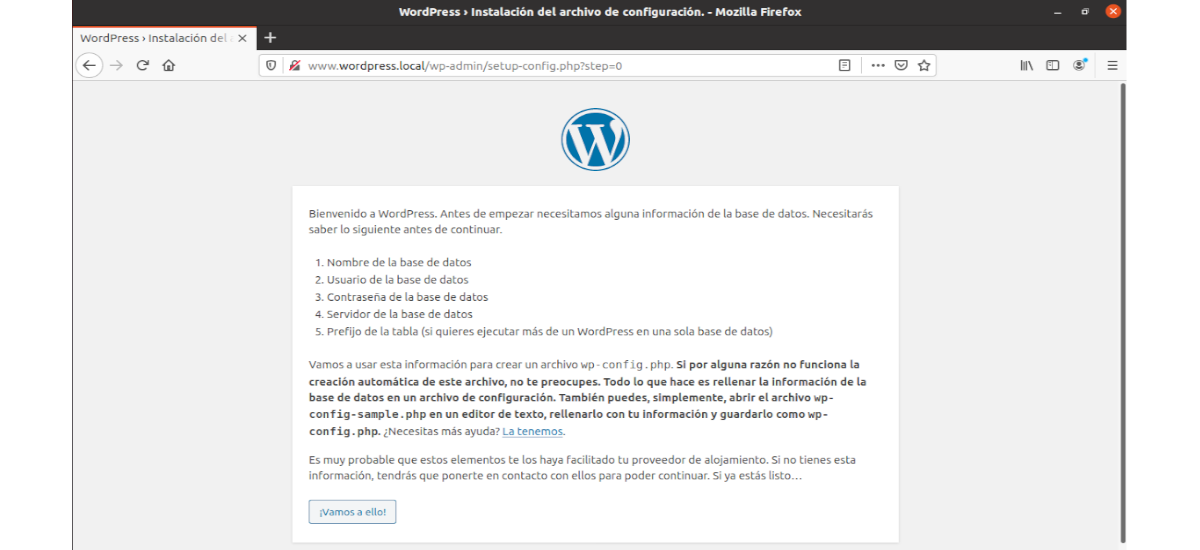
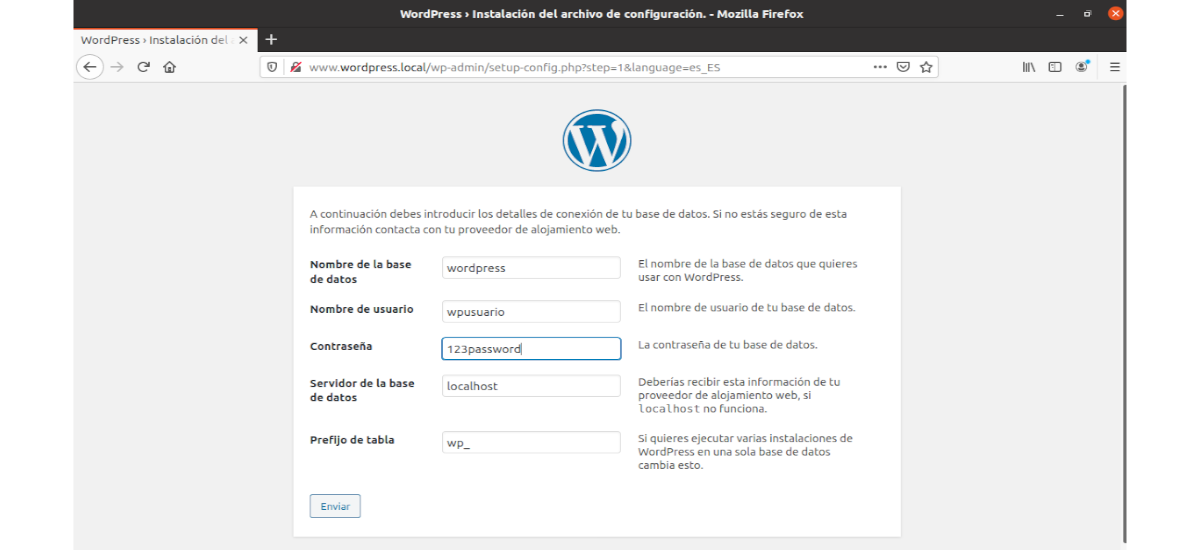

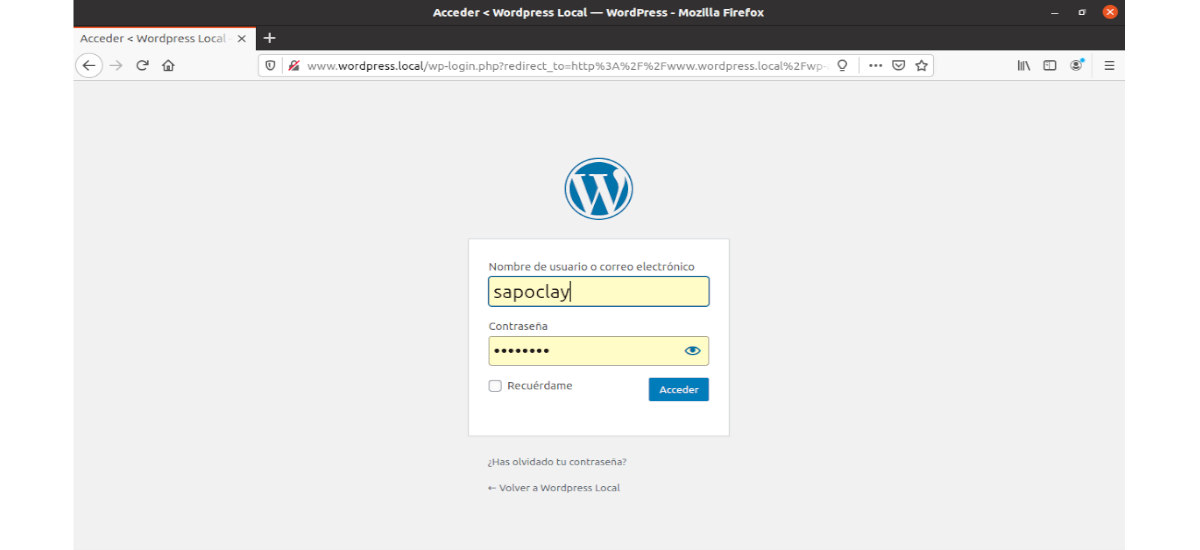
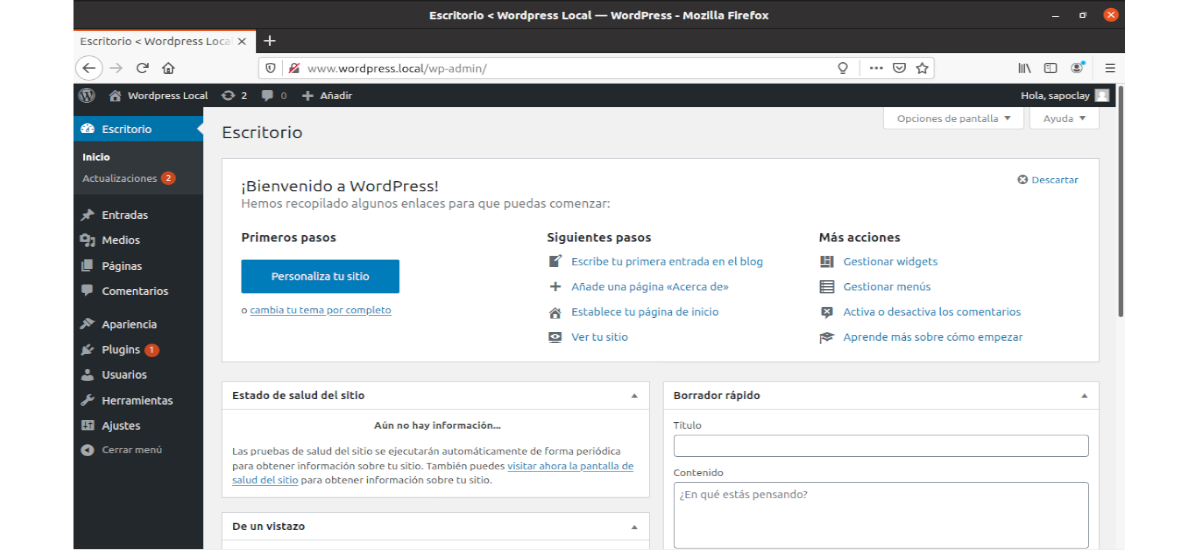
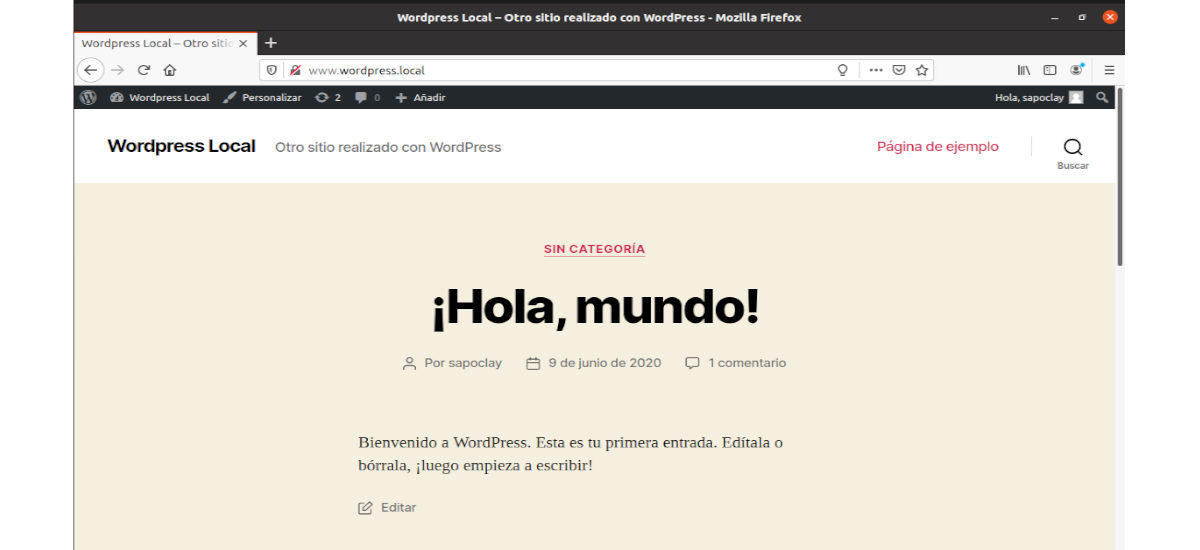
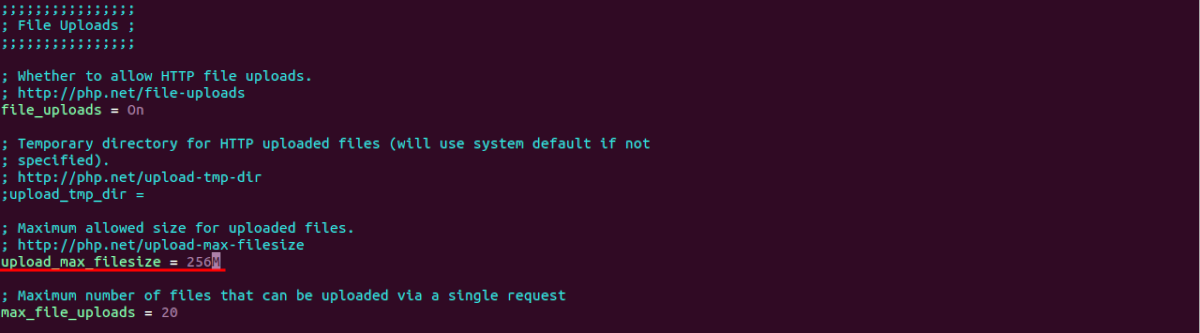
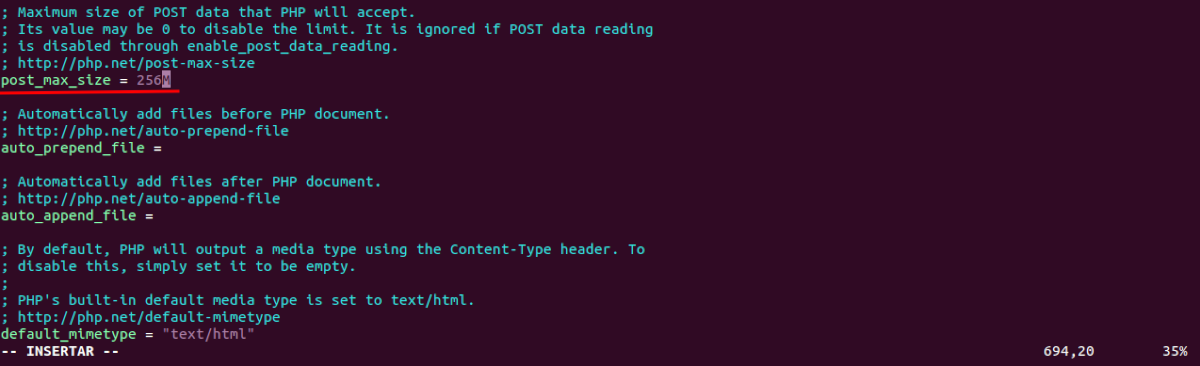
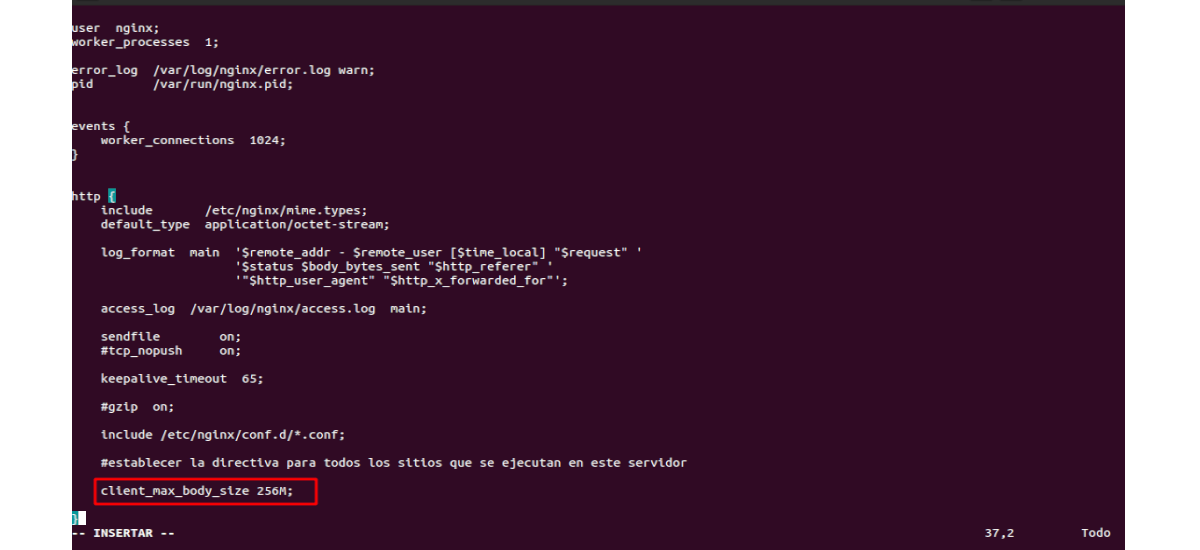
यह 🙁 काम नहीं करता है
नमस्ते। स्थापना किस बिंदु पर विफल रही?
मैं उसी स्थानीय नेटवर्क से बाहरी मशीन से एक्सेस करने के लिए Nginx को कैसे कॉन्फ़िगर कर सकता हूं?
संकेत किए गए कॉन्फ़िगरेशन को लागू करते समय और Nginx के डिफ़ॉल्ट तक नाम पहुंच द्वारा दर्ज करने की कोशिश कर रहा है।