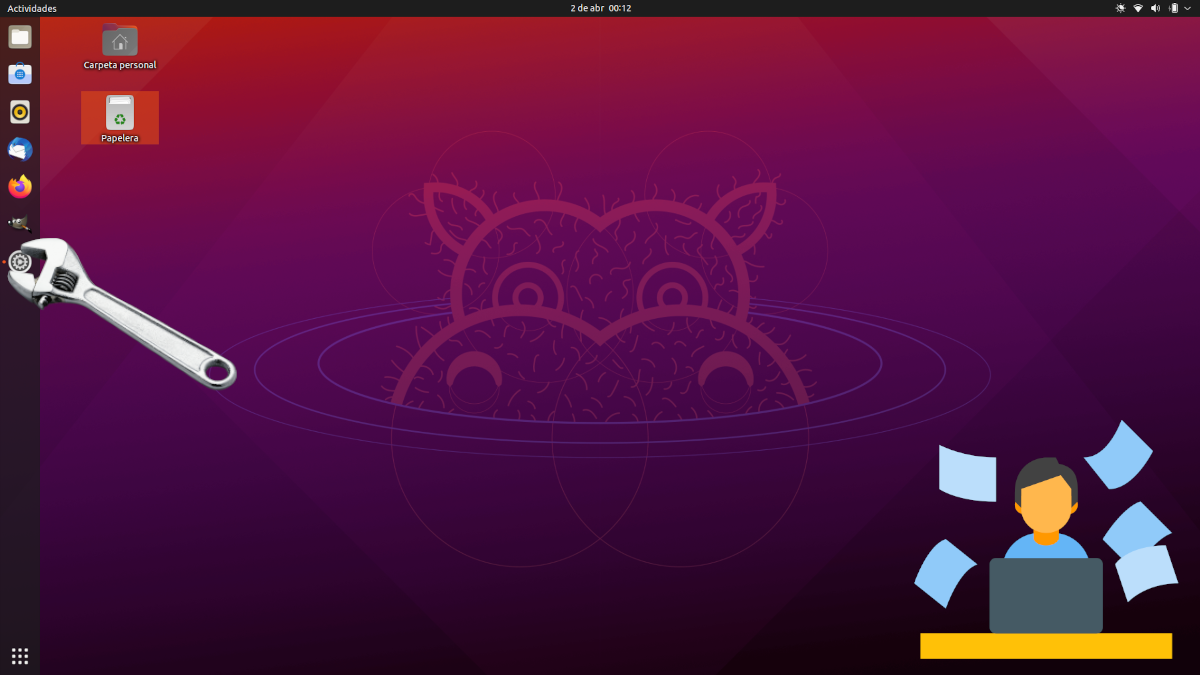
अब क्या Ubuntu के 21.04 यह पहले ही आधिकारिक रूप से प्रस्तुत किया जा चुका है, अब हम नए ऑपरेटिंग सिस्टम को डाउनलोड और इंस्टॉल कर सकते हैं। उबंटू, किसी भी अन्य प्रणाली की तरह, कुछ अनुप्रयोगों और एक डिफ़ॉल्ट कॉन्फ़िगरेशन के साथ आता है, लेकिन यह "सेटिंग" वही है जो इसके डेवलपर्स ने सबसे अच्छा माना है। संभवतः ऐसी चीज़ें होंगी जिनकी हमें ज़रूरत नहीं है, और अनुपस्थिति या परिवर्तन भी होंगे जिन्हें हम जोड़ना चाहते हैं। तार्किक रूप से, सभी की एक राय है, लेकिन ऐसी चीजें हैं जो हमेशा करने योग्य हैं।
यह आलेख वह है जो प्रकाशक हर बार कैननिकल सिस्टम के प्रमुख संस्करण को स्थापित करता है, इसलिए अधिकांश संशोधनों या एडिटिव्स जिनका हम यहां उल्लेख करेंगे, व्यक्तिपरक हैं। हाँ यह हमेशा कुछ बातें करने की सिफारिश की जाती है, जो कि हम पहले बताएंगे। हम स्नैप स्टोर की तुलना में एक अलग सॉफ़्टवेयर स्टोर का उपयोग करने की अत्यधिक अनुशंसा करते हैं, क्योंकि वास्तव में, कैनन 2 द्वारा उबंटू 04o.XNUMX द्वारा प्रस्तुत एक आपदा है।
अनुशंसित: GNOME सॉफ़्टवेयर स्थापित करें
सबसे बुरी और सबसे अत्याचारी चालों में से एक कैन्यनिकल ने बनाया है कि मुझे याद है कि उसे स्नैप स्टोर में जूता दिया गया है। उनका आशय यह है कि हम अधिक स्नैप और कम रिपॉजिटरी सॉफ्टवेयर का उपयोग करते हैं, लेकिन मुझे नहीं पता कि क्या बुरा है, अगर यह, इसकी सीमाएं या यह बाकी सॉफ्टवेयर की तुलना में बहुत कम अद्यतन है। उस कारण से मैं मैं गनोम सॉफ्टवेयर स्थापित करने की सलाह देता हूं, जो एक तरफ आइकॉन है, जैसा कि हमने कुछ वर्जन पहले इस्तेमाल किया था। इसे स्थापित करने के लिए, बस एक टर्मिनल खोलें और ये कमांड टाइप करें:
sudo apt update && sudo apt install gnome-software
अब, हम GNOME सॉफ़्टवेयर खोलते हैं, जो नीले बैग का आइकन है, और हम जारी रखते हैं।
जो आप अपने Ubuntu 21.04 में नहीं चाहते हैं उसे हटाएं
कुछ के लिए, अद्यतनों की जांच और उन्हें स्थापित करने के लिए पहला कदम होना चाहिए। मेरे लिए यह भी कुछ ऐसा है जो हमें पहले करना है, लेकिन जो हम नहीं चाहते हैं उसे खत्म करने के बाद। और वह यह है कि अगर हम सीधे अपडेट करते हैं, तो जो पैकेज हम नहीं चाहते हैं वह भी अपडेट हो जाएगा, इसलिए हम जो समय गंवाएंगे वह अधिक होगा। तो सबसे अच्छा है सॉफ्टवेयर को हटाने के द्वारा शुरू करो कि हम नहीं चाहते हैं, जो मेरे लिए गनोम सॉफ्टवेयर में भी आसान है। ऐसा करने के लिए, हम ऐप स्टोर खोलते हैं, "इंस्टॉल" टैब पर जाएं और जो हम नहीं चाहते उसे हटा दें।
मैं, उदाहरण के लिए, खेल हटाता हूं, और बहुत पहले मैंने थंडरबर्ड को हटा दिया क्योंकि मुझे यह पसंद नहीं था; मैं उसे नहीं कर रहा था। हां, वहां हैं कुछ ऐसा जो आपको आवश्यक नहीं दिखता, बाहर.
सिस्टम को अपडेट करें
यह बाद में अधिक महत्वपूर्ण होगा, लेकिन अभी है स्थापित करने के लिए अद्यतन। ऐसा करने के लिए, इस कमांड के साथ टर्मिनल के साथ करना सबसे अच्छा है:
sudo apt update && sudo apt upgrade
यदि आप भी निर्भरता को दूर करना चाहते हैं जो अब आवश्यक नहीं हैं, तो आप उद्धरण के बिना "&& sudo apt autoremove" भी जोड़ सकते हैं।
अतिरिक्त ड्राइवरों का उपयोग करें
हमारी टीम के घटकों के लिए संभावित ड्राइवर होने की प्रतीक्षा कर रहे हैं सॉफ्टवेयर और अपडेट। उबंटू आम तौर पर ओपन सोर्स ड्राइवर स्थापित करता है, लेकिन अगर हम मालिकाना उपयोग करते हैं तो प्रदर्शन और विश्वसनीयता में सुधार हो सकता है।
यह देखने के लिए कि क्या कोई ऐसा ड्राइवर है, हम सॉफ्टवेयर और अपडेट खोलेंगे और उसमें जाएंगे टैब «अधिक ड्राइवर»। एक सलाह के रूप में, हालांकि परिवर्तन को उलटना बहुत मुश्किल नहीं है, यह याद रखने योग्य है कि हमने क्या किया है, क्योंकि कई बार ऐसा होता है कि डिफ़ॉल्ट रूप से इंस्टॉल किए गए ड्राइवर के साथ सब कुछ बेहतर होता है।
उबंटू में सॉफ्टवेयर की जरूरत है जो 21.04 स्थापित करें
अगर हमें कुछ चाहिए और हम इसे स्थापित नहीं करते हैं, तो हम बहुत कम करेंगे। इस बिंदु पर हर कोई स्थापित करेगा कि वे क्या उपयोग करने जा रहे हैं, लेकिन कुछ सिफारिशें व्यक्तिगत हैं:
- जिम्पप्रसिद्ध ग्राफिक संपादक।
- Kdenlive और / या OpenShot, वीडियो संपादकों।
- कोडीमल्टीमीडिया आलराउंडर।
- वीएलसीवीडियो के लिए ऑलराउंडर कि v4.0 में भी संगीत के लिए होगा।
- SimpleScreenRecorder y कोहा। क्योंकि दोनों? ठीक है, मैं पहले वाले को पसंद करता हूं, लेकिन उबंटू 21.04 डिफ़ॉल्ट रूप से वेलैंड में प्रवेश करता है और कूहा इस प्रोटोकॉल में काम करने वाले एकमात्र विकल्पों में से एक है।
- RetroArch, खेल एमुलेटर।
- धृष्टता, ऑडियो फाइलों का संपादन करने के लिए।
- सूक्ति बक्से, क्या आप आभासी मशीनों को स्थापित कर सकते हैं या सबसे तेज और आसान तरीके से LiveSession बना सकते हैं। यदि आपको कुछ और उन्नत करने की आवश्यकता है, तो आप वर्चुअलबॉक्स स्थापित करना पसंद कर सकते हैं।
- विवाल्डीउपयोगकर्ताओं की मांग के लिए ब्राउज़र, हालांकि मैं केवल उन लोगों के लिए यह सलाह देता हूं जिन्हें बहुत अधिक कार्यों की आवश्यकता होती है।
- Synaptics, पैकेज मैनेजर जिसके साथ हमारे लिए यह देखना आसान होगा कि क्या स्थापित है, क्या आवश्यक नहीं है, आदि।
- Telegram, एक अच्छा संदेश अनुप्रयोग जो कई उपयोगकर्ताओं द्वारा भी उपयोग किया जाता है। वास्तव में, यह वह जगह है जहां मैं कुछ डेवलपर्स के साथ संवाद करता हूं।
ऊर्जा प्रोफ़ाइल की जाँच करें और नाइट लाइट सक्रिय करें
Ubuntu 21.04 एक नई सेटिंग के साथ आता है जो हमें अनुमति देगा प्रदर्शन को प्राथमिकता देने के बीच चुनेंबीच में रुकना या स्वायत्तता को प्राथमिकता देना। यह सेटिंग्स / पावर में है और यह लैपटॉप के लिए डिज़ाइन किया गया फीचर है।
इसके अलावा, लुज़ नक्षत्र यह एक फ़ंक्शन है जिसे हमारे सर्कैडियन चक्र को बेहतर बनाने के लिए डिज़ाइन किया गया है। मूल रूप से, यह सूर्य के प्रकाश में मौजूद नीले टन को समाप्त कर देता है, इसलिए स्क्रीन एक अलग रंग दिखाती है ताकि हमारा शरीर आराम करने लगे। इसे सेटिंग्स / मॉनिटर्स / "नाइट लाइट" टैब से सक्रिय किया जा सकता है। हम आपको बता सकते हैं कि हमारे समय क्षेत्र में दिन और रात के आधार पर यह किस समय बदल जाएगा या इसे अपने आप बदल देगा।
फ्लैटपाक के लिए समर्थन जोड़ें
जैसा कि हम बताते हैं यह लेख, फ्लैटपैक समर्थन सक्रिय करने योग्य हैचूंकि वे पैकेज हैं, जैसे स्नैप, अपने आप में सॉफ़्टवेयर और निर्भरता शामिल करते हैं, वे बहुत जल्द ही अपडेट हो जाते हैं और इसके अलावा, कई डेवलपर्स अन्य इंस्टॉलेशन सिस्टम को वरीयता देते हैं।
अपने Ubuntu को 21.04 अनुकूलित करें
यह सबसे महत्वपूर्ण बात है: हमारे ऑपरेटिंग सिस्टम को छोड़ दें क्योंकि हमें यह सबसे अच्छा लगता है। प्रत्येक व्यक्ति को अपनी आवश्यकताओं के अनुसार बदलाव करने चाहिए, लेकिन मैं हमेशा यही करता हूं:
- सेटिंग / माउस और टच पैनल से टच पैनल की गति और संवेदनशीलता बदलें। हम चाहें तो इसे प्राकृतिक विस्थापन के साथ आगे बढ़ने के लिए भी कह सकते हैं।
- बटन बाईं ओर लगाएं। जब मैंने पहली बार उबंटू का उपयोग किया, तो बटन बाईं ओर थे। मेरे पास एक मैक भी था (मेरे पास अभी भी है) और वे एक ही स्थिति में थे। कैनोनिकल ने उन्हें बदल दिया, शायद विंडोज उपयोगकर्ताओं के लिए चीजों को आसान बनाने के लिए, लेकिन मैं हमेशा उन्हें वापस आदत से बदल देता हूं। उन्हें टर्मिनल खोलकर और टाइप करके बाईं ओर रखा जा सकता है gsettings सेट org.gnome.desktop.wm.preferences बटन-लेआउट 'करीब, कम से कम, अधिकतम' । ऊपर से, अंतिम दो बिंदु खिड़की का केंद्र होगा, इसलिए केंद्र के बाईं ओर बंद, छोटा और अधिकतम होगा।
- डॉक को नीचे रखें, कुछ ऐसा जो सेटिंग्स से किया जा सकता है। आप अन्य परिवर्तन भी कर सकते हैं जो मैंने हाल ही में नहीं किए हैं, जैसे कि अपारदर्शिता को बदलना या इसे केंद्रित करना और जब हम ऐप्स खोलते हैं तो इसे बढ़ाना, जैसा कि हमारे सहयोगी ब्लॉग में बताया गया है।
आप 21.04 उबंटू में क्या बदलाव करेंगे?
ये वे परिवर्तन हैं जो मैं आमतौर पर करता हूं, लेकिन यह जानना हमेशा अच्छा होता है कि अन्य उपयोगकर्ता क्या कर रहे हैं। ऑपरेटिंग सिस्टम स्थापित करने के बाद आपने क्या बदलाव किए हैं?
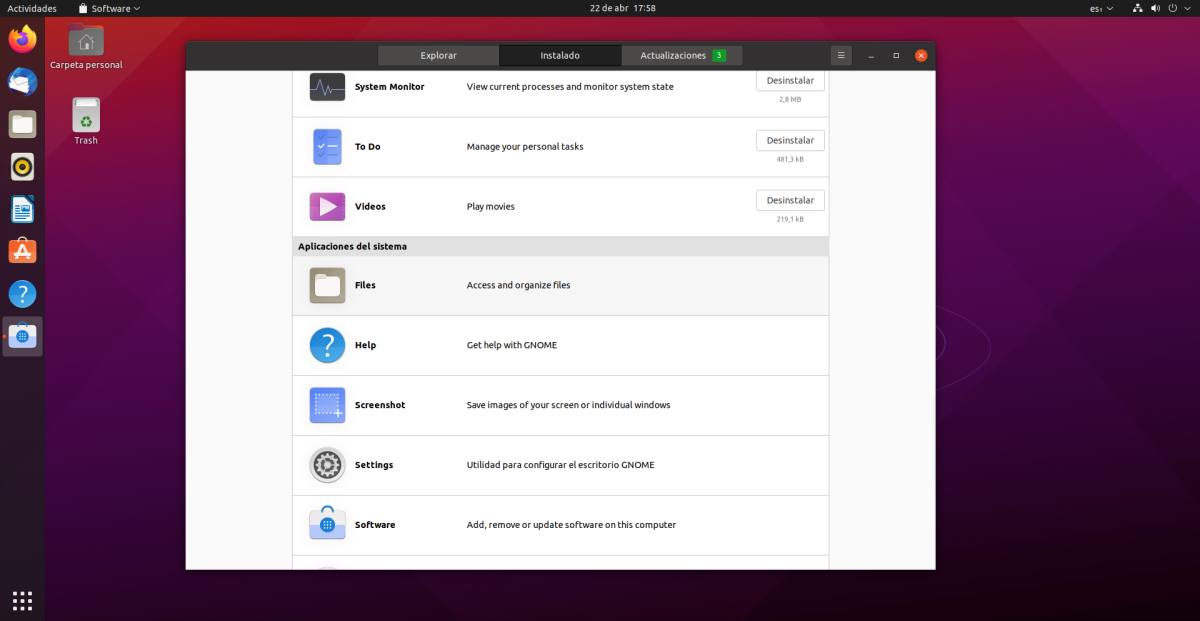
व्यक्तिगत रूप से, मैं उबंटू में बहुत सारे बदलाव नहीं करता हूं, मुझे काफी पसंद है कि यह डिफ़ॉल्ट रूप से कैसा है, लेकिन ये कुछ बदलाव हैं जो मैं इसे करता हूं। 1) लॉन्च बार का आकार 30, 2) डार्क मोड, 3) ओपनिंग स्थापित करें, खुलने के समय खिड़कियों को खोलने में सक्षम होने के लिए, ओपनवेयर एक्सटेंशन, और बैटरी प्रतिशत संकेतक, 4) सॉफ्टवेयर और अपडेट में मुख्य सर्वर से डाउनलोड करें, 5) गेम को हटा दें। अनुप्रयोग, 6) स्पैनिश भाषा को पूरे सिस्टम पर लागू करें, 7) Skype, VLC, Zoom, Jitsi-meet, Clipgrab 8 स्थापित करें) ubuntu- प्रतिबंधित-एक्स्ट्रा कलाकार, प्रिंटर ड्राइवर, नवगीत और कुछ और स्थापित करें।) पृष्ठभूमि बदलें।
इसे स्थापित करने के बाद, मैं उबंटू के लिए यह सब करूंगा।
आपको बहुत बहुत धन्यवाद,
मैं जानना चाहता हूं कि मुझे इस नए संस्करण के लिए विंडो थीम और आइकन कहां मिल सकते हैं