
अगले लेख में हम Vokoscreen पर एक नज़र डालने जा रहे हैं। यह वही है डेस्कटॉप रिकॉर्डिंग के लिए सरल उपकरण उपयोगकर्ता शैक्षिक वीडियो, ब्राउज़र की लाइव रिकॉर्डिंग, इंस्टॉलेशन, वीडियो कॉन्फ्रेंस आदि का उपयोग कर सकते हैं। इस सॉफ्टवेयर से हम चुन सकेंगे केवल वीडियो कैप्चर करें या वीडियो और ध्वनि कैप्चर करें ALSA या PulseAudio के माध्यम से।
निम्नलिखित पंक्तियों में हम यह देखने जा रहे हैं कि हम कैसे उबंटू उपयोगकर्ता इंटरफ़ेस के माध्यम से वोकोस्क्रीन उपयोगिता को स्थापित कर सकते हैं। कार्यक्रम बहुत सरल है और एक न्यूनतम जीयूआई का उपयोग करता है, इसलिए इसके साथ पकड़ना बहुत आसान है। यह प्रोग्राम FFmpeg के फंक्शन्स का उपयोग करता है और कैप्चर को सेव करता है वीडियो के लिए GIF, MP4 और MKV जैसे प्रारूप और ऑडियो के लिए एमपी 3.
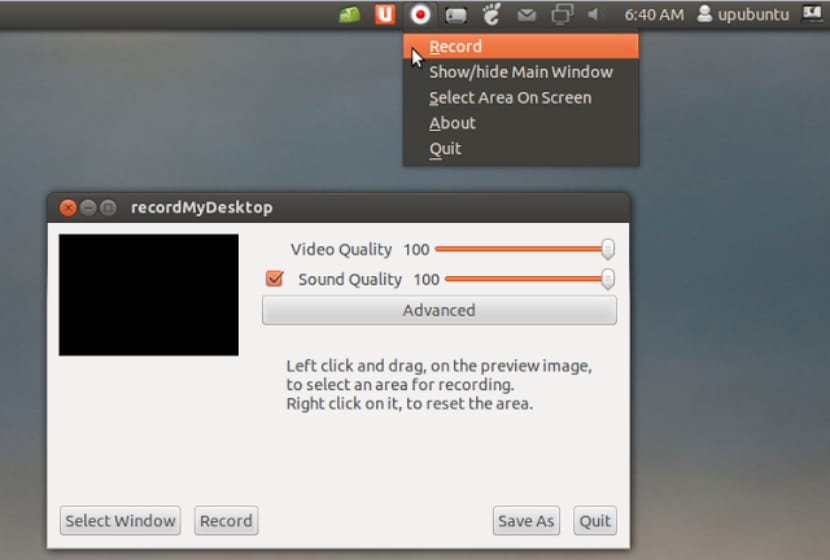
उबुन्टो 18.04 पर वोकोस्क्रीन इंस्टॉलेशन
हमें यह टूल मिल जाएगा उबंटू सॉफ्टवेयर विकल्प में उपलब्ध है, इसलिए हम इसे वहां से बहुत आसानी से स्थापित कर सकते हैं। सॉफ्टवेयर प्रबंधक के भीतर, हम केवल करने के लिए होगा खोज बार में वोकोस्क्रीन की खोज करें.

यहाँ सूचीबद्ध वोकोसिनिन उबंटू बायोनिक यूनिवर्स द्वारा बनाए रखा गया है। यदि आप एक अधिकृत उपयोगकर्ता का उपयोग कर रहे हैं, तो आप इंस्टॉलेशन विकल्प का चयन करके उबंटू में किसी भी समस्या के बिना सॉफ़्टवेयर को जोड़ / निकाल सकेंगे।
उसी उबंटू संस्करण से, आप भी कर सकते हैं कमांड लाइन के माध्यम से स्थापित करें। आपको बस एक टर्मिनल (Ctrl + Alt + T) खोलना होगा और उसमें निम्नलिखित कमांड्स लिखने होंगे:

sudo apt update && sudo apt install vokoscreen
Vokoscreen प्रारंभ करें
एक बार प्रोग्राम इंस्टॉल हो जाए, तो आप कर सकते हैं आवेदन सूची से Vokoscreen का उपयोग करें हमारी टीम की:

हम भी कर पाएंगे इस एप्लिकेशन को टर्मिनल के माध्यम से शुरू करें (Ctrl + Alt + T) कमांड के साथ:
vokoscreen
स्क्रीनशॉट सेटिंग्स
कार्यक्रम को खोलने पर स्क्रीन जो हम देखेंगे वह 'कैप्चर'

- यहाँ हम पाएंगे स्क्रीन पर रिकॉर्ड करने के लिए तीन विकल्प; पूर्ण स्क्रीन, एक विशिष्ट विंडो और स्क्रीन का एक क्षेत्र।
- ड्रॉप-डाउन में हम चाहें तो चयन कर सकते हैं स्क्रीन कैप्चर करें 1 (डिफ़ॉल्ट रूप से वर्तमान स्क्रीन), एक और माध्यमिक (यदि एक है) या सभी स्क्रीन।
- हम सक्रिय कर सकते हैं अपग्रेड का विकल्प और इज़ाफ़ा के लिए संवाद विकल्प भी चुनें।
- सक्रिय होकर शो का विकल्प कुंजी जिसे आप दबाते हैं वह स्पष्ट रूप से प्रदर्शित होगी एक रिकॉर्डिंग के दौरान।
- अगर द Showclick विकल्पहै रिकॉर्डिंग के दौरान आपके द्वारा क्लिक किए गए क्षेत्र पर प्रकाश डाला जाएगा.
- सेकंड में उलटी गिनती हमें दे देंगे रिकॉर्डिंग शुरू होने से पहले हमें तैयार करने का समय।
- इस टैब पर आपके द्वारा देखे गए अन्य बटन हैं प्रारंभ, रोकें, रोकें, चलायें और बटन भेजें, के लिए इस्तेमाल किया जा सकता है रिकॉर्डिंग का प्रबंधन.
ऑडियो सेटिंग्स
इस स्क्रीन के माध्यम से, हम कर सकते हैं इनपुट ऑडियो डिवाइस कॉन्फ़िगर करें:

- हमारी संभावना होगी उपयोग विकल्प प्रेस इनपुट मोड के रूप में और फिर उपलब्ध विकल्पों में से इनपुट डिवाइस चुनें।
- हम भी उपयोग करने में सक्षम हो जाएगा अलसा विकल्प इसे इनपुट मोड के रूप में चुनने के लिए तब आप उपलब्ध विकल्पों में से इनपुट डिवाइस का चयन कर सकते हैं।
रिकॉर्डिंग सेटिंग्स
रिकॉर्डिंग सेटिंग्स टैब के माध्यम से हम निम्नलिखित सेटिंग्स करने में सक्षम होंगे:

- चित्र हर क्षण में.
- को चुनिए वीडियो फार्मेट gif, mkv और mp4 के बीच।
- विकल्प वीडियो कोडेक.
- विकल्प ऑडियो कोडेक.
- आखिरी विकल्प हमें चुनने की संभावना देगा यदि हम चाहें वीडियो में माउस कर्सर रिकॉर्ड या नहीं.
सेटिंग्स टैब
इस टैब में हम निम्नलिखित विकल्पों को कॉन्फ़िगर करने में सक्षम होंगे:

- हम कर सकते हैं उस स्थान का चयन करें जहां वीडियो सहेजे जाएंगे.
- हमारी संभावना होगी चुनिंदा खिलाड़ी जिसके साथ हमारे वीडियो को प्रोग्राम से चलाया जाएगा।
- हम कर सकते हैं डिफ़ॉल्ट रिकॉर्डर का चयन करें हमारे वीडियो के लिए।
- हम भी कर पाएंगे चुनें कि क्या हम चाहते हैं कि वोकोसिनिन कम से कम हो जब रिकॉर्डिंग शुरू होती है।
- एक Vokoscreen मेनू सिस्टम ट्रे में भी दिखाई देता है। इस टैब में हम भी कर सकते हैं चुनें कि हम इस मेनू को सिस्टम ट्रे में दिखाना चाहते हैं या नहीं.

वेब कैमरा सेटिंग्स
इस अंतिम कॉन्फ़िगरेशन टैब में, हम कर सकते हैं रिकॉर्ड करने के लिए वेब कैमरा चुनें उपलब्ध उपकरणों से। यह एक ड्रॉप-डाउन मेनू के माध्यम से किया जाएगा:

आखिरी टैब है जानकारी टैब सहायक संसाधनों के लिंक, जैसे कि आधिकारिक वेबसाइट, समर्थन लिंक, आदि
यह वह है जब यह Vokoscreen को स्थापित करने और उपयोग करने के लिए आता है। इस तरह के सरल उपकरणों के साथ रिकॉर्डिंग वीडियो ट्यूटोरियल आसान है।
बहुत बहुत धन्यवाद, मुझे इस टूल के बारे में नहीं पता था। आज तक मैंने केवल काजम का उपयोग किया है, लेकिन अगर यह अच्छी तरह से काम करता है, तो यह वीडियो ट्यूटोरियल बनाने के लिए बहुत दिलचस्प उपकरण प्रदान करता है। मैं इसका परीक्षण करने जा रहा हूं।
वैसे मैंने पहले ही कोशिश कर ली थी,
पेशेवरों, यह सही रिकॉर्ड करता है और छोटे आकार की फाइलें बनाता है लेकिन मध्यम गुणवत्ता की, उसी अवधि के लिए काज़म बड़ी फ़ाइलों को बनाता है लेकिन सबसे अच्छी गुणवत्ता भी ध्यान देने योग्य है।
विपक्ष, कीबोर्ड रिकॉर्ड करना, कम से कम यह केवल मेरे लिए अक्षरों को रिकॉर्ड करता है, अगर मैं अक्षरों के अलावा किसी अन्य कुंजी को दबाता हूं, तो यह इसे चिह्नित नहीं करता है, उदाहरण के लिए "Ctrl + S" केवल एस रिकॉर्ड करता है और यह इतने लंबे समय तक रहता है कि यदि हम दबाते हैं एक और संयोजन पिछले एक के साथ मिलाया जाता है, इसलिए कीस्ट्रोक्स रिकॉर्ड करना काम नहीं करता है।
निष्कर्ष, अगर हम गुणवत्ता के साथ बहुत मांग नहीं कर रहे हैं और हम जो कुंजी दबाते हैं, उसे रिकॉर्ड करने की आवश्यकता नहीं है।
मेरे अनुभव के अनुसार, मैं KeyMon के साथ कज़ाम के संयोजन का उपयोग करना जारी रखूंगा क्योंकि मुझे उत्कृष्ट गुणवत्ता वाले वीडियो मिलते हैं और KeyMon के साथ मैं कुंजी और माउस प्रेस के किसी भी संयोजन को पूर्णता में रिकॉर्ड कर सकता हूं।
मुझे वापस नहीं मिलेगा, जो मुझे मिला है, मैं एक समाधान ऑनलाइन और कार्यक्रम को प्राप्त करने के लिए एक संदेश प्राप्त कर रहा हूँ
नमस्ते। आप किस कार्यक्रम के साथ रिकॉर्ड किए गए को पुन: उत्पन्न करने की कोशिश कर रहे हैं?