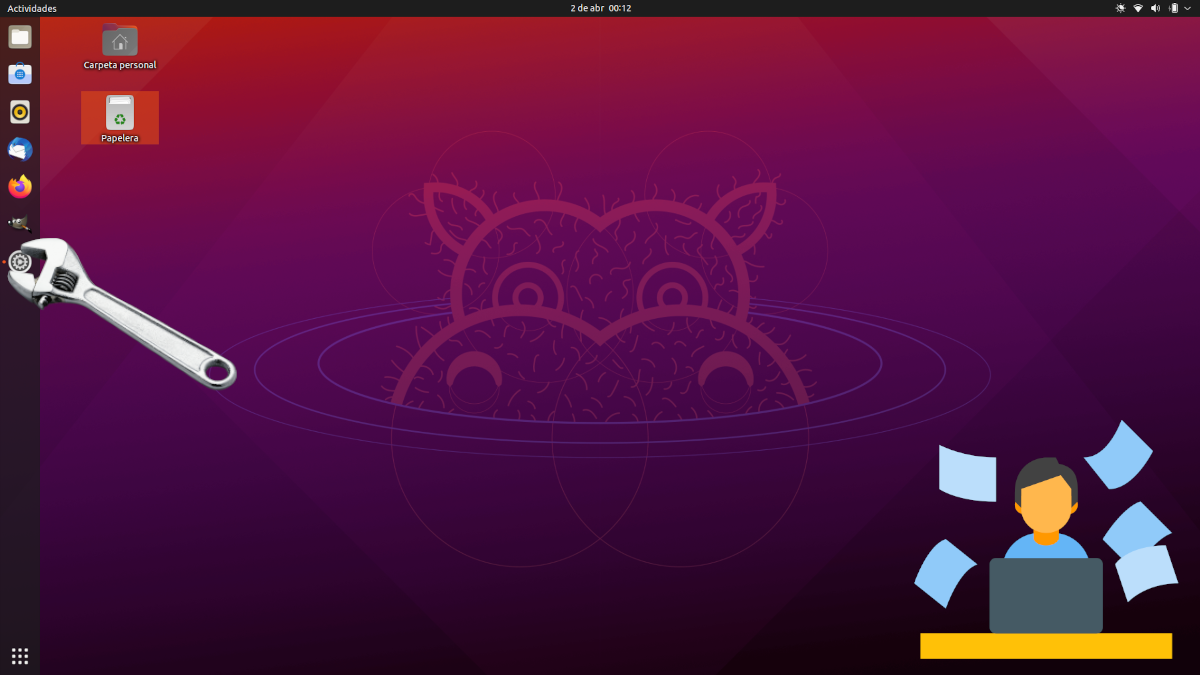
Što sad Ubuntu 21.04 Već je službeno predstavljen, sada možemo preuzeti i instalirati novi operativni sustav. Ubuntu, kao i bilo koji drugi sustav, dolazi s nekim aplikacijama i zadanom konfiguracijom, ali ta je "postavka" ono što su njegovi programeri smatrali najboljom. Vjerojatno će biti stvari koje nam ne trebaju, a bit će i odsutnosti ili promjena koje želimo dodati. Logično je da svi imaju svoje mišljenje, ali postoje stvari koje uvijek vrijedi učiniti.
Ovaj je članak ono što izdavač čini svaki put kada instalira glavnu verziju kanonskog sustava, tako da je većina modifikacija ili dodataka koje ćemo ovdje spomenuti subjektivna. Da preporučuje se uvijek raditi par stvari, koji su prvi koje ćemo objasniti. Također toplo preporučujemo upotrebu trgovine softvera koja nije trgovina Snap, jer je ona koju nudi Canonical budući da je Ubuntu 2o.04 katastrofa.
Preporučeno: instalirajte GNOME softver
Jedan od najgorih i najtiranijih poteza koje je Canonical ikad poduzeo, a mogu se sjetiti, ubačen je u Snap Store. Namjera mu je da koristimo više Snapsa, a manje softvera za spremišta, ali ne znam što je još gore, ako je to, njegova ograničenja ili da je mnogo manje ažuriran od ostatka softvera. Iz tog razloga ja Preporučujem instaliranje softvera GNOME, što je, osim ikone, isto kao i prije nekih verzija. Da biste ga instalirali, samo otvorite terminal i upišite ove naredbe:
sudo apt update && sudo apt install gnome-software
Sada otvaramo GNOME Software, koji je ikona plave vrećice, i nastavljamo dalje.
Izbrišite ono što ne želite u svom Ubuntu 21.04
Nekima bi prvi korak trebao biti provjera ažuriranja i njihovo instaliranje. Za mene je to također nešto što prvo moramo učiniti, ali nakon što eliminiramo ono što ne želimo. A je li tako, ako izravno ažuriramo, ažurirat će se i paketi koje ne želimo, pa će i vrijeme koje ćemo izgubiti biti veće. Dakle, najbolje je započnite uklanjanjem softvera da ne želimo, što mi je također lakše u GNOME softveru. Da bismo to učinili, otvaramo trgovinu aplikacija, idemo na karticu "Instalirano" i brišemo ono što ne želimo.
Ja, na primjer, brišem igre, a davno sam izbrisao Thunderbird jer mi se nije svidio; Nisam ga radila. Da postoje nešto što vani ne smatrate potrebnim.
Ažurirajte sustav
Ovo će biti važnije kasnije, ali trenutno postoji ažuriranja za instalaciju. Da biste to učinili, najbolje je to učiniti s terminalom pomoću ove naredbe:
sudo apt update && sudo apt upgrade
Ako također želite ukloniti ovisnosti koje više nisu potrebne, također možete dodati "&& sudo apt autoremove" bez navodnika.
Koristite dodatne upravljačke programe
Vjerojatno postoje vozači za komponente našeg tima Softver i ažuriranja. Ubuntu obično instalira upravljačke programe s otvorenim kodom, ali izvedba i pouzdanost mogu se poboljšati ako koristimo vlasničke.
Da bismo vidjeli postoji li takav upravljački program, otvorit ćemo softver i ažuriranja i otići na kartica «Više vozača». Kao savjet, iako nije jako teško poništiti promjenu, vrijedi se prisjetiti što smo učinili, jer postoje slučajevi da sve funkcionira bolje s upravljačkim programom koji je instaliran prema zadanim postavkama.
Instalirajte softver koji nam treba u Ubuntu 21.04
Ako nam nešto zatreba i ne instaliramo, učinit ćemo malo. U ovom će trenutku svi instalirati ono što će koristiti, ali neki preporuke osobni su:
- GIMP, poznati grafički urednik.
- Kdenlive i / ili OpenShot, video urednici.
- Kodi, multimedijski višenamjenski uređaj.
- VLC, svestrani za videozapise koji će u verziji 4.0 biti i za glazbu.
- SimpleScreenRecorder y kooha. Jer oboje? Pa, više volim prvu, ali Ubuntu 21.04 prema zadanim postavkama ulazi u Wayland, a Kooha je jedna od jedinih opcija koja radi u ovom protokolu.
- RetroArch, emulator igre.
- smjelost, za uređivanje audio datoteka.
- GNOME Kutije, s onim što možete instalirati na virtualne strojeve ili napraviti LiveSessions na najbrži i najjednostavniji način. Ako trebate nešto naprednije, možda biste radije instalirali VirtualBox.
- Vivaldi, preglednik za zahtjevne korisnike, iako ovo preporučujem samo onima kojima treba puno funkcija.
- Synaptics, upravitelj paketa s kojim ćemo lakše vidjeti što je instalirano, što možda nije potrebno itd.
- Telegram, dobra aplikacija za razmjenu poruka koju mnogi korisnici također koriste. Zapravo, tu komuniciram s nekim programerima.
Provjerite energetski profil i aktivirajte Night Light
Ubuntu 21.04 dolazi s novom postavkom koja će nam omogućiti odaberite između prioriteta izvedbe, da ostanemo u sredini ili dajemo prednost autonomiji. Nalazi se u Postavkama / Napajanju i značajka je dizajnirana za prijenosna računala.
Štoviše, Noćno svijetlo to je funkcija namijenjena poboljšanju našeg cirkadijskog ciklusa. U osnovi uklanja plave tonove prisutne na sunčevoj svjetlosti, pa zaslon prikazuje drugu boju, tako da se naše tijelo počinje opuštati. Može se aktivirati iz Postavke / Monitori / kartica "Noćno svjetlo". Možemo vam reći koja će se vremena promijeniti ili dopustiti da se automatski promijeni na temelju dana i noći u našoj vremenskoj zoni.
Dodajte podršku za Flatpak
Kao što objašnjavamo u ovaj članak, Vrijedno je aktivirati podršku za FlatpakBudući da su to paketi koji poput Snapa uključuju softver i ovisnosti sami po sebi, vrlo brzo se ažuriraju, a uz to mnogi programeri daju prednost ostalim instalacijskim sustavima.
Prilagodite svoj Ubuntu 21.04
To je najvažnije: ostavite naš operativni sustav onako kako nam se najviše sviđa. Svatko mora napraviti promjene koje najbolje odgovaraju njihovim potrebama, ali ja uvijek radim sljedeće:
- Promijenite brzinu i osjetljivost dodirne ploče iz Postavke / Miš i dodirna ploča. Ako želimo, možemo joj reći i da se kreće prirodnim pomicanjem.
- Stavite gumbe lijevo. Kad sam prvi put koristio Ubuntu, gumbi su bili s lijeve strane. Imao sam i Mac (još ga imam) i bili su u istoj poziciji. Canonical ih je promijenio, vjerojatno kako bi olakšao stvar korisnicima Windows-a, ali uvijek ih mijenjam iz navike. Mogu se staviti lijevo otvaranjem terminala i tipkanjem gsettings set org.gnome.desktop.wm.preferences layout-button 'close, minimize, maximize:' . Iz gore navedenog, posljednje dvije točke bile bi središte prozora, tako da će lijevo od središta biti Zatvori, Umanji i Povećaj.
- Spustite dock, nešto što možete učiniti iz postavki. Možete napraviti i druge promjene koje ja nisam napravio u posljednje vrijeme, kao što je mijenjanje neprozirnosti ili njeno centriranje i povećavanje kada otvaramo aplikacije kao što je objašnjeno u našem sestrinskom blogu.
Koje biste promjene unijeli u Ubuntu 21.04?
To su promjene koje obično unosim u to, ali uvijek je dobro znati što rade drugi korisnici. Koje ste promjene unijeli neposredno nakon instaliranja operativnog sustava?
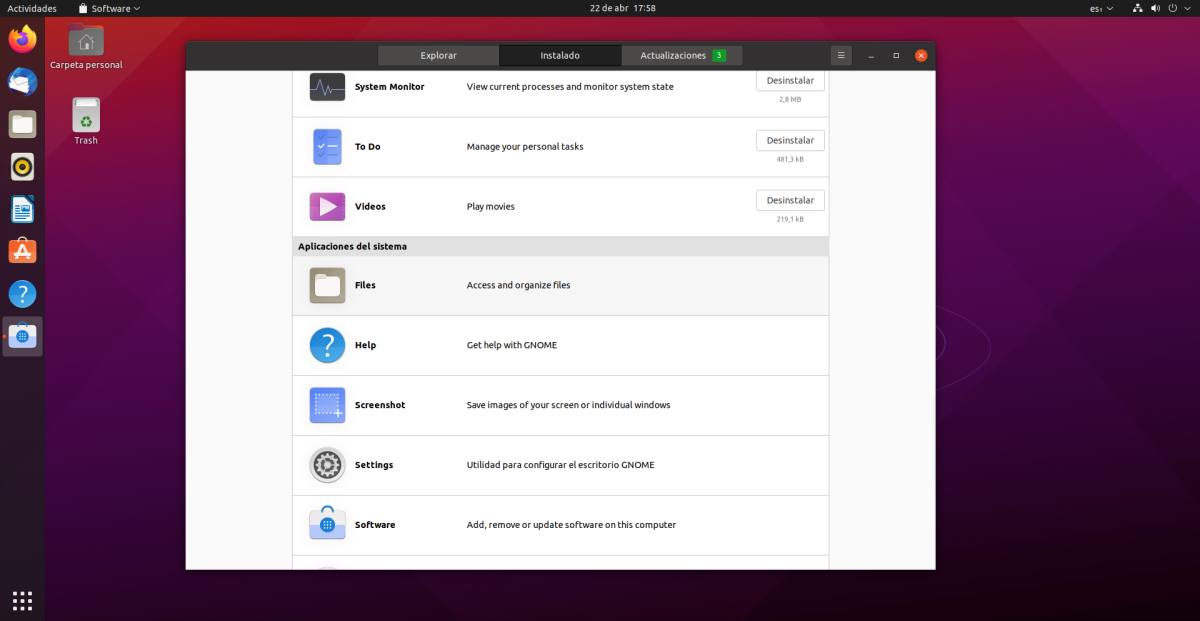
Osobno ne radim puno promjena na Ubuntuu, sviđa mi se kako je prema zadanim postavkama, ali ovo je nekoliko promjena koje unosim u njega. 1) Pokrenite veličinu trake 30, 2) Tamni način rada, 3) Instalirajte dotjerivanja, kako biste mogli centrirati prozore prilikom otvaranja, proširenje OpenWeather i pokazatelj postotka baterije, 4) u softveru i ažuriranjima koji se preuzimaju s glavnog poslužitelja, 5) Uklonite igru aplikacije, 6) Primijenite španjolski jezik na cijeli sustav, 7) Instalirajte Skype, VLC, Zoom, Jitsi-meet, Clipgrab 8) Instalirajte ubuntu-ograničene dodatke, upravljački program pisača, neofetch i još malo toga.) Promijenite pozadinu.
To bi bilo sve što radim s Ubuntuom, nakon što sam ga instalirao.
Hvala vam puno,
Želim znati gdje mogu pronaći teme prozora i ikone za ovu novu verziju