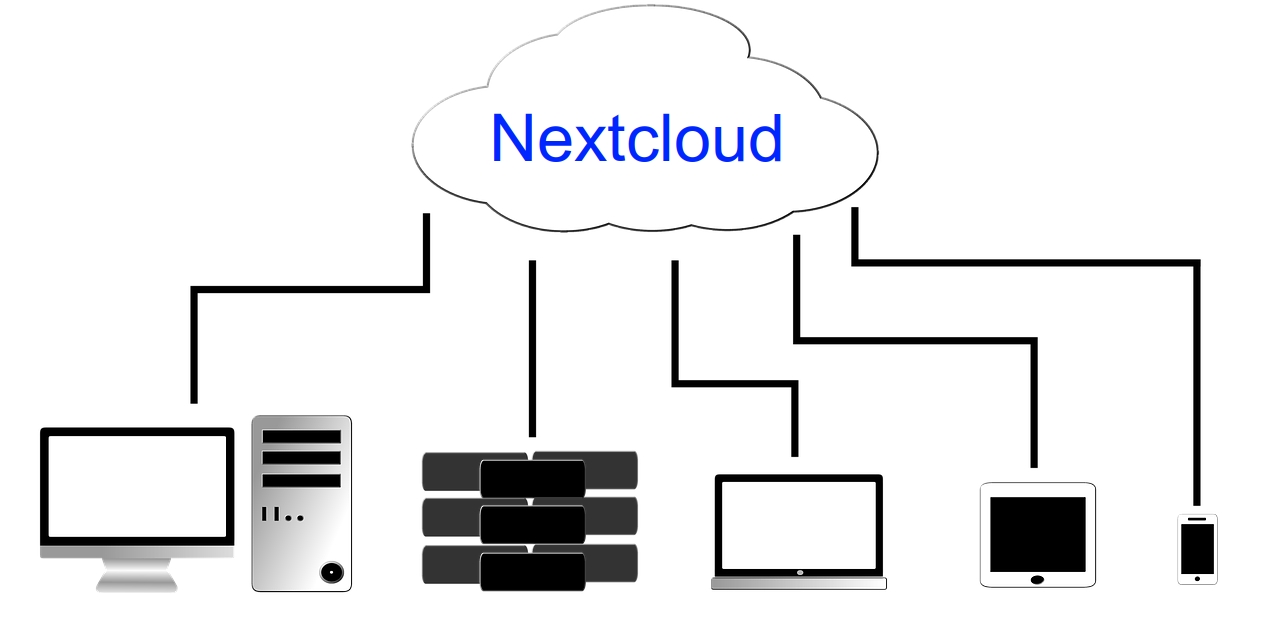
Ako razmišljate o tome izgradite vlastitu platformu za pohranu u oblaku brzo, pouzdano i skalabilno, upotreba VPS-a i Nextclouda možda je najbolja ideja. To će vam omogućiti da prijeđete s pomalo ograničenih projekata poput upotrebe Raspberry Pi-a, NAS-a itd. Po performansama će biti najbliži korištenju usluga kao što su Dropbox, GDrive, Mega itd., Ali kojima upravljate sami.
Osim toga, možete ih koristiti nekoliko projekti otvorenog koda i besplatni softver kako biste mogli stvoriti infrastrukturu, izbjegavajući vlasničke procese za koje sa sigurnošću ne znate što zapravo rade. A ako vam se to čini malo, u ovom uputstvu moći ćete provjeriti kako sve to hostirati na poslužiteljima na europskom teritoriju, od GAFAM / BATX, sa onim što to podrazumijeva ...
Trebam li pohranu u oblaku?
Isključite određene usluge pohrana u oblaku Od trećih strana može biti pozitivno uštedjeti na skupim pretplatama ili imati veću kontrolu nad vašim podacima iz razloga privatnosti i sigurnosti. No, osim toga, ova vrsta usluge vrlo je praktična, čak i više u vrijeme pandemije i uz rad na daljinu.
Neke od prednosti posjedovanja vlastitog sustava za pohranu u oblaku su:
- Prevladajte barijere lokalnog pohranjivanja, imajući mogućnost dodatnog i skalabilnog prostora za pohranu svih vaših podataka.
- Zaštita vaših podataka, jer je pouzdanija pohrana, suvišnim sustavima (RAID) kako se ne bi izgubili. Nešto što ne možete osigurati u lokalnoj pohrani, jer vas problem na tvrdom disku ili krađa mogu ostaviti bez njih.
- Mogućnost posjedovanja vaših podataka tamo gdje su vam potrebni. Nećete morati nositi računalo sa sobom, moći ćete im pristupiti s bilo kojeg mjesta i s bilo kojeg uređaja s internetskom vezom.
- Smanjite troškove skladištenja ne plaćajući hardver velikog kapaciteta ili dodatne diskove za sigurnosne kopije.
- Jednostavnost razmjene informacija.
- Vrlo fleksibilno spremište za pohranu onoga što vam treba i s mogućnostima skaliranja ako vam treba više prostora u bilo kojem trenutku.
Što je Nextcloud?
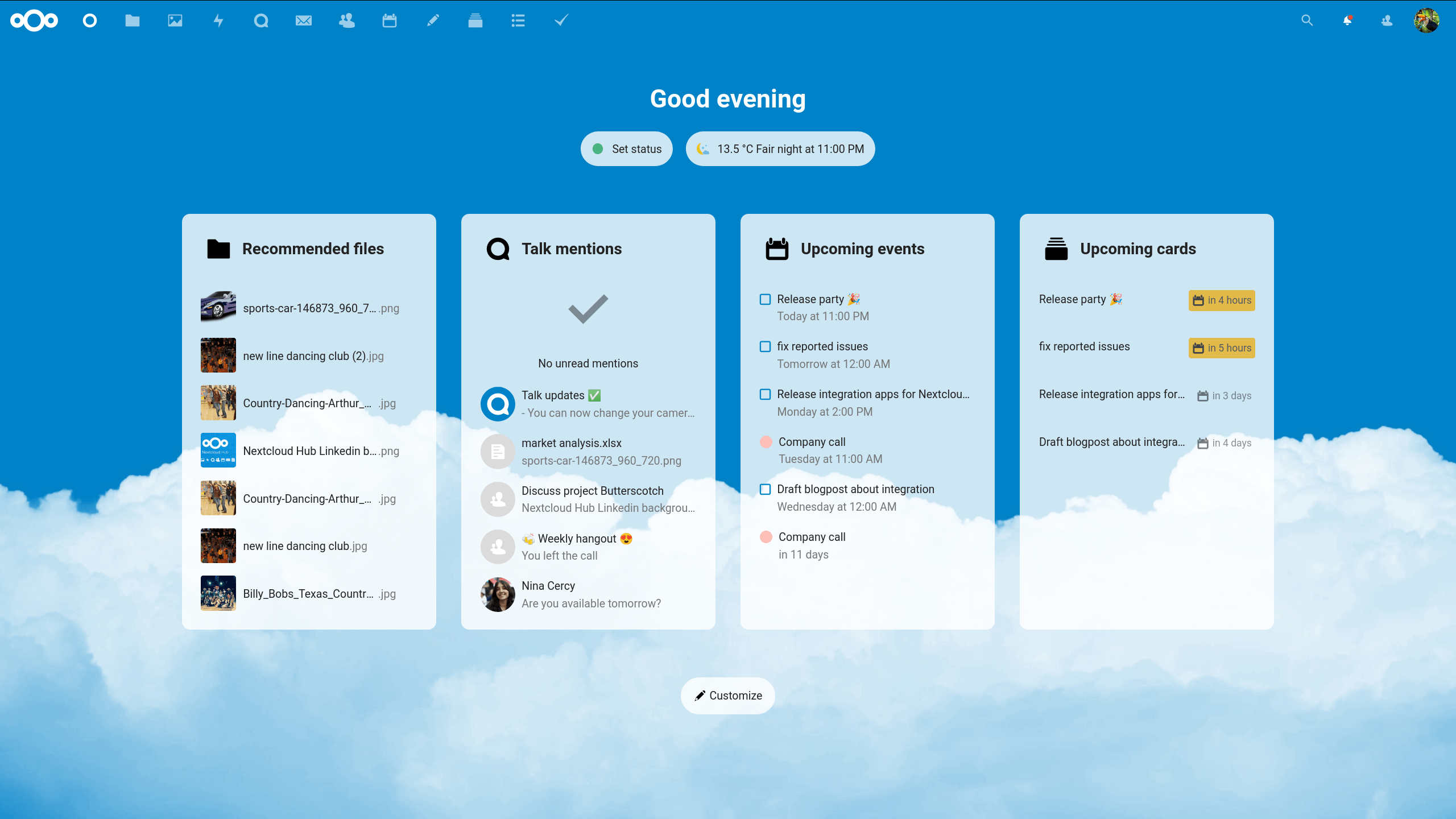
Nextcloud To je softver koji ću koristiti kao primjer za postavljanje vlastite usluge hostinga datoteka u oblaku. Riječ je o skupu besplatnih softverskih programa, pod licencom AGPLv3, koji imaju funkcionalnost sličnu Dropboxu.
Za to ima poslužiteljski dio za upravljanje smještajem i dio klijenta, za lokalnu instalaciju radi pristupa pohranjenim podacima ili prijenosa novih. Uz to, klijent je dostupan za razne platforme, poput GNU / Linux, Android, macOS, iOS i Windows.
Nextcloud omogućuje vam pohranu strukturiranih podataka u uobičajene direktorije, kao što biste to učinili lokalno. Također omogućuje šifriranje u prijenosima i / ili za pohranu, radi veće sigurnosti. Možete čak koristiti i druge dodatne funkcije za stvaranje korisnika i grupa s pristupom, kalendarima ili integriranje drugih aplikacija poput ONLYOFFICE da biste imali vlastite "Google dokumente".
Što je VPS?

Da biste koristili Nextcloud, mogli biste ga koristiti u vlastiti tim koji koristite kao poslužitelj, ali ovo ima velike nedostatke:
- Potrebno je uvijek imati poslužiteljsku opremu i usmjerivač koji troše električnu energiju. Inače mu se ne može pristupiti.
- Ograničenja propusnosti vaše linije. Problem koji postaje veći ako mu pristupi više korisnika koji će zauzimati propusnost, ograničavati brzinu prijenosa i odmjeravati brzinu veze vašeg ureda ili doma.
- Ako je potrebno, morat ćete se pobrinuti za popravke i proširenje hardvera.
- Potreba za složenijim konfiguracijama za stvaranje RAID sustava radi veće pouzdanosti, što će podrazumijevati i kupnju medija za pohranu u većoj količini.
- Na štetu opskrbe energijom u vašem području. Ako postoje rezovi, usluga će pasti, dok u podatkovnim centrima postoje UPS-ovi kako bi se ovi problemi umanjili.
Sve ovo trebalo bi vas osvijestiti da je bolje koristiti a VPS (virtualni privatni poslužitelj), odnosno virtualni privatni poslužitelj. U osnovi "paket" velikog fizičkog poslužitelja u podatkovnom centru koji će biti isključivo posvećen vama. U njemu možete raditi što god želite, od korištenja za postavljanje web poslužitelja, poput pohrane u oblaku s Nextcloudom, do drugih mogućnosti.
To je moguće jer svaki VPS radit će kao samostalni stroj, s vlastitim operativnim sustavom, koji može njime upravljati odvojeno, bez utjecaja na ostalo, itd. Za korisnika će to biti kao da imate vlastiti podatkovni centar, ali bez troškova koje to podrazumijeva.
El usluga Pobrinut će se za administraciju, popravke hardvera, platiti troškove energije, kao i ponuditi vam moćan tim, skalabilnost i propusnost koja je daleko bolja od bilo koje konvencionalne mreže. Trebate platiti samo malu pretplatu koja vam daje pravo na uslugu i zaboraviti na sve ostale brige.
Instalirajte Nextcloud korak po korak
Sad ću pokazati korak po korak primjer montiranja pohrane u oblaku. Za to ću koristiti VPS uslugu od Naoblačenje.io, s Ubuntuom kao operativnim sustavom, zajedno sa softverom Nextcloud koji će se koristiti za njegovu instalaciju na ovaj virtualni poslužitelj.
The razlozi za upotrebu Cloudinga ima ih nekoliko. S jedne strane, to je platforma koja svojom pločom pruža udobnost. S druge strane, ima prilično konkurentne cijene, visoku dostupnost (neće pasti svake dvije za tri kao ostale besplatne usluge), 24-satnu podršku na španjolskom i podatkovni centar u Barceloni. Stoga podaci ostaju u Španjolskoj, prema europskim zakonima.
Izradite račun i pripremite platformu Clouding
Prvo što treba učiniti je registrirati se. Nakon što je registracija završena, moći ćete pristupiti ploči i uživati u iznosu od 5 eura koji Clouding daje na testiranje. Sljedeća će stvar biti odabir konfiguracije poslužitelja. To će ovisiti o vašim potrebama ili proračunu koji imate na raspolaganju, jer će stopa ovisiti o kapacitetu RAM-a, količini vCores (virtualne CPU jezgre) i prostoru za pohranu na NVMe SSD-ovima poslužitelja koji trebate imati ...
Nakon što se registrirate, slijedi sljedeće prijavite se u Clouding unos vašeg korisničkog imena i lozinke:
Kad uđete unutra, prvo što ćete vidjeti je upravljačka ploča iz koje možete vrlo lako upravljati svojom uslugom. Za početak morate kliknuti Kliknite ovdje da biste stvorili svoj prvi poslužitelj:
Sada možete vidjeti zaslon konfiguracija vašeg VPS poslužitelja. U ovom ćemo slučaju odabrati Linux, jer želimo instalirati ovaj sustav kao osnovu za naš poslužitelj. Konkretno, Ubuntu u verziji 20.04:
Ako se pomaknete na istoj stranici, vidjet ćete i drugu mogućnosti konfiguracije u pogledu hardvera i sigurnosti. U tom ćete odjeljku morati odabrati količinu RAM-a koju želite koristiti za svoj VPS, broj jezgri procesora i potreban vam SSD prostor za pohranu.
Na kraju te iste stranice, također možete stvoriti SSH ključ s imenom kojim želite daljinski pristupiti poslužitelju radi njegovog upravljanja. Imate čak i funkcije vatrozida ili sigurnosne kopije ako vam trebaju.
Jednom kad imate sve pritisnite Send. Nakon toga pojavit će se ovaj drugi zaslon tamo gdje se pojavljuje vaš VPS. Morate pričekati nekoliko trenutaka dok se instalira i konfigurira. Neće potrajati predugo, vrlo je brzo:
Nakon završetka postupka, status će se pojaviti kao aktivan. I već ga možete koristiti.
Ako kliknete na ime vašeg poslužitelja, odvest će vas na drugi zaslon s informacijama o njemu:
U donjem području možete pronaći odjeljak pod nazivom Kako pristupiti poslužitelju. Tamo ćete vidjeti ime dodijeljeno vašem hostu, vašu javnu IP adresu, SSH ključ stvoren za preuzimanje i da ne morate tražiti lozinku za daljinski upravljač, korisničko ime (root) i lozinku:
Ti su podaci ključni da biste mogli nastaviti sa sljedećim koracima, jer ćete za administraciju morati pristupiti poslužitelju iz vaše distro distribucije putem SSH-a. Da biste to učinili, možete koristiti IP poslužitelja, root korisnika i lozinku koju vam daju ...
Sa strane poslužitelja
Nakon što konfigurirate svoj VPS, on već ima osnovni operativni sustav i možete mu pristupiti na daljinu radi administracije. Mislim, sad je kad proces započinje za montiranje usluge pohrane u oblaku s Nextcloudom.
Koraci koje ćete slijediti potpuno su isti kao da biste instalirali uslugu na svoj lokalni sustav, samo što ćete to raditi unutar VPS-a. Za početak otvorite terminal i spojite na VPS putem SSH-a:
ssh root@direccion-ip-servidor
Zatražit će vas lozinku ako niste koristili par ključeva, a nakon ulaska pristupit ćete svom poslužitelju kao root. Vidjet ćete da se upit više ne odnosi na vašeg lokalnog korisnika, već da ste vi superkorisnik VPS-a:
Sada kada imate pristup, prvo što biste trebali započeti instalirati sve potrebne pakete za sastaviti web poslužitelj (LAMP = Linux + Apache + MySQL / MariaDB + PHP) koji će poslužiti kao osnova za izgradnju oblaka s Nextcloudom. Da biste to učinili, trebali biste započeti ažuriranje i instaliranje potrebnih paketa:
apt-get update -y apt-get upgrade -y apt-get install apache2 php mariadb-server -y
Nakon instalacije potrebnih paketa za web poslužitelj, slijedi: aktivirati i pokrenuti Apache poslužitelj:
systemctl enable apache2 systemctl start apache2
Također bi bilo uputno instalirati paket APCu za PHP predmemoriju i Redis za bazu podataka. Da biste instalirali ove projekte, jednostavno je poput izvršavanja sljedećih naredbi:
apt-get install php-apcu php-redis redis-server systemctl enable redis-server
Sljedeća je stvar instalirati neke pomoćni paketi koji će PHP trebati biti potpun i raditi sa NextCloudom:
apt-get install php-zip php-dompdf php-xml php-mbstring php-curl unzip php-gd php-mysql php-intl php-bcmath php-gmp php-imagick -y
Sljedeći korak je omogućiti module za web poslužitelj i ponovno pokrenite da bi stupio na snagu:
a2enmod rewrite headers env dir mime systemctl restart apache2
Sljedeće što treba učiniti je izvesti postavke web poslužitelja i aktivirajte SSL certifikat. Da biste to učinili, možete kopirati zadanu konfiguracijsku datoteku i preimenovati je u drugo ime na istom putu:
cp /etc/apache2/sites-available/000-default.conf /etc/apache2/sites-available/nextcloud.conf nano /etc/apache2/sites-available/nextcloud.conf
I unutar konfiguracijske datoteke za stvoriti VirtualHost možete ga urediti tako da je sadržaj sljedeći (ne zaboravite zamijeniti “vašedomena.es”IP-om vašeg Clouding poslužitelja ili imenom vaše domene ako ga imate. Također morate promijeniti "korisnika" za onoga koji ste koristili u vašem slučaju):
<VirtualHost *:80> ServerName tunombrededominio.es ServerAdmin usuario@localhost DocumentRoot /var/www/html/vhost/tunombrededominio.es/www <Directory /> Options FollowSymLinks AllowOverride All </Directory> <Directory /var/www/html/vhost/tunombrededominio.es/www> Options Indexes FollowSymLinks MultiViews AllowOverride FileInfo #AuthConfig Order allow,deny allow from all </Directory> ErrorLog /var/www/html/vhost/tunombrededominio.es/logs/error.log LogLevel warn CustomLog /var/www/html/vhost/tunombrededominio.es/logs/access.log combined <IfModule mod_headers.c> Header always set Strict-Transport-Security «max-age=15768000; includeSubDomains; preload» </IfModule> </VirtualHost>
kada završite, ne zaboravite spremiti konfiguraciju pritiskom na Ctrl + O i Ctrl + X za izlaz.
Također biste trebali stvoriti potrebne poddirektorijume koji se moraju podudarati s putovima navedenim u prethodnoj datoteci. Na primjer:
mkdir -p /var/www/html/vhost/tunombrededominio.es/{www,logs}
Ne zaboravite omogućiti web prostor stvoren tom konfiguracijom i ponovno pokrenite Apache da bi konfiguracija stupila na snagu:
cd /etc/apache2/sites-available/ a2ensite nextcloud.conf systemctl restart apache2
Sada idemo s SSL sigurnosni certifikati. Da biste to učinili, možete koristiti Let's Encrypt i Certbot, koji će vam pomoći da automatizirate konfiguraciju, tako da se ne morate previše truditi. A to se događa instaliranjem nekih bitnih paketa kao što su:
apt-get install letsencrypt certbot python3-certbot-apache
Slijedi sljedeće stvoriti potvrdu izvršavanje sljedeće naredbe (upotrijebite adresu domene ili poslužitelja koja odgovara vašem slučaju):
certbot --authenticator standalone --installer apache -d tunombredomini.es –pre-hook “systemctl stop apache2" --post-hook "systemctl start apache2"
Sljedeća stvar, kada se zatraži, je dodati a Valjana e-mail adresa za potvrdu. Važno je da se radi o adresi koju možete konzultirati i koja nije izmišljena.
Sljedeće pitanje bit će postaviti vrsta pristupa za HTTPS protokol koji želite za svoj poslužitelj. Pojavljuju se dvije opcije, 1-Easy i 2-Secure, poželjno je odabrati drugu, odnosno pritisnuti broj 2 i ENTER.
Uz to biste trebali vidjeti poruku od izrada certifikata uspješno i već ćete imati svoj web poslužitelj spreman s VirtualHost-om kako biste mogli imati poddomenu u vašem domainname.es za pristup vašem privatnom oblaku za pohranu ...
Sljedeće što treba učiniti je instalirajte NextCloud kao takvi i konfigurirajte potrebna dopuštenja. Da biste to učinili, započnite s preuzimanjem i instaliranjem najnovije verzije Nextcloud-a sa (opet, ne zaboravite zamijeniti imena verzijom koju ste preuzeli u vašem slučaju i stazom za vašu određenu domenu):
cd ~ wget https://download.nextcloud.com/server/releases/latest-20.tar.bz2 tar -jxvf latest-20.tar.bz2 cp -a nextcloud/. /var/www/html/vhost/tunombrededominio.es/www/ chown -R www-data:www-data /var/www/html/vhost/tunombrededominio.es/www/ chmod -R 775 /var/www/html/vhost/tunombrededominio.es/www/
Slijedi stvaranje potrebne baze podataka za korisnike vaše usluge. Da biste to učinili, morate započeti pokretanjem MySQL upita ili, ako to ne uspije, MariaDB, kao što je to slučaj. Međutim, i za jedno i za drugo bit će isto:
mysql -u root -p
Usput će vas pitati za lozinku. A jednom kad je, imat ćete upit kako bi se u ovom slučaju izvršile odgovarajuće naredbe za stvaranje baze podataka koja se naziva nextclouddb. Možete ga nazvati kako god želite. Ali ne zaboravite zamijeniti svoje korisničko ime i lozinku. Bilo bi jednostavno kao:
CREATE DATABASE nextclouddb; CREATE USER ‘usuario’@‘localhost’ IDENTIFIED BY ‘contraseña’; GRANT ALL PRIVILEGES ON nextclouddb . * TO ‘usuario’@‘localhost’; FLUSH PRIVILEGES;
A s ovim biste to imali ...
Slijedi sljedeće otvorite svoj web preglednik, onaj koji vam je draži i tamo unesite svoj URL, onaj koji ste konfigurirali za pristup u prethodnim koracima, odnosno poddomenu s vašim domenom.es ili s IP poslužitelja ako nemate domenu. Ne mora biti s Clouding VPS poslužitelja, može biti iz vašeg lokalnog operativnog sustava. Ako ste nedavno kreirali svoje ime domene, ono vjerojatno još nije dostupno, pa ćete morati pričekati neko vrijeme dok se ne proširi. Obično ne treba dugo.
Ako je dostupno, to će vas učiniti uđite na stranicu Nextcloud za prijavu.
u prijava s vjerodajnicama, prva stvar je stvoriti korisničko ime (administrator) i lozinku. Iz vašeg udaljenog poslužitelja izvršite ("korisnika" možete zamijeniti imenom koje želite):
useradd -m -d /bin/nologin usuario mkdir -p /home/usuario/cloud/ chown www-data.usuario -R /home/usuario
Ne zaboravite zamijeniti korisnika i rute vašim. Po mogućnosti, nemoj koristiti "admin" kao naziv za administratora, jer je manje siguran. Također biste trebali odabrati snažnu lozinku od najmanje 8 znakova koja kombinira velika, mala slova, brojeve i simbole, a u rječniku nema riječi. Morate također odrediti put na kojem će se datoteke koje se prenose u oblak pohraniti, po mogućnosti izvan Apacheove web staze koju ste prethodno konfigurirali.
Sada, u svoj web preglednik u kojem ste otvorili URL, unesite one korisničke podatke kojima ste upravo pristupili:
Sljedeći podaci koje traži odgovaraju podacima koje ste koristili kada ste kreirali baza podataka s MariaDB, to jest, morate unijeti svoje korisničko ime kreirano u bazu podataka (korisnik), lozinku koju ste unijeli (lozinka), ime baze podataka (nextclouddb) i poslužitelj (localhost). Nakon ulaska pritisnite gumb Kompletna instalacija.
Ako je sve prošlo u redu, vidjet ćete zaslon dobrodošlice Nextcloud i instalacija će biti uspješna.
Sljedeće će biti nastavite konfigurirati Nextcloud, budući da se radi o funkcionalnoj instalaciji, ali dat će neka upozorenja i preporuke ako odete na Konfiguracija> Osnovne postavke. Treba se pobrinuti za sve te pogreške. Da bismo ih riješili, započinjemo konfiguriranjem predmemorije poslužitelja s Redisom:
nano /etc/redis/redis.conf
Unutra morate napravite sljedeće promjene:
- Zamijenite port vrijednosti 6379 s portom 0
- Prekomentirajte liniju unixsocket /var/run/redis/redis.sock
- Okomentirajte i unixsocketperm 700, ali promijenite 700 na 770
Konačno, ne zaboravite spremiti promjene s Ctrl + O i izađite s Ctrl + X u svom Nano uređivaču.
Jednom završeno, slijedi sljedeće stvoriti korisnika za Redis i učinite ga članom Apache grupe, a zatim ponovo pokrenite usluge kako bi on stupio na snagu. Naime:
usermod -a -G redis www-data systemctl restart apache2 systemctl restart redis-server
Nakon što dovršite ovaj korak, morate konfigurirajte Nextcloud tako da može koristiti Redis. Da biste to učinili, morate izmijeniti konfiguracijsku datoteku Nextcloud (ne zaboravite promijeniti ime domene u svoje ili poslužitelj):
nano /var/www/html/vhost/tunombredominio.es/www/config/config.php Allí tendrás que agregar lo siguiente: ‘memcache.local’ => ‘\OC\Memcache\APCu’, ‘memcache.locking’ => ‘\\OC\\Memcache\\Redis’, ‘filelocking.enabled’ => ‘true’, ‘redis’ => array ( ‘host’ => ‘/var/run/redis/redis.sock’, ‘port’ => 0, ‘timeout’ => 0.0, ),
zatim, spremite promjene kao što već znate i ponovno pokrenite poslužitelj:
systemctl enable redis-server
Kad završite, morate konfigurirati Opcache za PHP, budući da od Nextcloud 12 morate slijediti ove korake kako ne biste dali poruku o pogrešci koju pokreće. U ovom slučaju korištena je novija verzija, pa će biti potrebno učiniti sljedeće (zamijenite broj verzije onim koji odgovara PHP-u koji ste instalirali, u ovom slučaju to je 7.4):
nano /etc/php/7.4/apache2/php.ini
U ovoj datoteci morate komentirajte ove retke (a zadane vrijednosti možete mijenjati prema potrebi):
; Nextcloud Opcache settings opcache.enable=1 opcache.enable_cli=1 opcache.interned_strings_buffer=8 opcache.max_accelerated_files=10000 opcache.memory_consumption=128 opcache.save_comments=1 opcache.revalidate_freq=1
Također biste trebali pronaći parametar upload_max_filesize i post_max_size koju možete izmijeniti kako biste mu dali nešto razumniju vrijednost. Prema zadanim postavkama veličine su 2 MB, pa vam neće omogućiti prijenos previše teških datoteka ili predugih postova. Možete odrediti drugu vrijednost, poput 2048M.
Onda se sjeti spremite promjene prije izlaska iz uređivača teksta. Tada ćete morati ponovno pokrenuti Apache da bi on stupio na snagu:
systemctl restart apache2
Sljedeći korak bit će konfigurirati prijateljske veze tako da su URL-ovi kraći i intuitivniji. Da biste to učinili, mora se urediti sljedeća datoteka (ne zaboravite zamijeniti domenu onom koja odgovara vama ili vašem poslužitelju):
nano /var/www/html/vhost/tunombrededominio.es/www/config/config.php
U njega morate dodati redak:
‘htaccess.RewriteBase’ => ‘/’,
A onda štedite. A sljedeće bi bilo izmijeniti .htaccess:
nano /var/www/html/vhost/tudominio.com/www/.htaccess
Tamo moraš komentar sljedeći retci:
#php_value mbstring.func_overload 0 #php_value default_charset 'UTF-8' #php_value output_buffering 0 #Options -Indexes #DirectoryIndex index.php index.html”
Onda moraš ažurirajte datoteku .htaccess web poslužitelja:
sudo -u www-data php occ maintenance:update:htaccess
Opet ponovno pokrenite poslužitelj Apache:
systemctl restart apache2
Sad ćete to vidjeti vaš će URL biti skraćen de yourdomainname.es/index.php/apps/gallery na yourdomainname.es/apps/gallery.
Konfiguracija još nije dovršena za rješavanje pogrešaka i upozorenja koja je pokrenuo Nextcloud, sljedeći je korak aktivirati šifriranje datoteke za dodatnu sigurnost. Preporučuje se, iako nije neophodno. Ali imajte na umu da će, ako to učinite, s jedne strane performanse biti ugrožene morati šifriranje / dešifriranje, a s druge strane, ako izgubite ključ, vaši će podaci biti nedostupni.
Da biste aktivirali šifriranje, idite na svoj web preglednik u kojem ste imali pristupnu sesiju Nextcloud i idite na ikonu ili sliku vašeg korisnika u gornjem desnom kutu. U padajućem izborniku pritisnite aplikacije > Aplikacije onemogućene> i omogućite zadani modul šifriranja. Sad možeš ići na Postavke> Šifriranje> Omogući šifriranje na poslužitelju koji morate nazvati da biste ga pokrenuli.
S ovim bi i bilo zaključio cijeli postupak sa strane poslužitelja ... Možete izaći iz sesije svog web preglednika i također iz sesije udaljenog poslužitelja putem SSH-a sa:
exit
Sa strane klijenta
Očito je da će vam, nakon što aktivirate Clouding VPS poslužitelj s aktivnim Nextcloudom, biti od male koristi ako ne instalirate klijenta. Odnosno, drugi dio Nextclouda s kojim možete preuzeti ili sinkronizirati svoje lokalne podatke kako bi se mogli prenijeti u oblak.
ovo klijent je dostupan za razne operativne sustave, čak i za mobilne uređaje ako ga trebate koristiti na svom mobitelu. Ali, u ovom slučaju, budući da smo na Ubuntu blogu, objasnit ću kako ga instalirati na ovaj operativni sustav.
Možete prijeći na jednostavni postupak, pristupiti Ubuntu softveru, potražiti Nextcloud klijent i instalirati. Ili to možete učiniti i s terminala (ovaj put to nije iz udaljene SSH sesije, već lokalno, na vašem sustavu):
sudo apt-get install software-properties-common gnupg2 -y sudo add-apt-repository ppa:nextcloud-devs/client sudo apt-get update -y sudo apt-get install nextcloud-client -y
Sada ga imate instaliran na računalu. Idite na svoje aplikacije i otvorite Nextcloud:
Nakon što pokrenete aplikaciju, morate umetnuti URL ili IP VPS poslužitelja koje ste u ovom slučaju konfigurirali u Cloudingu:
Tražit će od vas korisničko ime i lozinka za prijavu. Onu koju ste stvorili u posljednjim koracima na strani poslužitelja. A zatim vas pita da konfigurirate klijenta, ako želite da pita prije sinkronizacije podataka itd.
Jednom kad završite, imat ćete pristup vašem prostoru za pohranu da biste preuzeli ili prenijeli ono što želite u vlastitu uslugu pohrane ...
Sad kad smo sve instalirali i radili, uspjeli ste provjeriti snagu i svestranost koju nudi VPS hosting poput Cloudinga. Nextcloud je samo jedan od širokog spektra aplikacija i alata koje možete instalirati i koristiti. Ne svodi se sve na stvaranje web stranica. Postoji mnogo više opcija za koje možete koristiti VPS
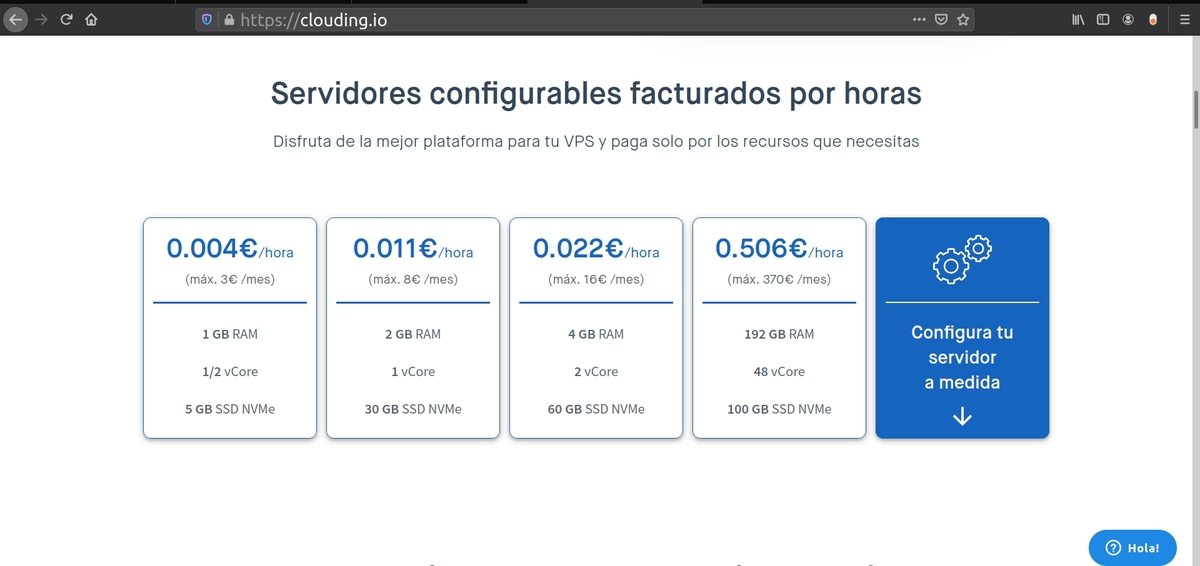
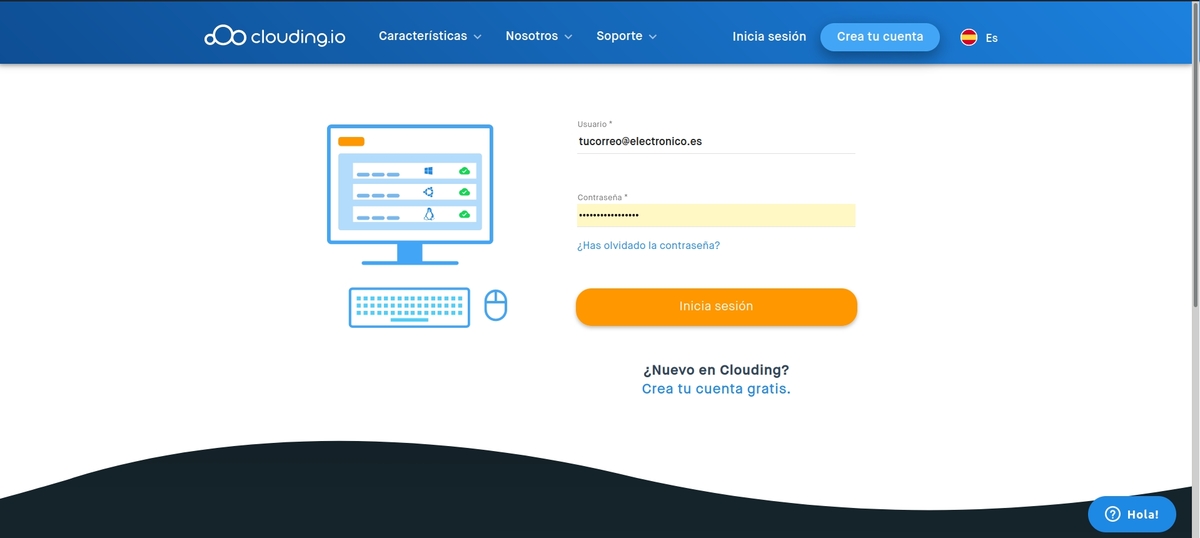
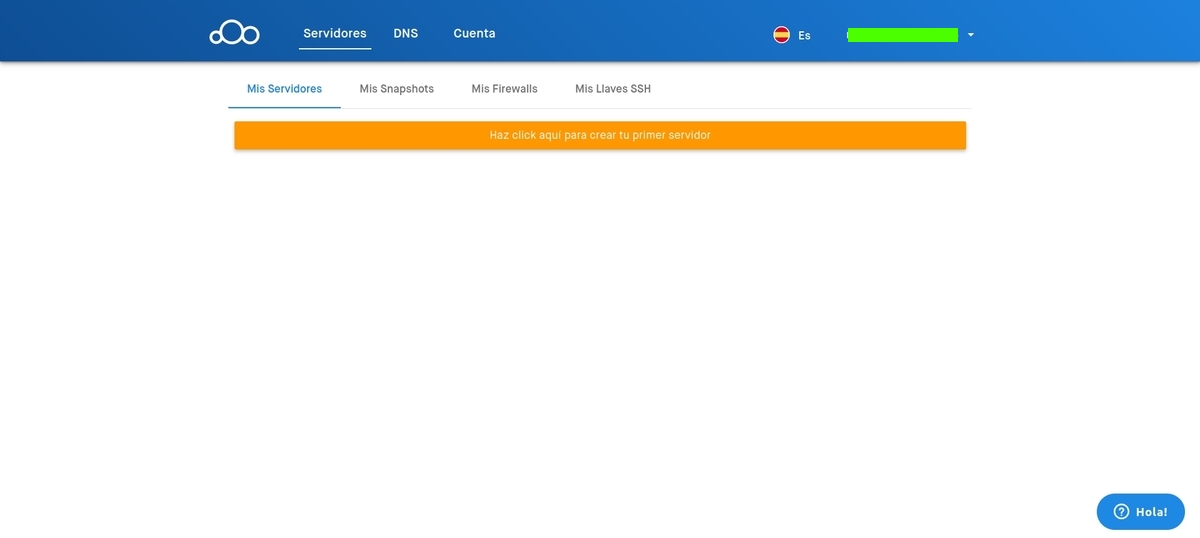
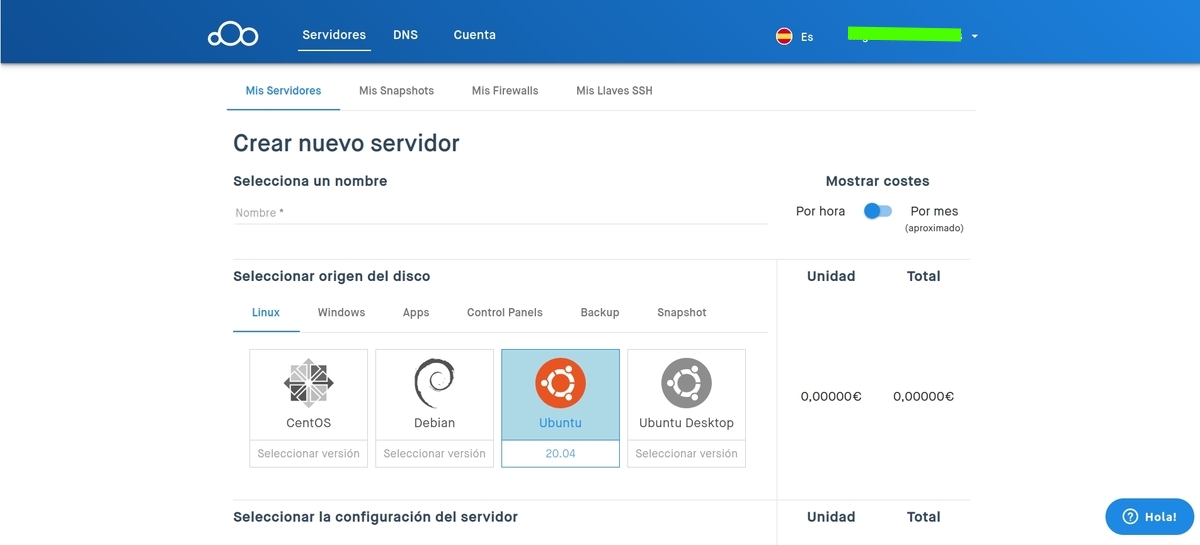
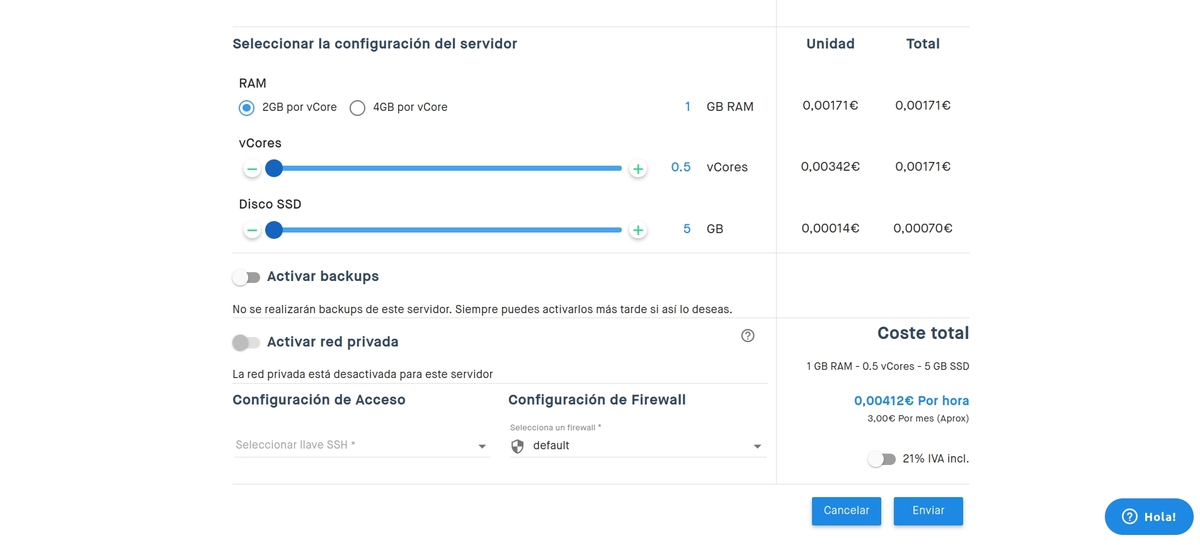
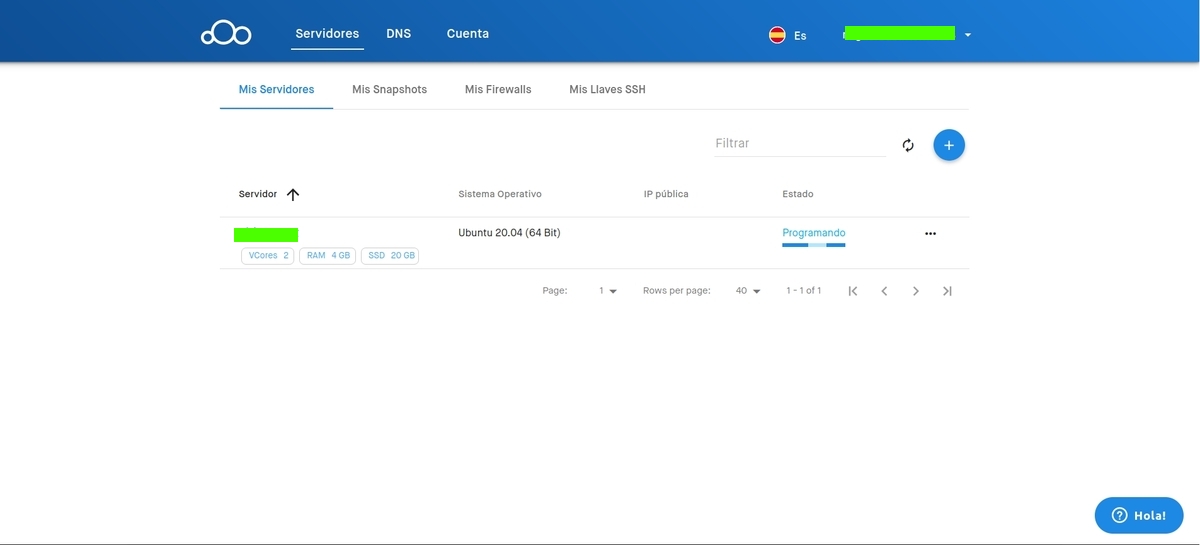
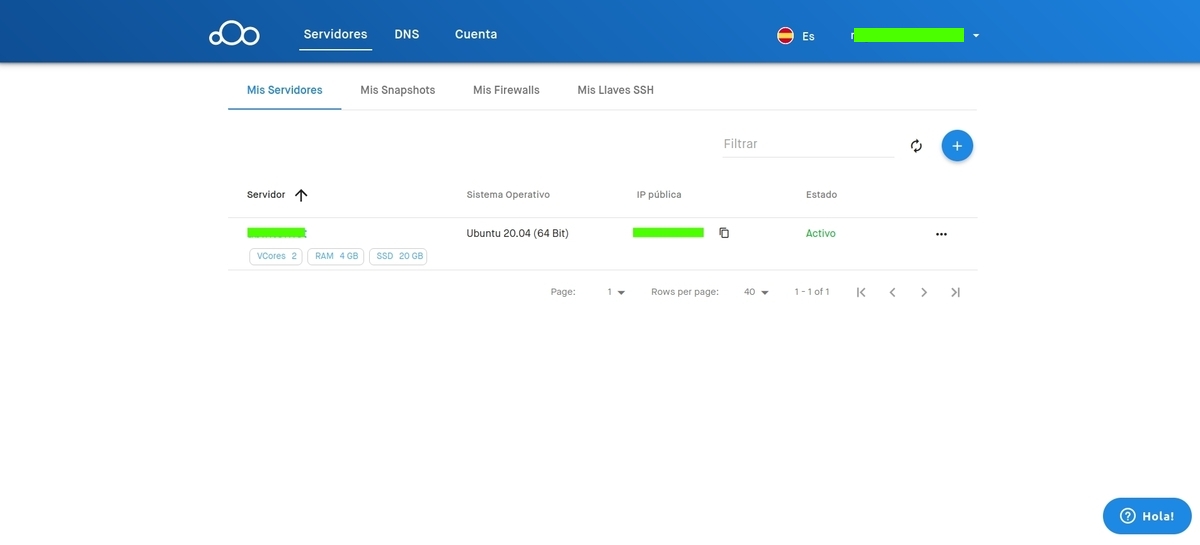
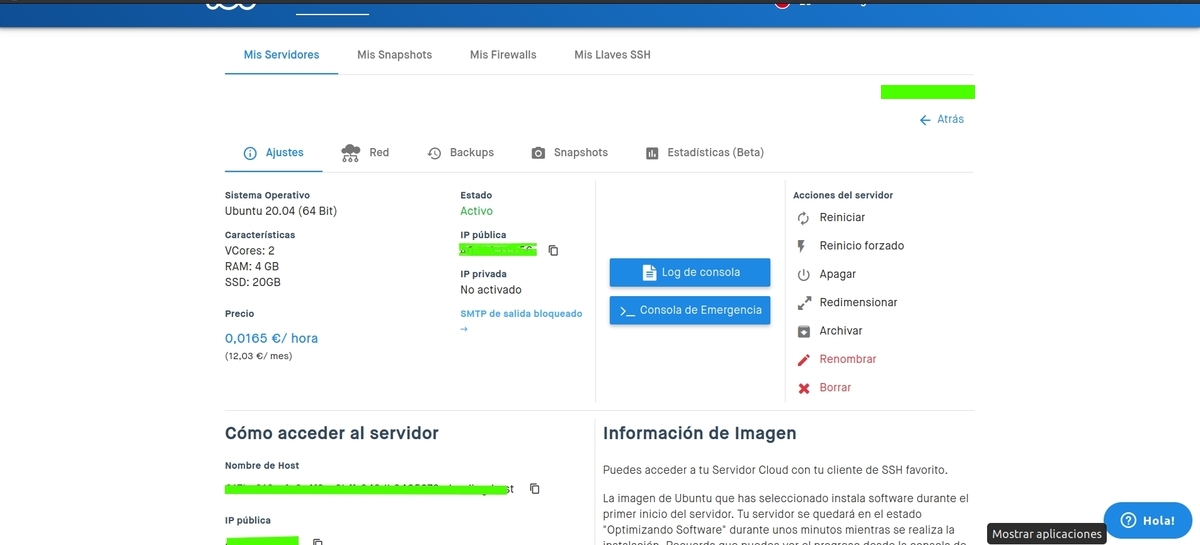
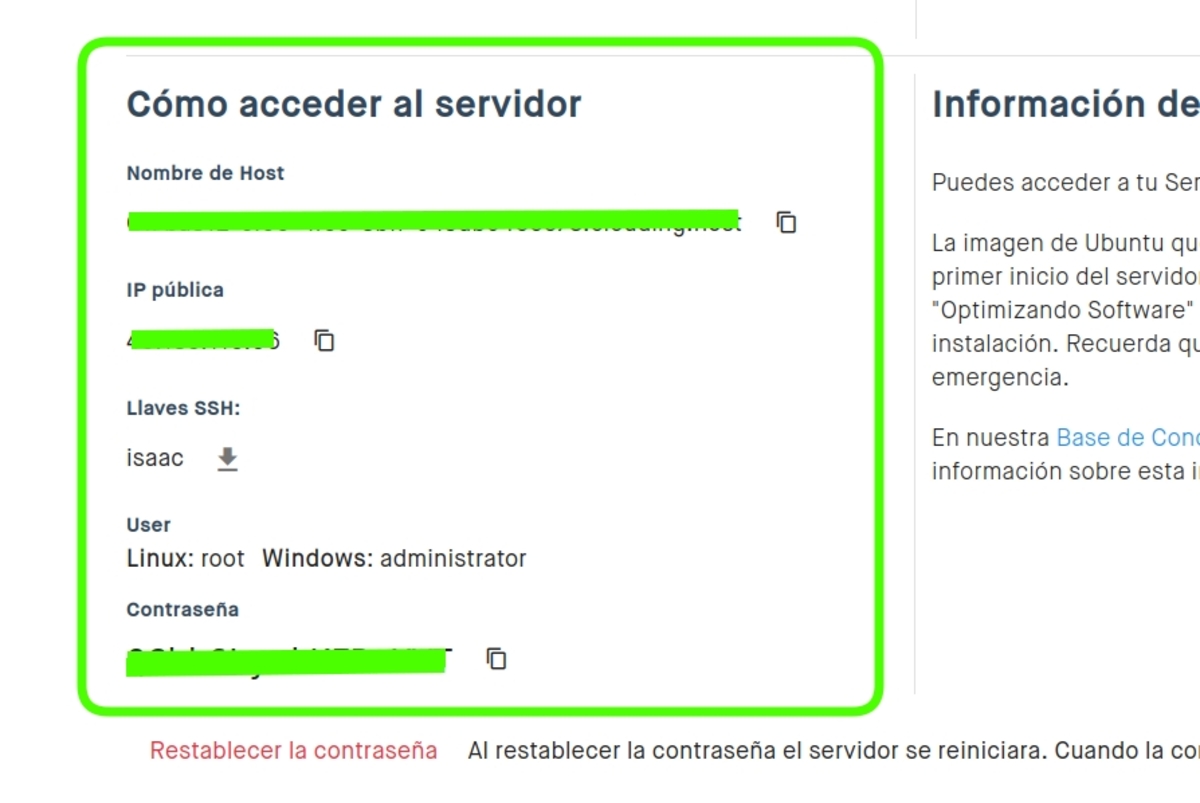

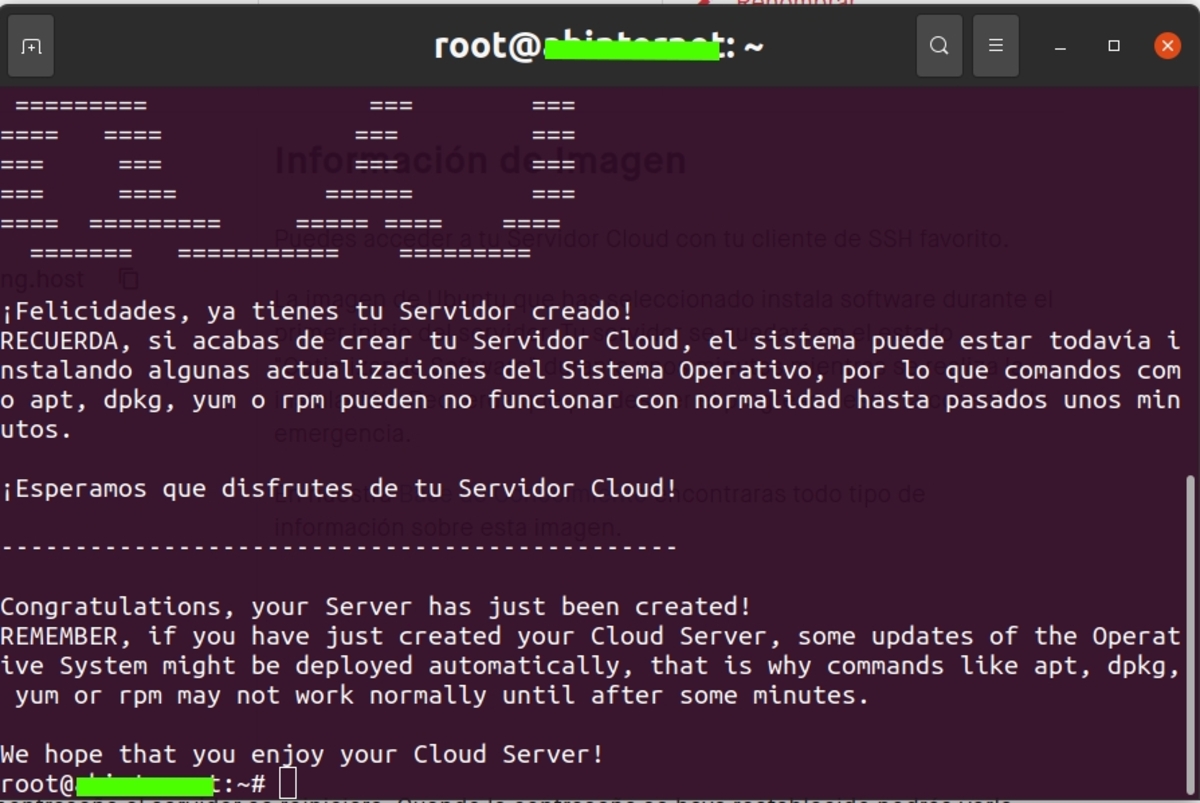
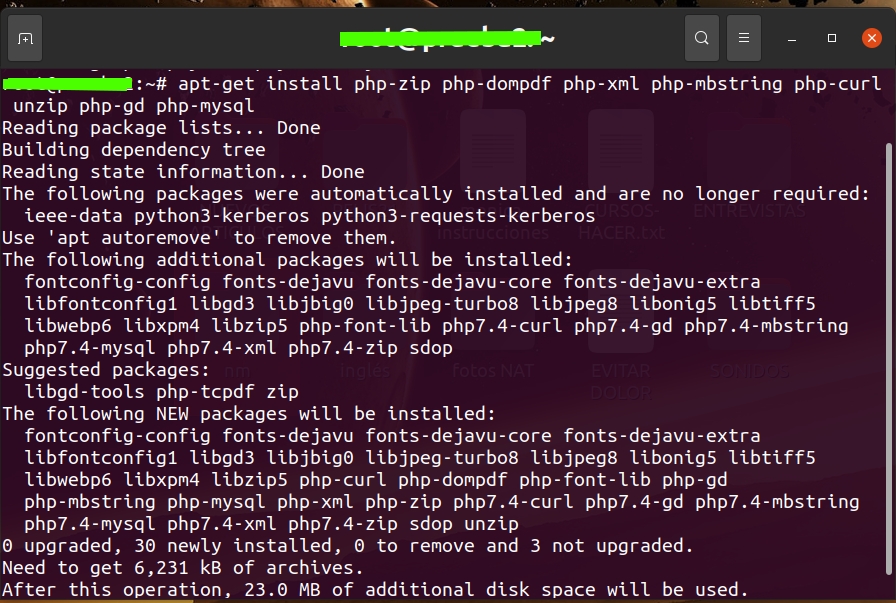
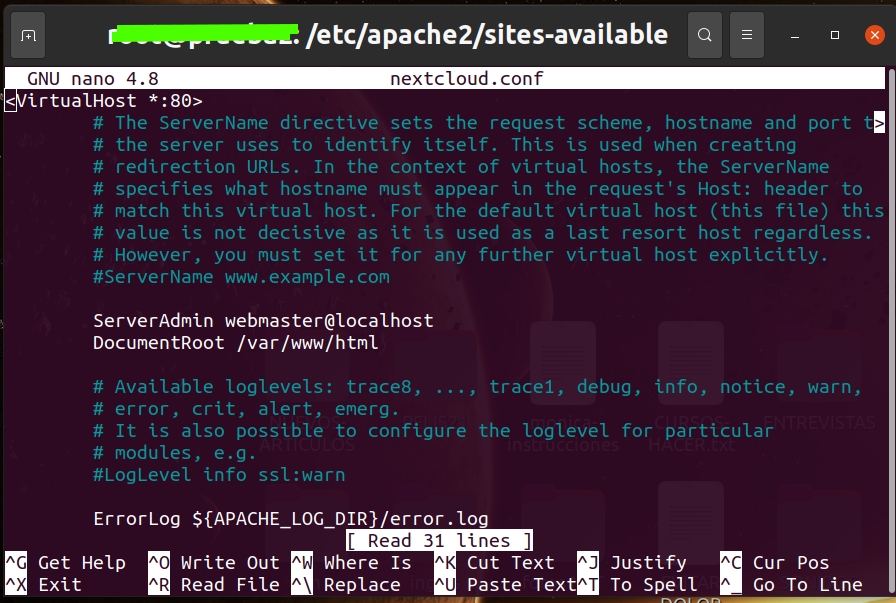
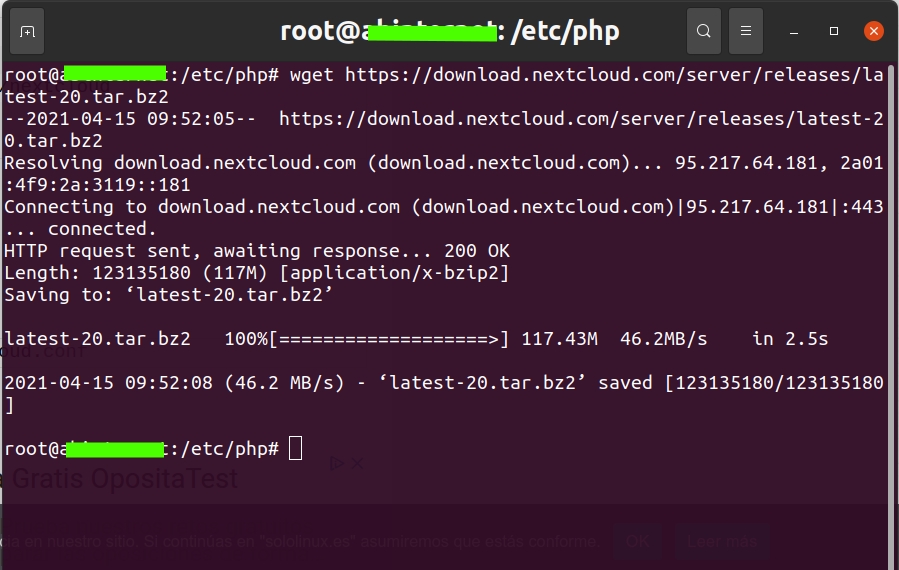
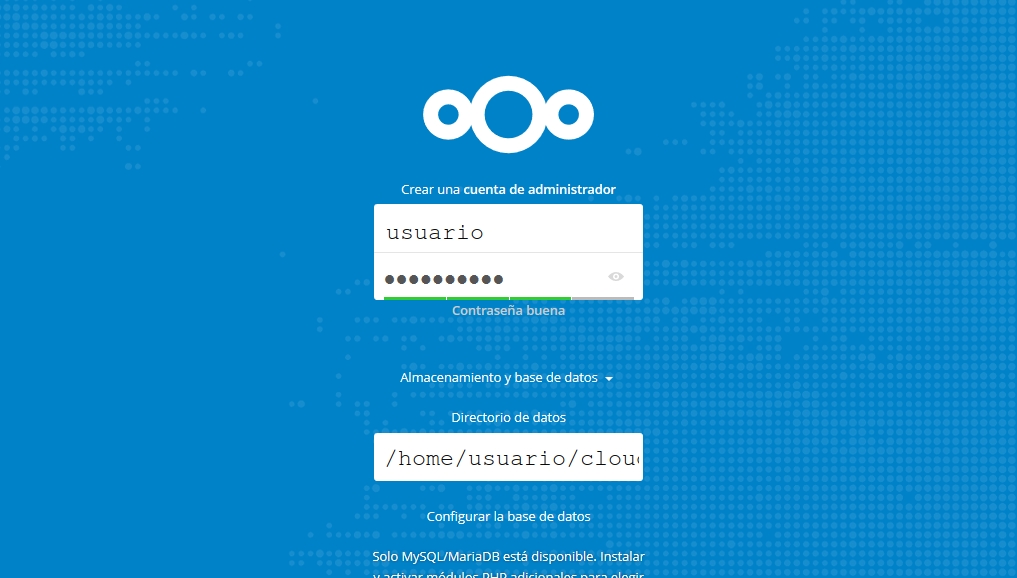
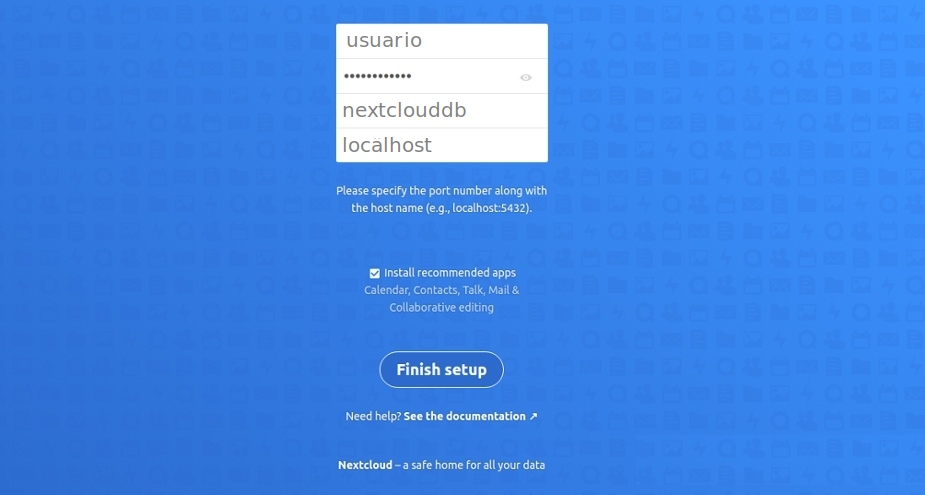
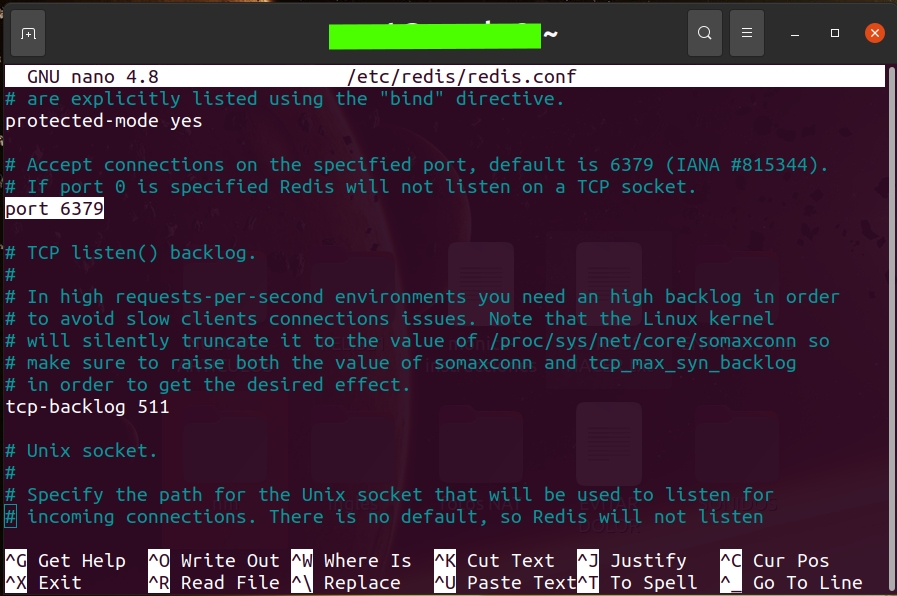
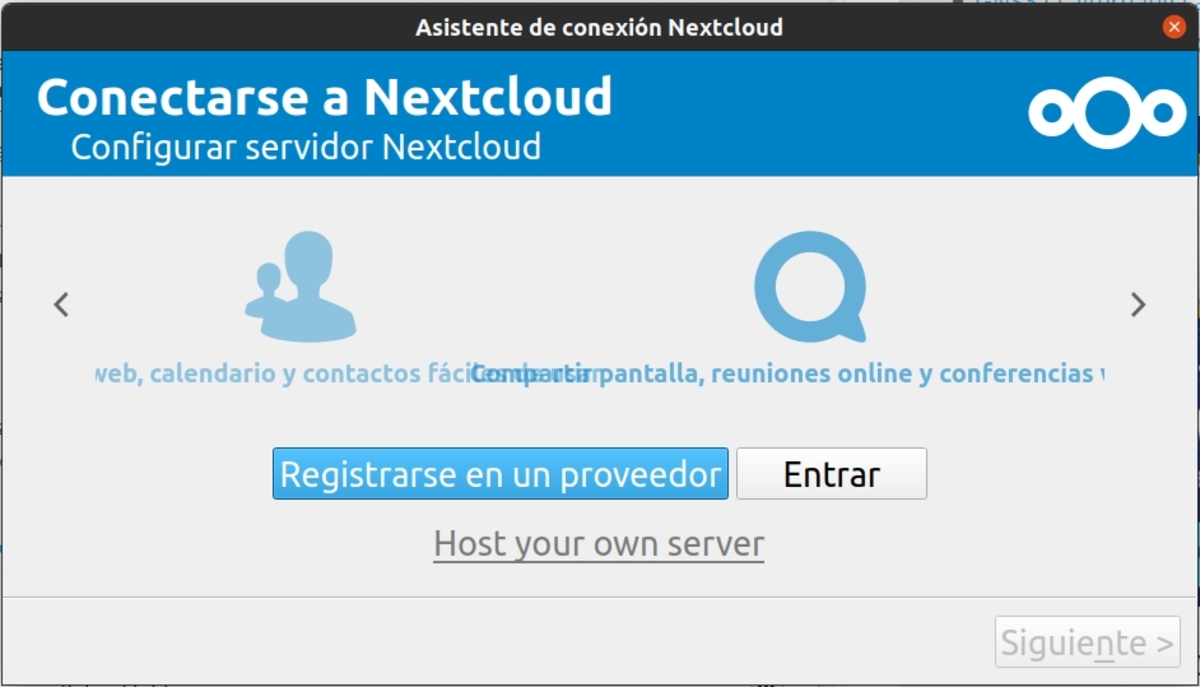
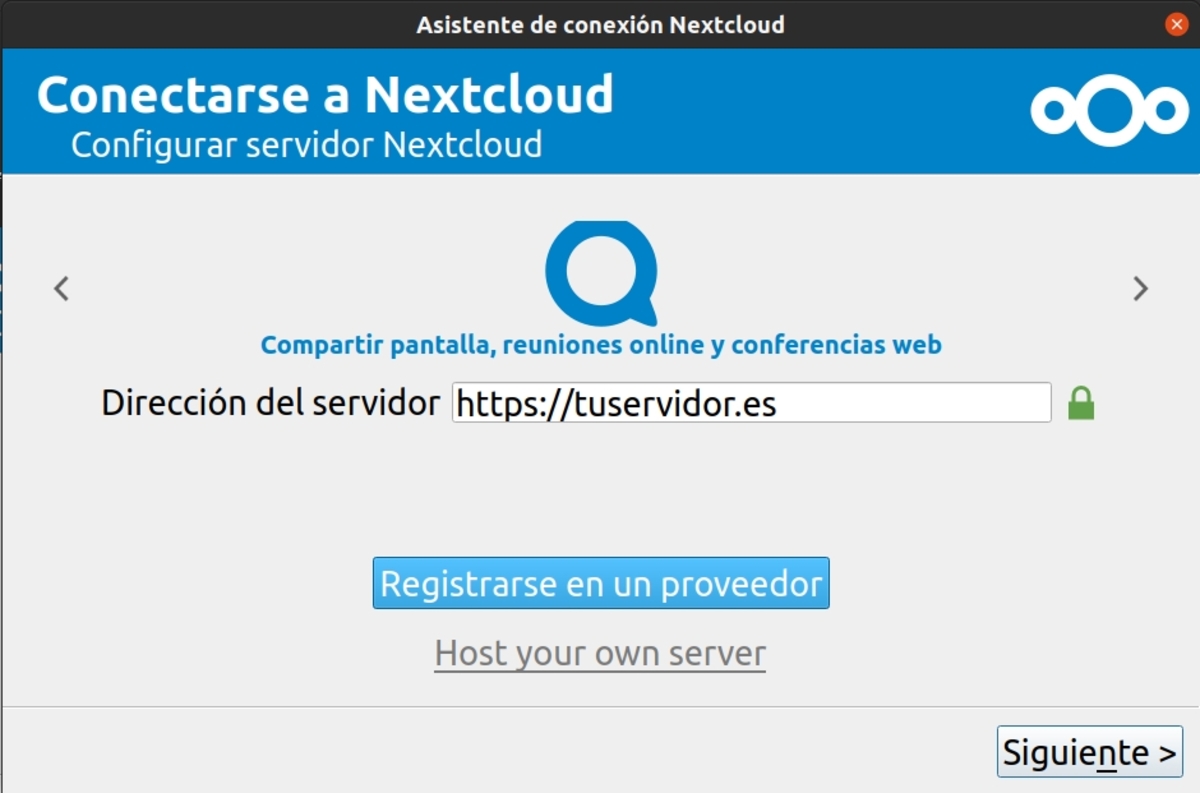
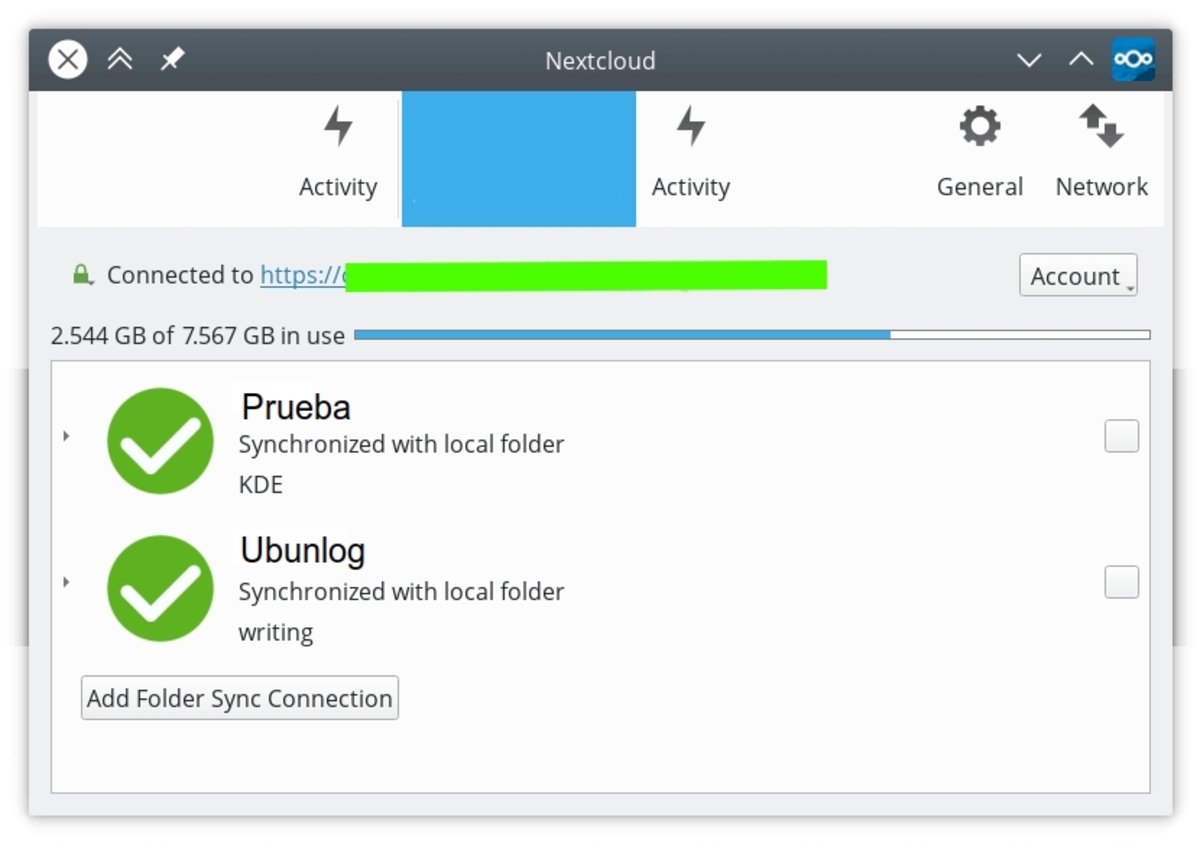
Izvrsno, hvala na lekciji 🙂
jako dobar tutorial
Sumnjam se zašto želim "jeftin" vps koji jedva ima pohranu
Želio bih moći koristiti jedan od onih jeftinih vps-a i koristiti pohranu neke druge usluge kao što je uptobox da za malo novca imate "neograničeno" pohranu