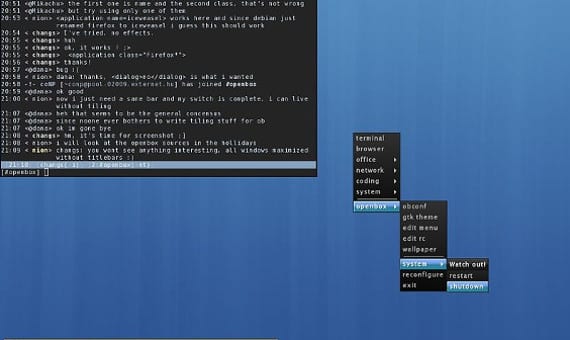
Nedavno sam vam rekao o prednostima instaliranja i korištenja laganog upravitelja prozora u našem Ubuntuu. Rekao sam ti o kako ga instalirati i koristiti, u ovom je slučaju bilo Otvori kutiju. Birajući Otvori kutiju Temeljilo se više na njegovoj potpori nego na lakoći, koju i ima. Openbox je odabran kao zadani upravitelj prozora za radnu površinu LXDE tako da ima opsežnu i vrlo dobru dokumentaciju. Danas ću vam pokazati kako mijenjati, stvarati ili mijenjati izbornik u Openboxu.
Stvaranje izbornika s Obmenu
Ako se sjećate prethodnog posta, kada smo instalirali Otvori kutiju, također smo instalirali obconf i obmenu, potonji se koristi za grafičko uređivanje izbornika. Dakle, otvaramo izbornik pritiskom desne tipke miša i otvaramo terminal, u ovom slučaju on se naziva «Terminal emulator«. Sada pišemo sljedeće
sudo obmenu
Ovo otvara zaslon sličan ovome:
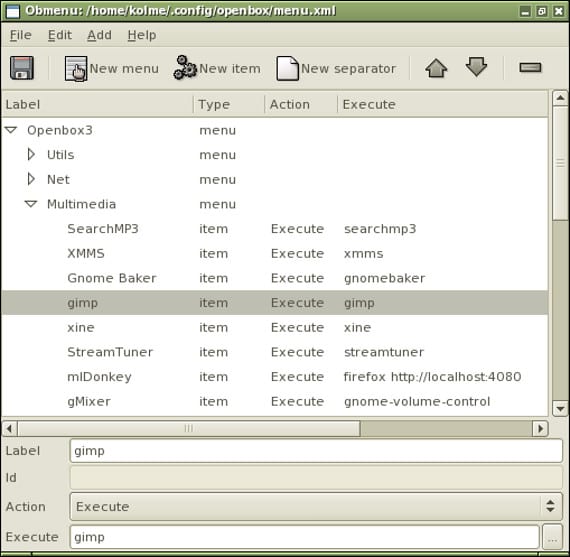
Ovo je program Obmenu koji nam omogućuje konfiguriranje, promjenu ili stvaranje vlastitih izbornika u sustavu Windows Otvori kutiju. Da bismo stvorili novi unos u izborniku, označavamo gornji unos tamo gdje želimo da se izbornik pojavi. Jednom označeni, pritisnemo gumb «Nova stvar»I novi unos pod nazivom«Nova stvar»To možemo izmijeniti donjim opcijama. Prvo što možemo učiniti je promijeniti se «Nova stvar"od"aplikacije»Ili nešto slično, osobnije je. Nakon što to učinimo, ponavljamo gore kako bismo imali još jednu stavku, ali ispod ovog novog izbornika. Ova će stavka, na primjer, biti aplikacija širit i pod «Izvršiti»Tražimo adresu na kojoj ste Gimpova datoteka smeća. Nakon što je sve ovo konfigurirano, kliknite «kontrola»+«S»Da sačuvamo našu izmjenu i zatvorimo je. Promjene se mogu izvršiti i otvaranjem datoteke izbornik.xml pronađena u mapi .config / openbox / menu.xml. Možemo mijenjati i stvarati onoliko izbornika koliko želimo, uz to možemo koristiti i skripte ili unose u izborniku koji otvaraju određene mape kao što je «Moji dokumenti"Ili"Moje slike«(Je li vam poznato?). To bi bila opcija «Cijevni meni»Što se nalazi u gornjem izborniku pod nazivom«dodati”.
Mnogi od vas vidjet će izvrsne Gnu / Linux ili Ubuntu radne površine s originalnim izbornicima koji se jako razlikuju od vašeg. Pa, ovo je dobar prvi korak da se postigne nešto slično. Što to govoriš? Usuđuješ li se?
Više informacija - Kako instalirati Openbox u Ubuntu da olakša naš sustav,
Instaliram lubuntu, kada započnem odabirem openbox kao radno okruženje, instaliram obmenu po terminalu i dodam još jednu stavku za spremanje, ali izbornik se ne mijenja.
Desnom tipkom miša kliknite radnu površinu> Postavke> Openbox> Ponovno pokretanje> Nema na čemu ...
Bilo bi lijepo ako pišete i o cijevnim jelovnicima koji su TAKO korisni i tako dobro izgledaju na distribucijama poput Bunsenlabs. Korisnici također mogu koristiti cijevne izbornike na distribucijama koje nisu BL.