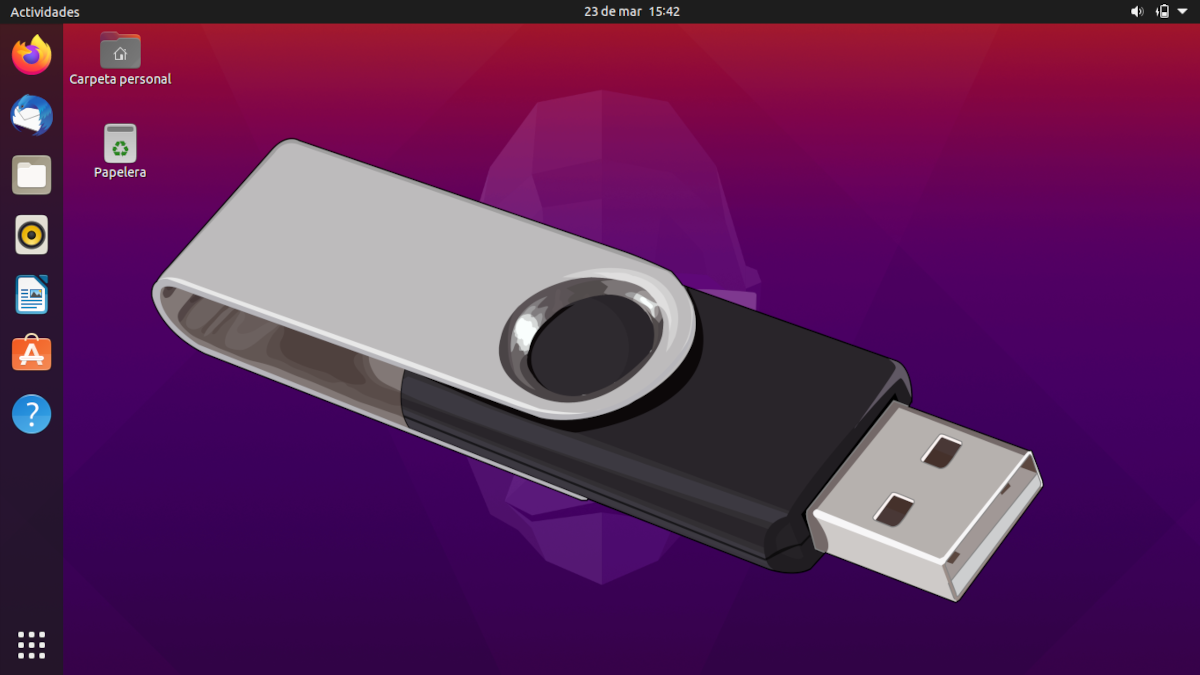
Prije nešto manje od dvije godine napisali smo članak u kojem smo objasnili kako stvoriti Ubuntu Live USB s trajnom pohranom. Dobra je opcija ako želimo ponijeti instalacijski USB sa sobom i želimo spremiti promjene koje napravimo, ali to nije cjeloviti operativni sustav jer ponekad stvara probleme. Danas ćemo vam pokazati kako instalirati Ubuntu na čekanju s trajnom pohranom, ali taj će pendrive raditi kao isti Ubuntu koji smo instalirali na tvrdi disk.
Ubuntu nije najprijatljiviji operativni sustav koji radi te stvari, ili pak pitajte poslužitelj koji je to učinio i s Manjarom, a isti instalater to čini umjesto nas. Neki čak preporučuju odspajanje tvrdog diska kako bi izbjegli probleme ili poboljšali postupak instalacije, ali to ćemo učiniti na virtualnom stroju, točnije s Kutije za GNOME.
Ubuntu na čekanju kao da je tvrdi disk, ali prenosiv
Prije nego što počnete nedostajati snimke zaslona, morate znati da na kraju vodiča postoji video demonstracija.
- Prvo što ćemo učiniti jest otići do ubuntu.com i preuzmite ISO operativnog sustava.
- Ako ga nemamo, instaliramo GNOME Boxes (Kutije na španjolskom). Također radi s VirtualBoxom, ali u ovom slučaju moramo instalirati gostujuće dodatke kako je objašnjeno u ovaj link.
- Otvaramo GNOME kutije.
- Kliknemo na simbol plus, a zatim na «Stvori virtualni stroj» ili «Izradi virtualni stroj».
- Pomicamo se prema dolje i odabiremo opciju slikovne datoteke.
- Odabiremo ISO koji smo preuzeli u koraku 1.
- Kliknemo na «Stvori» za početak okvira.
- Uvodimo pendrive tamo gdje želimo instalirati Ubuntu.
- Kad započne, biramo svoj jezik i "Isprobajte Ubuntu".
- Kliknemo na tri točke u prozoru Boxes i odaberemo "Properties" (ili "Properties", ovisno o jeziku).
- Idemo na karticu uređaja i aktiviramo svoj pendrive. U mom slučaju to je SanDisk Ultra Fit od 32 GB. Pogon će se pojaviti u Ubuntu GNOME Boxovima. I, što je najvažnije, to će biti preferirani instalacijski disk.
- Otvaramo GParted.
- Obavezno odaberemo odredišni pendrive i brišemo sve particije koje ima. Neke će možda trebati prvo rastaviti.
- Prihvaćamo da USB ostane prazan i neformatiran.
- Jednom prazni idemo na «Uređaj / Stvori tablicu particija».
- Odabiremo "gpt" i prihvaćamo klikom na "Primjeni".
- Sada u FAT512 stvaramo particiju od najmanje 32 MB.
- Potvrđujemo da je na pendriveu ostala particija od 512 MB (najmanje), a ostatak prazan.
- Izlazimo iz GParteda i pokrećemo instalacijski program.
Postupak instalacije
- Kliknemo na „Nastavi“, jer se pretpostavlja da smo jezik već odabrali na početku.
- Odabiremo jezik na kojem će se instalirati operativni sustav.
- Ako želimo, potvrdimo okvir za instaliranje softvera treće strane. Ono što moramo učiniti je kliknuti na «Nastavi».
- I ovdje počinje važna stvar. Kliknemo na «Više opcija».
- U "Uređaju gdje treba instalirati pokretački program" odabiremo našu FAT32 particiju. U mom slučaju to je / dev / sda1.
- Odaberemo slobodni prostor i kliknemo na znak plus (+).
- Ostavljamo ga u «transakcijskom ext4 datotečnom sustavu», a u «Mount point» odabiremo korijen koji je simbol «/». Kliknite «U redu».
- Kliknemo na particiju «FAT32», a zatim na «Promijeni».
- U «Koristi kao:» odabiremo «Sistemsku particiju« EFI ». Kliknite «U redu».
- Sada kliknemo na "Instaliraj sada" i prihvaćamo poruku klikom na "Nastavi".
- Nastavljamo s osobnom konfiguracijom, počevši od vremenske zone.
- Konfiguriramo svoje korisničko ime i lozinku.
- Sad moramo biti strpljivi. Na mom računalu instalacija traje više od sat vremena.
- Nakon što je postupak instalacije završen, možemo izaći iz GNOME Boxova i izbrisati okvir koji će biti stvoren.
- Stavili smo klatno u računalo i krenuli od njega.
Oh oh ... ovo ne ide ...
- Čim krenemo od nedavno instaliranog Ubuntua na pendriveu, vidjet ćemo poruku o pogrešci, ali da on stvara EFI datoteku. Čekamo trenutak.
- Jednom kada se EFI datoteka stvori, prikazuje nam neke greške. Prihvaćamo ih pritiskom bilo koje tipke.
- Vidjet ćemo GRUB. Počeli smo ... ali ne ide.
- Sada sve što moramo učiniti je pokušati ponovno. Drugi put kad započnemo sve će ići kako se očekivalo. Pa, ne na početku; Prvih nekoliko puta to je vrlo sporo, ali performanse se poboljšavaju upotrebom.
Taj isti pendrive može se koristiti na bilo kojem drugom računalu, ali postavke, poput osjetljivosti dodirne ploče, nešto je što ćemo morati ponovno prilagoditi svaki put kad promijenimo opremu. To nije najelegantniji način za ono što se na kraju dogodi, ali je najsigurniji i, što je najvažnije, djeluje.