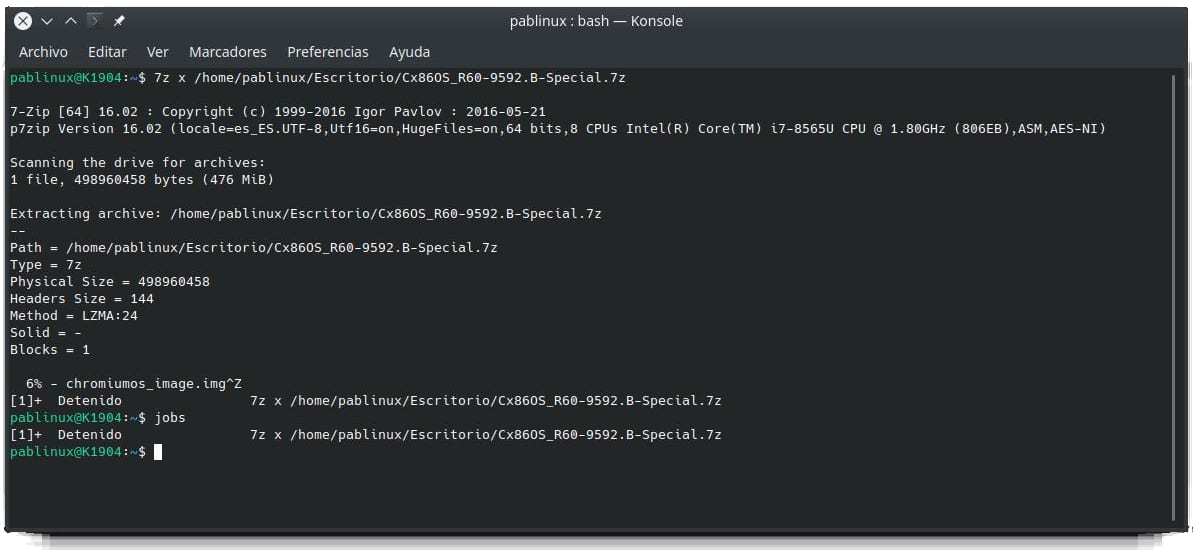Terminal Linux distribucije je taj alat koji volimo i mrzimo u jednakoj mjeri. Ako ne ista osoba, da, ima je mnogo koji je vole i mnogi je mrze, jer je vrlo teško naučiti sve korisne naredbe koje postoje. Sviđalo nam se to ili ne, uvijek će postojati neki zadatak koji će nas prisiliti da koristimo terminal našeg Ubuntu-a, pa je možda dobra ideja prilagoditi ga kako želimo. Među promjenama koje možemo napraviti, možemo i mi promijenite vrstu i veličinu fonta.
Promjene koje ćemo uvesti u Ubuntu terminal oni će biti potpuno sigurni, sve dok kao "sigurne" razumijemo da se rad terminala neće promijeniti. Osim toga, postoji i mogućnost stvaranja profila, nešto se preporučuje ako se želimo vratiti u prvobitno stanje nakon što napravimo brojne promjene (boje i više parametara također se mogu mijenjati). Dalje ćemo vam pokazati jednostavan postupak prilagodbe Ubuntu terminala.
Stvorite profil da biste koristili prilagođeni font u terminalu
Koraci koje treba slijediti bili bi sljedeći:
- Otvaramo aplikaciju "Terminal". To možemo učiniti pomoću tipkovne prečice Ctrl + Alt + T.
- Pristupamo preferencijama. Imamo dvije mogućnosti: najjednostavnija je kliknuti desnom tipkom miša na prozor terminala i odabrati "Postavke". Također im možemo pristupiti s tri paralelne crte gore desno.

- Radi veće sigurnosti, u prozoru koji se otvori stvorit ćemo profil. Prema zadanim postavkama postoji jedan stvoren pod nazivom «Bez imena», ali mi ćemo kliknuti na znak plus (+) i naznačiti ime za stvaranje profila u kojem ćemo izvršiti sve promjene. Kao što vidite, već sam kreirao profil «Test».

- Sada se pobrinemo da je označimo i izvršimo promjene u dijelu s desne strane.
- Prvo što ćemo napraviti je potvrditi okvir "Prilagođena tipografija", što će aktivirati mogućnost uvođenja promjena.
- Na kraju kliknemo na okvir, koji prema zadanim postavkama kaže "Monospace Bold 25", a mi odabiremo željeni font i veličinu. Na slici na zaglavlju nalazi se font "Ubuntu Bold" veličine 25.
U prozoru za konfiguraciju teksta / fonta također možemo naznačiti u kojoj veličini želimo da se prozor otvori svaki put kad pokrenemo terminal. I još jedna stvar koju vrijedi isprobati su boje, ali uvijek iz testnog profila u slučaju da nam se promjene ne sviđaju i želimo terminal vratiti u zadanu konfiguraciju. U prozoru za konfiguraciju boja možemo konfigurirati i prilagođena transparentnost kao u sljedećem primjeru (ima ružičastu pozadinu s prozirnošću):

Kako prilagoditi Konsole
Iako su terminalne aplikacije vrlo slične, vlastiti izbornici i opcije znače da sve može biti vrlo različito. Kao korisnik Kubuntua, također ću objasniti kako promijeniti font i boje u Konzola, nešto što je isto ili jednostavnije nego u Ubuntu terminalu.
- Otvaramo Konsole. To se može učiniti pomoću tipkovne prečac Ctrl + Alt + T, ali budite oprezni s tim, jer u prošlim verzijama, poput Kubuntu 18.10, mislim da se sjećam da je tipkovni prečac bio onemogućen u postavkama. Ako ga nemate aktiviranog, možemo otvoriti Konsole iz izbornika aplikacija.
- Idemo na izbornik Preferences / Configure Konsole / Profiles.
- Kliknemo na «Novi profil».

- U prozoru koji se otvori moći ćemo izvršiti sve promjene.
- U "Općenito" naznačit ćemo ime profila i veličinu u kojoj želimo da se otvori Konzola zadano. Ostatak parametara ne bih dirao.
- U "Aspect" možemo mijenjati i boje i font.
- Ako u "Izgledu" odaberemo "Novo", možemo stvoriti vlastitu shemu boja. Također možemo konfigurirati prozirnost ili odabrati pozadinsku sliku, što može biti vrlo dobro, ali ako je vrlo velika, prozor Konsole prikazat će samo njezin dio.

Znate li već kako prilagoditi terminal tako da koristi font i boje koji vam se najviše sviđaju?