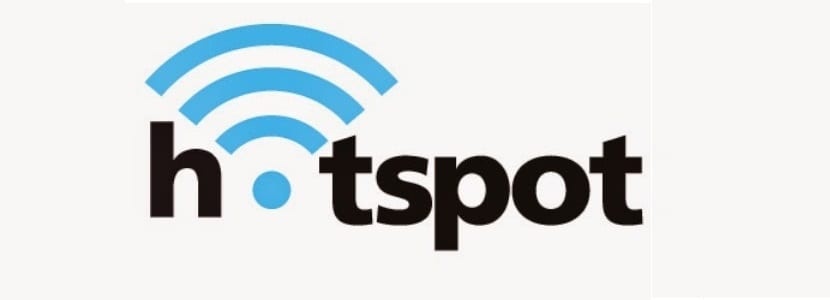
Oni čitatelji koji su korisnici Windowsa ili koji migriraju ovog sustava oni će to znati još dugo U sustavu Windows bilo je moguće koristiti bežični mrežni adapter za dijeljenje internetske veze s drugim računalima.
obično, To se postiže stvaranjem "žarišne točke" ili "ad-hoc", koji se izdaje izravno iz adaptera za bežičnu mrežu. To je vrlo jednostavno učiniti, a to je značajka koja se sviđa mnogim korisnicima sustava Windows.
Na Linuxu strujanje s pristupne točke nije uvijek bilo lako. Donedavno su korisnici morali ručno ulaziti u naredbeni redak, povezati adaptere zajedno, postavljati IP tablice i tako dalje.
El Mogućnost izrade pristupne točke najlakši je način dijeljenja internetske veze putem Ethernet veze od računala do bežičnih uređaja poput pametnih telefona i tableta.
En nove verzije Ubuntu-a (i mrežnog upravitelja), uspostavljanje veza može se dijeliti putem pristupnih točaka to se može učiniti jednako lako kao i na drugim operativnim sustavima.
Da biste omogućili ovu opciju, morate pretvoriti prvu bežičnu mrežu svog prijenosnog računala u Wi-Fi pristupnu točku ili čak s USB ili PCI Wi-Fi karticom na računalu, a zatim povezati uređaje s WiFi pristupnom točkom koju su stvorili.
Koraci za stvaranje pristupne točke (WiFi pristupne točke) u Ubuntuu 18.04 LTS
S GNOME 3.28 kao radnom površinom u Ubuntuu 18.04 LTS, WiFi modemsko povezivanje na sustavu zaista je jednostavno učiniti.
Prvi korak u stvaranju nove bežične mreže je idite na ikonu mreže na Ubuntu traci zadataka i kliknite je:
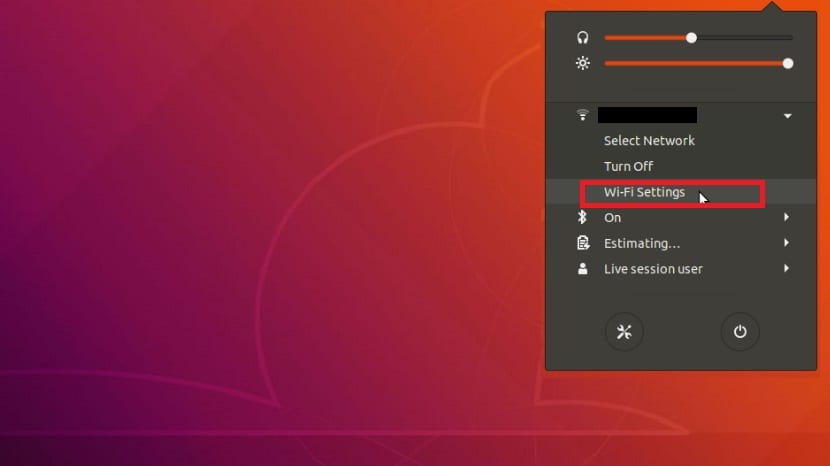
ovdje kliknut ćemo na "Wifi opcije"
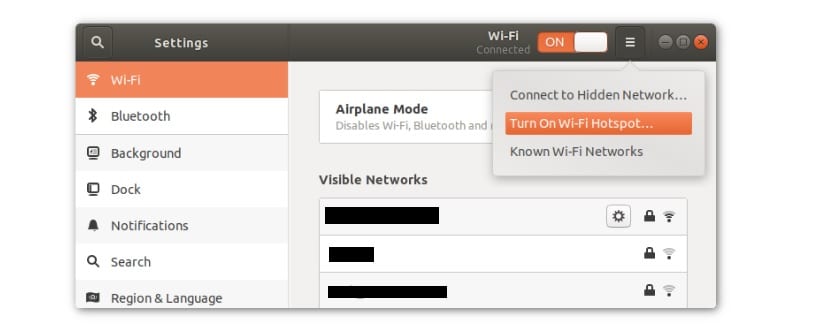
ovo vodi nas do prozora "Mrežne veze"
ovdje kliknimo na stvaranje nove veze klikom na ikonu pored konusa koji vidimo na slici, a mi ćemo kliknuti na "Aktiviraj Wifi Hotspot".
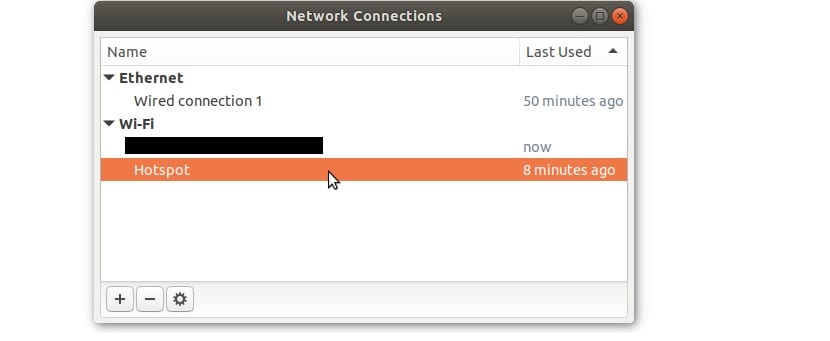
Si želite promijeniti ime (SSID) i lozinku s pristupne točke otvorite alat za uređivanje mrežnih veza, da biste to učinili, samo otvorite terminal u sustavu pomoću Ctrl + Alt + T i pokrenite u njemu:
nm-connection-editor
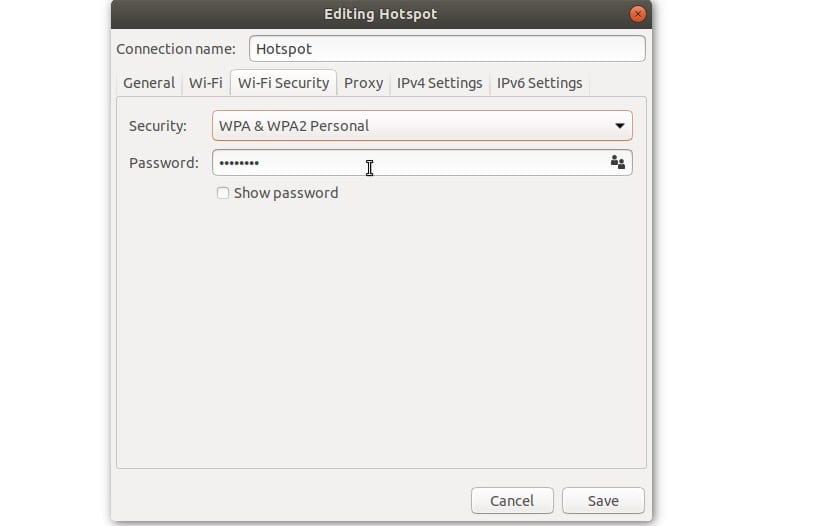
ovdje Otvorit će se nova prodaja gdje moramo dvostruko kliknuti u žarišnoj točki i bit će nam dopušteno promijeniti ime pristupne točke, kao i lozinku.
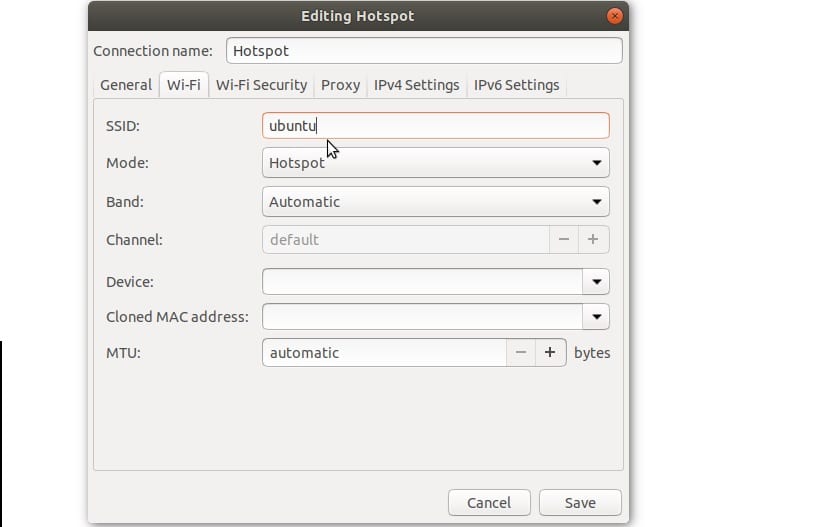
Slijedi "band" način. Ova postavka omogućuje bežično mrežno emitiranje na različitim frekvencijama.
Dvije su opcije između kojih možemo odabrati ako znamo što učiniti, a to su način rada 5 GHz i 2 GHz.
Način veze od 5 Ghz (A) omogućuje veće brzine preuzimanja, ali s kraćim dometom povezivanja.
Ovdje biste trebali odabrati ovu opciju ako već znate da se na računalu koje se koristi za uspostavljanje ove pristupne točke moguće povezati s vezama od 5 GHz.
Ako ne, odaberite način rada od 2 GHz (B / G) u opsežnom načinu rada, iako je preporučena opcija ako ne znate što učiniti učiniti da se ostavi automatski.
Posljednja postavka koju je potrebno prilagoditi kako bi se moglo pristupiti ovoj pristupnoj točki je "uređaj".
Ova zona broji mrežu žarišnih točaka i koji uređaj treba koristiti za prijenos.
Pomoću padajućeg izbornika odaberite svoj bežični čip. Ovdje također možemo dodijeliti neke prilagođene vrijednosti, bez obzira želimo li da koristi statičku ili dinamičku IP adresu ili proxy.
Da biste započeli streaming, kliknite gumb "Spremi".
Treba napomenuti da pristupna točka neće raditi ako nemate kabelsku vezu koja ima Internet za dijeljenje putem mreže.
Alat pristupne točke automatski otkriva žičnu vezu i dijeli je putem WiFi pristupne točke.
Bez daljnjega, nadam se da će vam ovaj mali vodič biti koristan.
Upravo sam nadogradio na Ubuntu 18, ali koristim MATE i prokleta ikona mreže se ne pojavljuje, sad shvaćam da sam pročitao ovaj članak, ima li ikakvih prijedloga osim upotrebe Unity?
Pristupnu točku mogu ispravno izraditi i mogu se povezati na internet sa svog android uređaja, ali ... Dobivam pogrešku u pokretanju mreže s opisom: Pogreška pri rješavanju "gateway.2wire.net": Ime ili usluga nisu poznati.
Zbog toga mnoge web stranice više nisu vidljive ako ne resetirate modem.
Postoji li način da se to popravi?
ZELIM STVORITI TOČKU PRISTUPA ALI KORISTENJEM PAMETNOG TELEFONA KAO DAVATELJA, POVEZANOG NA MOJE RAČUNALO S KABLOM ZA PUNJENJE I DEFINICIJOM U DIJELJENOJ VEZI I MODEMU KOJI OMOGUĆUJE USB MODEM. NE PRIZNAJE OVU VEZU KAO SIGNAL ZA ULAZAK U INTERNET. AKO RADI AKO SPOJEM INTERNET UTP KABELOM. KAKO MOGU NAPRAVITI??.
HVALA
Pozdrav dobro! Volio bih znati kako ih uklanjam.
Vrlo loše pokušao sam ga promijeniti u wep ključ, ali nije mi uspio, samo u wapu mi se uopće ne sviđa, ne preporučujem> :(
Hvala! Dobro me poslužilo!
Imam upravo instaliran Ubuntu 18.04.5 lts sustav na računalu i ne mogu ga povezati s adsl kod kuće, kako se to radi? Hvala