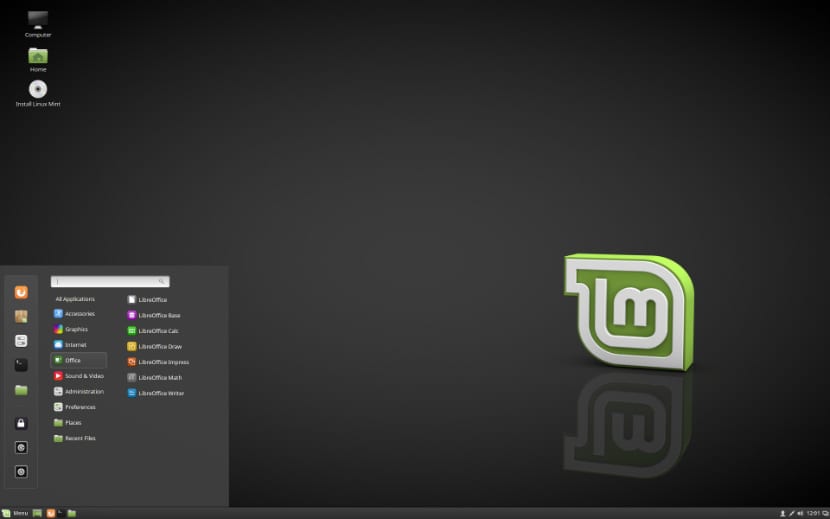
Linux Mint 18.2 Sonya
Već imamo nekoliko tjedana od kada je objavljen nova verzija Linux Mint-a jedna od najpopularnijih Linux distribucija koja se temelji na svojoj filozofiji koja je "isporučiti moderan, elegantan i udoban operativni sustav koji je istovremeno moćan i lak za upotrebu".
Linux Mint 18.2 Sonya kodno je ime nove verzije ove Linux distribucije temeljen na Ubuntuu, s poboljšanjima za prijenos OBEX datoteka, dodaje i novu verziju Xplayer-a i mnoge druge nove značajke.
Zahtjevi za instalaciju Linux Mint 18.2 Sonya
- 512 MB RAM-a (preporučuje se 1 GB).
- 9 GB slobodnog prostora na disku (preporučuje se 20 GB).
- Grafička kartica 800 × 600 minimalne razlučivosti (preporučuje se 1024 × 768).
- DVD pogon ili USB priključak
Kako instalirati Linux Mint 18.2 Sonya
Nastavit ćemo s preuzimanjem sa iso službena stranica sustava, Preporučujem preuzimanje putem Torrent ili Magnet veze.
Nakon što je preuzimanje završeno, možete narezati iso na DVD ili neki USB. Način da to učinite s DVD-a:
- Windows: Iso možemo snimiti s Imgburnom, UltraISO, Nero ili bilo koji drugi program čak i bez njih u sustavu Windows, a kasnije nam daje mogućnost desnog klika na ISO.
- Linux: Oni mogu koristiti posebno onaj koji dolazi s grafičkim okruženjima, među njima su, Brasero, k3b i Xfburn.
USB instalacijski medij
- Windows: mogu koristiti Universal USB Installer ili Linux Live USB Creator, obje su jednostavne za upotrebu.
Linux: Preporučena opcija je korištenje naredbe dd, važno je da provjerite na koji je pogon usb montiran da biste nastavili s bilježenjem podataka na njega:
dd bs = 4M ako = / put / do / Linuxmint.iso od = / dev / sdx && sync
Nakon što pripremimo medij, trebamo samo konfigurirati BIOS tako da se računalo pokreće s konfigurirane instalacijske jedinice.
Početni zaslon za instalaciju Linux Mint 18.2 izgleda ovako:
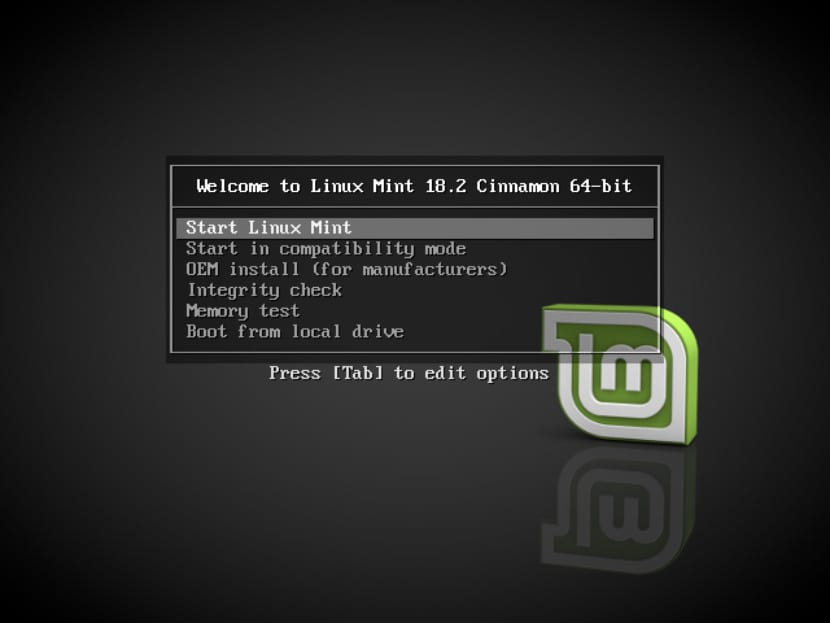
Linux Mint 18.2 Sonya
Ovdje će morati odaberite prvu opciju a to je "Pokrenite Linux Mint”Ovo je zadana opcija, pa ako ne odaberete nijednu, počet će s njom.
Sada će početi učitavati sve što je potrebno za instalaciju Linux Mint 18.2 Sonya, na kraju ovog postupka pokazat će nam da se na ekranu nalazi ikona u obliku CD-a koja kaže "Instalirajte Linux Mint”, Dvaput ćemo kliknuti ovu ikonu da pokrenemo instalacijski program.
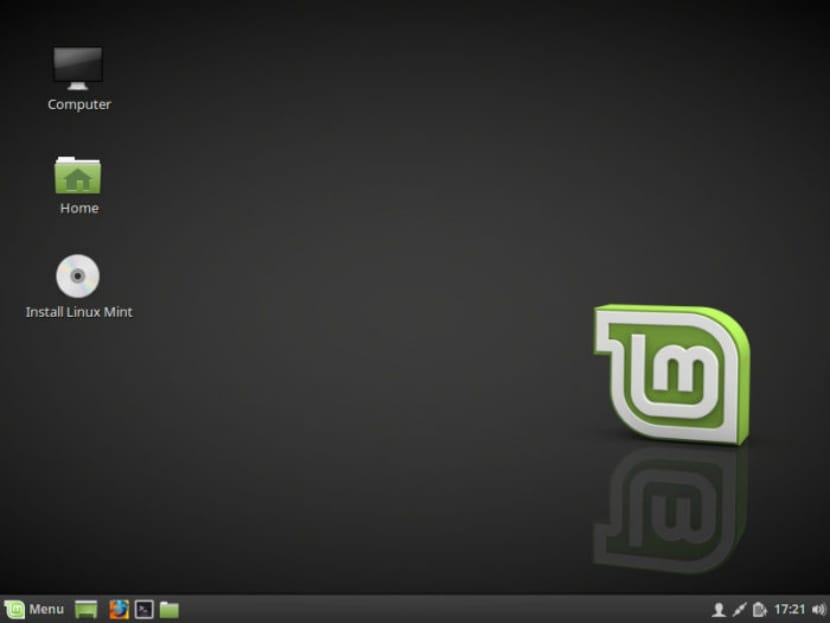
Linux Mint 18.2 Sonya
Pri pokretanju instalacijskog programa tražit će od nas odaberite jezik na kojem će biti instaliran novi sustav Linux Mint. U ovom primjeru odabirem španjolski.
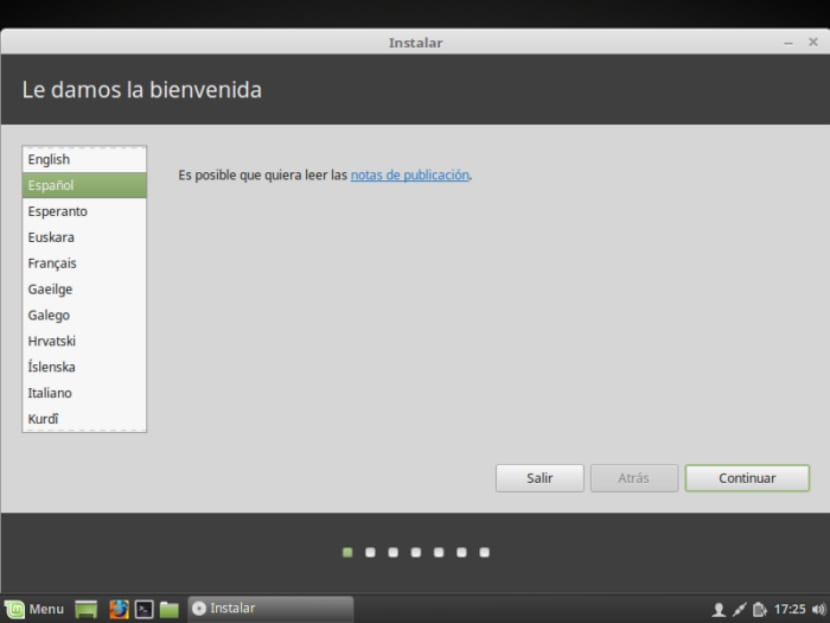
linux-mint-18-3
Nastavljamo s gumbom "Nastavi".
Na sljedećem zaslonu predložit će nam da instaliramo softver treće strane, mp3, flash, vlasničke upravljačke programe za grafiku, wifi itd.
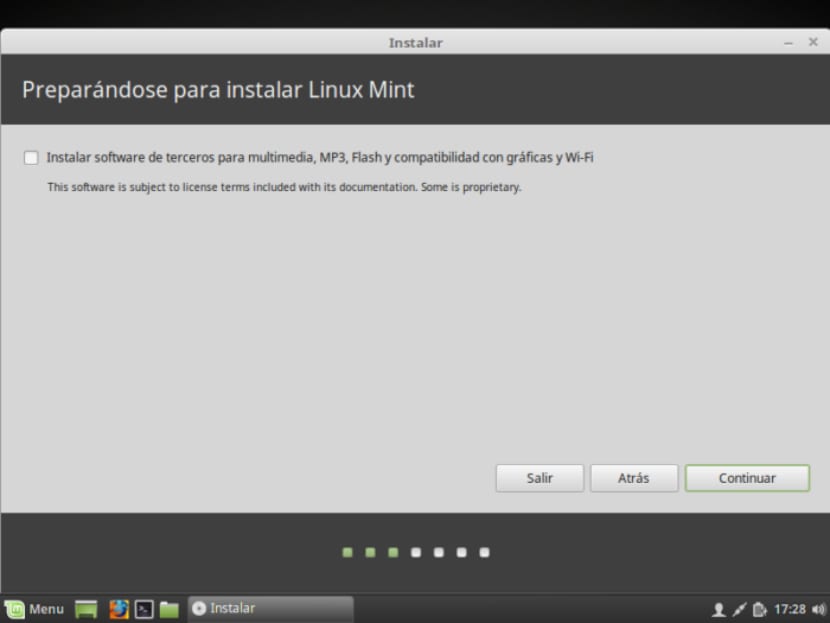
Linux-Mint-18-
Sada u ovom odjeljku Pokazat će nam vrstu instalacije i particije diskova.
Možemo vidjeti niz opcija:
- Izbrišite cijeli disk da biste instalirali Linux Mint
- Instalirajte Linux Mint zajedno s drugim operativnim sustavima ako ga već imate
- Više opcija, omogućit će nam upravljanje našim particijama, promjenu veličine tvrdog diska, brisanje particija itd. Preporučena opcija ako ne želite izgubiti podatke.
Poslije toga izabrat ćemo particiju za instalaciju Linux Mint-a ili kompletni tvrdi disk. U slučaju odabira particije, morat ćemo joj dati odgovarajući format, ostajući ovakav.
Upišite particiju "ext4" i montirajte točku kao root "/".
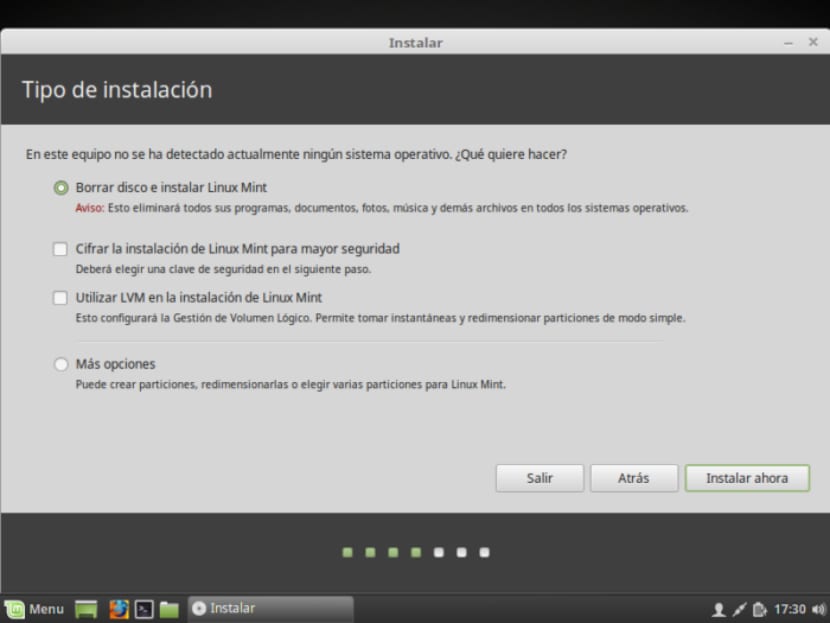
linux mint
Upozorava nas da će se izbrisati bilo koja particija koja je prije postojala (što u našem slučaju nije problem jer prije nije bilo ništa). Kliknemo na continue.
Pokazat će nam zaslon sa sažetkom particioniranja. Pritisnite Nastavi.
Kada odaberete način instalacije, tražit će od vas da potvrdite promjene i da biste to učinili, jednostavno morate kliknuti na gumb "Nastavi".
Dok se sustav instalira, tražit će od nas da konfiguriramo neke opcije, poput mjesta na kojem se moramo locirati i ponuditi nam određene konfiguracije za naše mjesto:
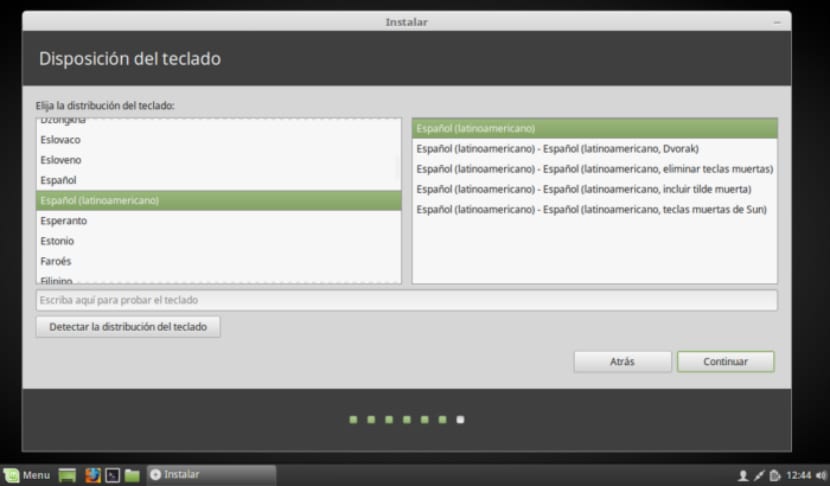
linux-mint-18-2
U konfiguraciji tipkovnice pretraživat ćemo po jeziku i vrsti tipkovnice.
Sada unutra posljednji odjeljak tražit će od nas da stvorimo osobni korisnički račun s lozinkom prikladno. Također možemo odabrati želimo li se identificirati svaki put kad se sustav pokrene ili želimo da se sustav automatski pokreće bez traženja autentičnosti.
Jednom kada je konfiguracija gotova, morat ćemo pričekati da se postupak instalacije završi i pojavi legenda koja vas obavještava da je instalacija završena.
Jednostavno ćemo morati ponovno pokrenuti.
Kada ponovo pokrenete sustav, moći ćete ući s korisničkim imenom i lozinkom koje ste stvorili tijekom instalacije.
Zahvaljujem na vrlo dobro objašnjenom, instalirao sam ga u Acer Aspire One, sa starim Atom procesorom i bio je sjajan, netbook je oživio.