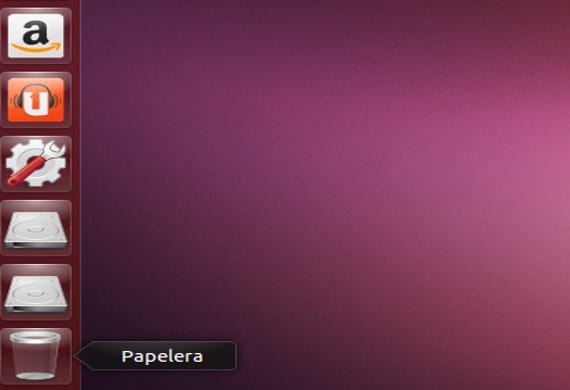
Pozdrav svima. Danas ćemo napraviti tutorial o tome kako automatski montirati pogone u naš Ubuntu.
Pogoni, montiraj .... Zar to moj Ubuntu već ne radi?
Prema službenim najavama, Ubuntu automatski montira bilo koji pogon, to jest, priključite USB ili SD karticu i ona ga automatski prepozna, a vi ga možete koristiti i rukovati s njim kako želite, što je uobičajeni postupak montiranja. No, ponekad i sa jedinstvenim uređajima Ubuntu ih ne prepoznaje, pa Ubuntu i gotovo sve Gnu / Linux distribucije, zato postoje ove tehnike koje se temelje na tome da osobno kažu računalu da ga takva veza pročita i aktivira za vaš koristiti. Pokušat ćemo također izmijeniti datoteku tako da vas prilikom pokretanja računala ovaj uređaj učita i nećete imati problema, jer ponekad uključujemo računalo za prosljeđivanje ili pregled datoteka iz jedinice kao što je USB ili prijenosni tvrdi disk.
A ovo za montiranje jedinica, je li teško?
Odgovor je ne, ali kao i uvijek, pročitajte cijeli tutorial prije nego što bilo što učinite, a zatim se pobrinite da jeste sigurnosna kopija vašeg sustava o napravite točku vraćanjaNakon svega ovoga idemo na terminal i izvršavamo:
sudo blkid
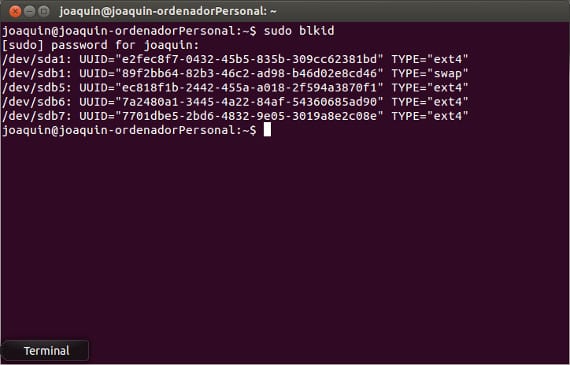
Ova naredba prikazuje nam na ekranu sažetak naše tablice particija, koja uključuje sve sisteme za pohranu koji rade i one koji ne rade, nakon što particija koju treba montirati / dev / sdaX bude identificirana, uzmemo vrijednost UUID i fizičku adresu jedinice, / dev / sda "X" i upisujemo u konzolu
sudo mkdir / media / disk_sd
Ovo stvara mapu u mapi / media u koju ćemo montirati novi pogon ili pogone. Sada ćemo napokon dodati sljedeći redak u datoteku / etc / fstab:
<span style="font-family: 'Times New Roman', serif;"><span style="text-decoration: underline;"><b>sudo echo "/dev/sda</b></span></span>
<span style="font-family: 'Times New Roman', serif;"><span style="text-decoration: underline;"><b>7</b></span></span>
<span style="font-family: 'Times New Roman', serif;"><span style="text-decoration: underline;"><b> /media/</b></span></span>
<span style="font-family: 'Times New Roman', serif;"><span style="text-decoration: underline;"><b>disco_sd</b></span></span>
<span style="font-family: 'Times New Roman', serif;"><span style="text-decoration: underline;"><b> ntfs-3g auto,rw,users,umask=000 0 0" >> /etc/fstab</b></span></span>
U mom sam slučaju odabrao / dev / sda7 particiju, direktorij / media / disk_sd mount, tip particije ntfs-3g, opcije naredbe za montiranje koje smo odabrali i što oni znače su:
- automobil -> automatski sklop
- rw -> način čitanja / pisanja
- Korisnici -> Omogućuje da ga montiraju korisnici koji nisu root
- umaska -> maska potrebna prilikom izmjene datoteka
Upozorenje!
Ne zaboravite staviti posljednje dvije nule jer su tako da ne izrađuju sigurnosne kopije podataka i da izbjegavaju pregled diska. To je jednostavan tutorial koji je i danas neophodan, jer postoje elementi poput Kindle čitača e-knjiga koji ima poteškoća u čitanju i ugradnji jedinica, čini se jedinim rješenjem. Usput, zaboravio sam vam reći da je potrebno povezati uređaj koji želimo montirati, jer se u suprotnom ne pojavljuje u blkid indikacijama.
Više informacija - Automatizirane kopije u Ubuntuu 13.04, SystemBack, još jedan koristan alat za izradu sigurnosnih kopija,
Izvor - EncodingTheCode
Pozdrav, hvala na dobrom sadržaju bloga. Prije dva dana upravo sam instalirao Ubuntu 2LTS Amd14.04 i konzola mi to vraća
»Bash: / etc / fstab: Dozvola odbijena»
Kako se to rješava?
pozdravi
$sudo su
# echo «/ dev / sda7 / media / disk_sd ntfs-3g auto, rw, users, umask = 000 0 0» >> / etc / fstab
Uklonio sam usb kabel neki dan bez uklanjanja tvrdog diska i sad mi ga ne čita. Ovo što spominjete također je primjenjivo na ovo, pretpostavljam, odnosno na montažne jedinice koje su prestali prepoznavati? Hvala unaprijed
Bolje napraviti skriptu pri pokretanju.
Ako to učinite ovako, dan kada pendrive nije umetnut neće pokrenuti stroj
Da biste riješili ovaj problem, učinite sljedeće:
1.-Ulazimo u naš terminal kao root. ako ne znate, to je ovako:
Sudo -s
i upišite svoju propusnicu.
2.-već unutra kao root stavljamo ovu liniju
ubuntu ~ $: nano / etc / initramfs-tools / modules
3.-otvorit će se txt vrsta u kojoj ćemo spustiti na dno.
ide_generic, ide_cd i ide_generic <- ovako bez prekida retka.
4.-dajemo ctrl + x - Spremite promjene.
5.-ponovno se vraćamo na terminal i upisujemo:
ubuntu ~ $: update-initramfs -u
6. - Čekamo da se učita i unutar istog terminala stavimo ponovno pokretanje ili zatvaranje i ponovno pokretanje vašeg sustava.
7.-Pri ponovnom pokretanju trebat će malo, ali ne brinite to je normalno i Wualaaa ovako rješava problem :).
Problemi sa sumnjama? Pošaljite ih, ja ću vam pomoći;)
Pozdrav, imam particiju dev / sda2 u Ubuntu 19.10 koju ne mogu montirati, pokušao sam na nekoliko načina i nema načina ...
Možete li mi objasniti kako biste to učinili? i nešto detaljnije, u ovom uputstvu pomalo se gubim (kao što vidite nisam baš stručan ...)
Bok
Stil html pojavljuje se u redovima koda i može stvoriti probleme onima koji slijede ovaj vodič.