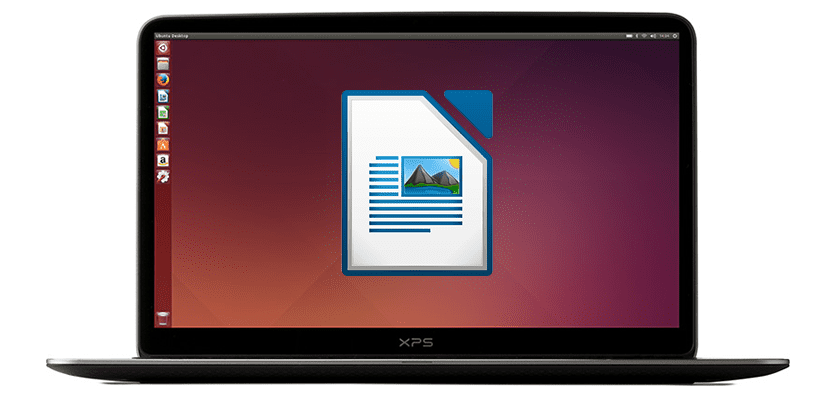
Kao što uvijek kažem, većina postojećeg softvera za Linux bolja je od one dostupne za Windows. Jedini je problem kompatibilnost, jer iako se čini istim, nije potpuno ista, na primjer, stvaranje ili pregled dokumenta s Microsoft Wordom nego s Pisac, Besplatni prijedlog LibreOfficea. Ako i dalje radije koristite neovlašteni softver, dat ćemo vam ovaj članak 5 savjeta koji će vam omogućiti da budete produktivniji koristeći Writer.
Promijenite zadani format spremanja u Word
Pitanje kompatibilnosti možemo usporediti s upotrebom WhatsAppa: mnogi od nas znaju da su Telegram i mnogi drugi programi bolji, ali kakva je korist od upotrebe bolje aplikacije ako je moramo koristiti sami? Objašnjavam to jer LibreOffice Writer prema zadanim postavkama sprema datoteke u ODT format, format koji može biti savršen ako ćemo stvorene datoteke koristiti samo od programa Writer, ali ne toliko savršen ako ih moramo dijeliti ili koristiti na drugim računalima na kojima će se Microsoft Word najvjerojatnije koristiti.
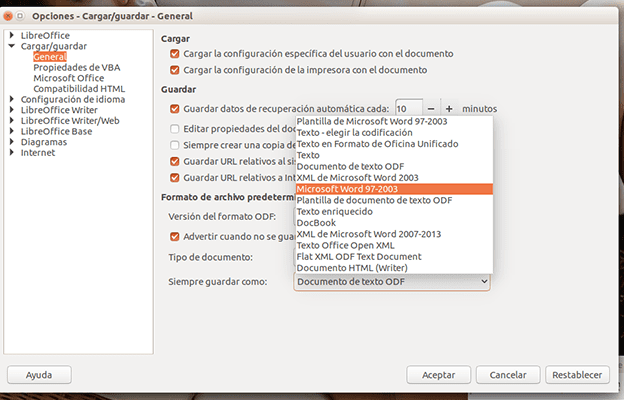
Objasnio ovo, za izmijeniti format u kojem ćemo spremati datoteke Writer prema zadanim postavkama idemo na Alati / Opcije ... / Učitavanje-spremanje / Općenito. U ovom odjeljku, pod odjeljkom «Zadani format datoteke i ODF opcije«, Prikazujemo izbornik«Uvijek spremi kao«, Odabiremo«Microsoft Word 97-2003»I kliknite« Prihvati ».
Stvorite stilove oblikovanja za dokumente Writer
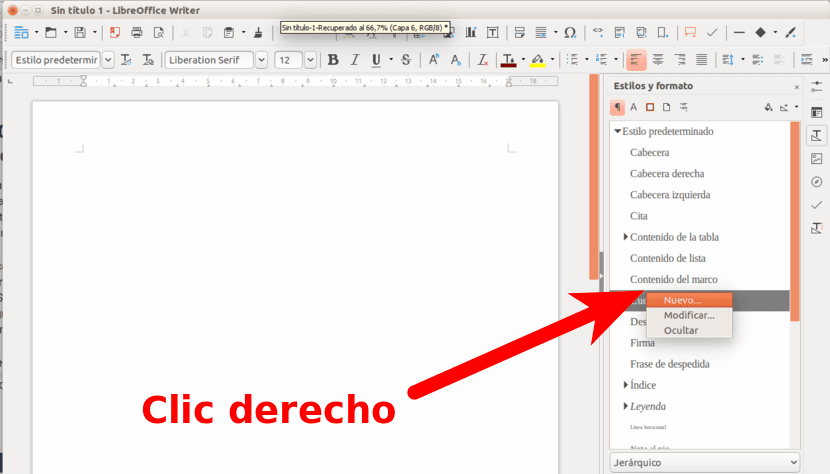
Ako pišemo tekstove za različite klijente ili destinacije, isplati se stvoriti predloške što će nam uštedjeti puno vremena. To možemo učiniti odlaskom na Stilovi / Stilovi i formati. Da bismo stvorili novi stil, desnom tipkom miša ćemo kliknuti na stilove. U ovom odjeljku možemo mu dati ime, urediti font, efekte, uvlake itd.
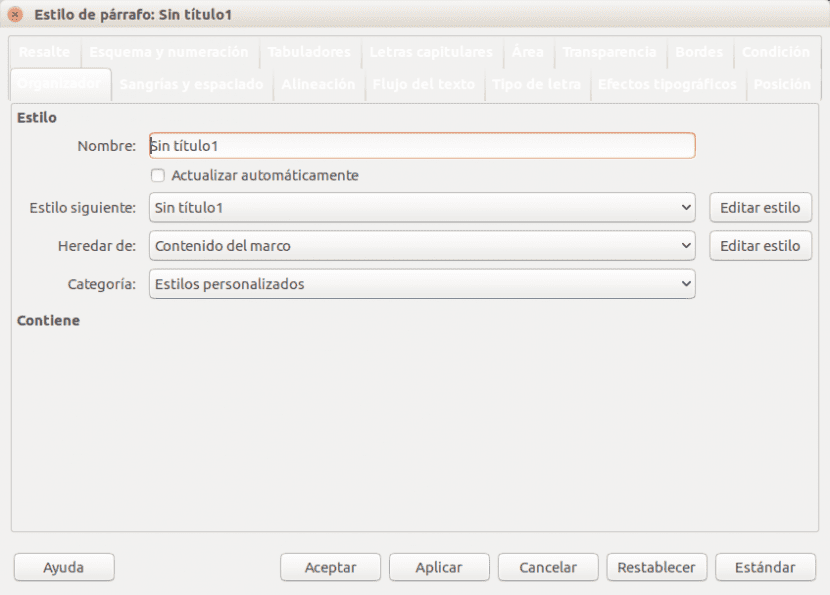
Koristite tipkovne prečace, uvijek važne u uređivaču teksta
Važno je u bilo kojem programu, ali još više u bilo kojem uređivaču teksta. Uz dobro poznate Ctrl + C za kopiranje, Ctrl + X za izrezivanje i Ctrl + V za lijepljenje, važno je znati sljedeće tipkovne prečace to će biti vrlo korisno u programu Writer:
- Poništi i učini: Ctrl + Z i Ctrl + Y
- Novi odlomak na popisu: Alt + Enter
- Novi redak bez novog odlomka: Shift + Enter
- Nova stranica ručno: Ctrl + Enter
- Odaberite cijele riječi: Ctrl + Shift + Pokazivač gore / dolje / lijevo / desno. Možemo držati ili pritisnuti tipke sa strelicama nekoliko puta da odaberemo više riječi.
Instalirajte nova proširenja
Kao i u drugim vrstama softvera, poput Firefoxa, LibreOffice ima na raspolaganju a odjeljak iz kojeg možemo instalirati proširenja. Ova su proširenja jako podcijenjena i vrijedi provjeriti ona koja su s vremena na vrijeme dostupna ovaj link. Iz izbornika možemo vidjeti one koje smo instalirali Alati / Upravitelj proširenja napisao Writer.
Pretvorite PDF datoteke u dokumente koji se mogu uređivati pomoću OCR-a
Posljednji savjet ili savjet u ovom postu možda je najzanimljiviji: korištenje OCR-a za pretvaranje PDF datoteka u datoteke koje se mogu uređivati. To nije funkcija koja je standardno dostupna, već to morat ćemo instalirati njegovo proširenje, pa će nam ova točka također pomoći da vas naučimo kako instalirati proširenja u programu Writer. Učinit ćemo to slijedeći ove korake:
- U programu Writer pristupamo izborniku Alati / Upravitelj proširenja.
- Kliknemo na «Nabavite više proširenja na mreži”.
- U okviru za pretraživanje web stranice koja će se otvoriti tražimo OCR. Ako želite, klikom na možete izravno pristupiti stranici proširenja ovaj link ili na stranicu projekta klikom ovdje. Ono što nas zanima naziva se besplatni OCR.
- Datoteku .oxt preuzimamo na svoje računalo.
- Sad se vraćamo na Alati / Upravitelj proširenja.
- Kliknemo na "Dodaj" i potražimo .oxt datoteku preuzetu u koraku 4.
- Prihvaćamo i već bismo trebali vidjeti opciju OCR na gornjoj traci. Važno je napomenuti da produženje OCR Writer zahtijeva Javu kako bi mogao funkcionirati. Ako ga nemamo, pokazat će nam pogrešku i nećemo moći pretvoriti PDF dokumente u datoteke za uređivanje s ovim nastavkom.
Je li vam pomogao neki od gore navedenih savjeta? Koji su vaši favoriti?
Pitanje, u vezi kompatibilnosti, s kojim fontom trebam spremiti datoteku u LibreOffice Writer kako bi se mogla čitati u Microsoft Wordu (po zadanom)? Ako ga nema, postoji li besplatan Wordov izvor za instalaciju na Linux?
To nije bitno. Mislim, ako dokument napišete fontom koji kasnije nije u Microsoft Officeu, automatski će se promijeniti kad se dokument otvori. Isto se događa od programa Microsoft Word do programa Writer. Ono što preporučujem je korištenje ODT-a.
Imate kompatibilne fontove, ali možete instalirati i MS fontove sa sljedećim paketom ttf-ms-fontovi, možda se ime malo razlikuje, taj paket je kako je nazvan za Ark, ne znam je li u Ubuntuu bio ttf- mscore-fontovi.
Možete instalirati Microsoftove fontove i koristiti bilo koji od njih.
Ono što ja radim je instaliranje Microsoftovih fontova u terminal ili traženje datoteke ttf-mscorefonts-installer u trgovini aplikacija. Tamo možete koristiti fontove Arial ili Times New Roman koje koriste Windows računala.
Vrlo zanimljivo prijeći iz pdf-a u tekst koji se može mijenjati. Hvala.
Prema zadanim postavkama spremanje dokumenata u word formatu, radi navodne kompatibilnosti, uništava sav posao koji se obavlja na uspostavljanju slobodnih standarda. To nije samo strateška pogreška, već i propalica.
Vrlo istinito, i ako se onima koji ga namjeravaju pretvoriti u format riječi toliko sviđa, izravno upotrijebite micro $ često program. Salu2.
Ne radi, instalirao sam kako ste objasnili, ali kad ga koristim, ne čini ništa ili kaže da se prekida; hvala vam u svakom slučaju.