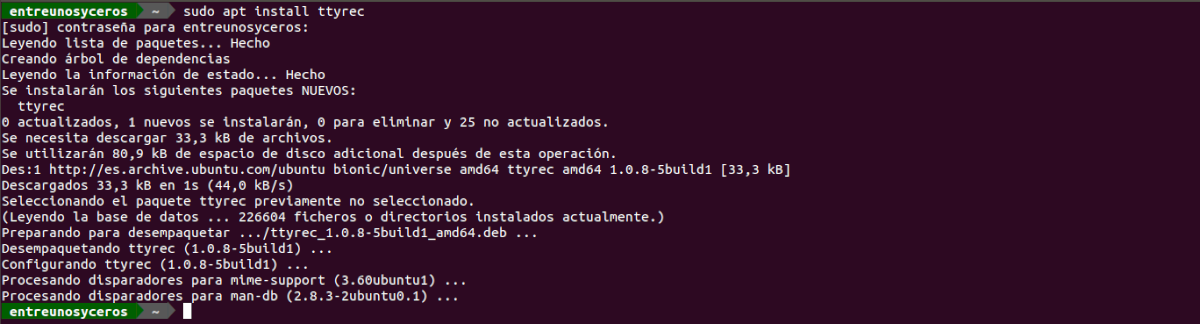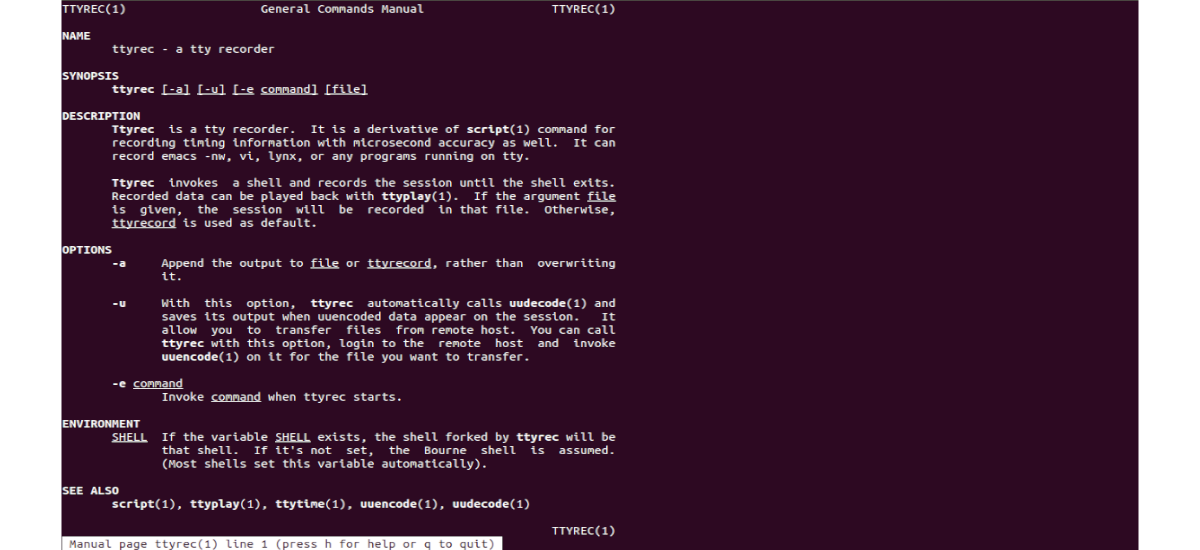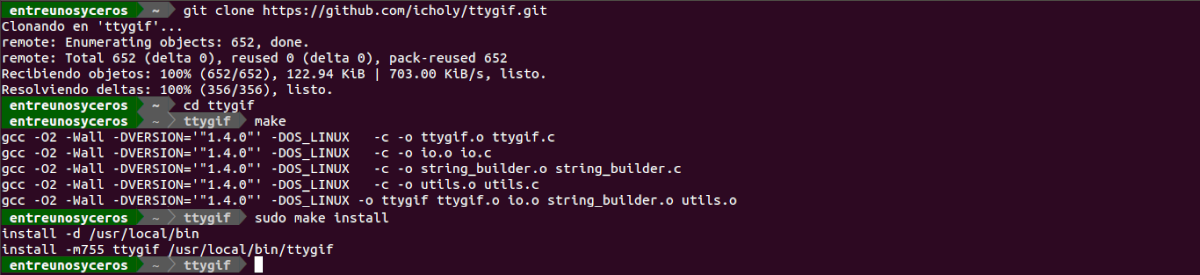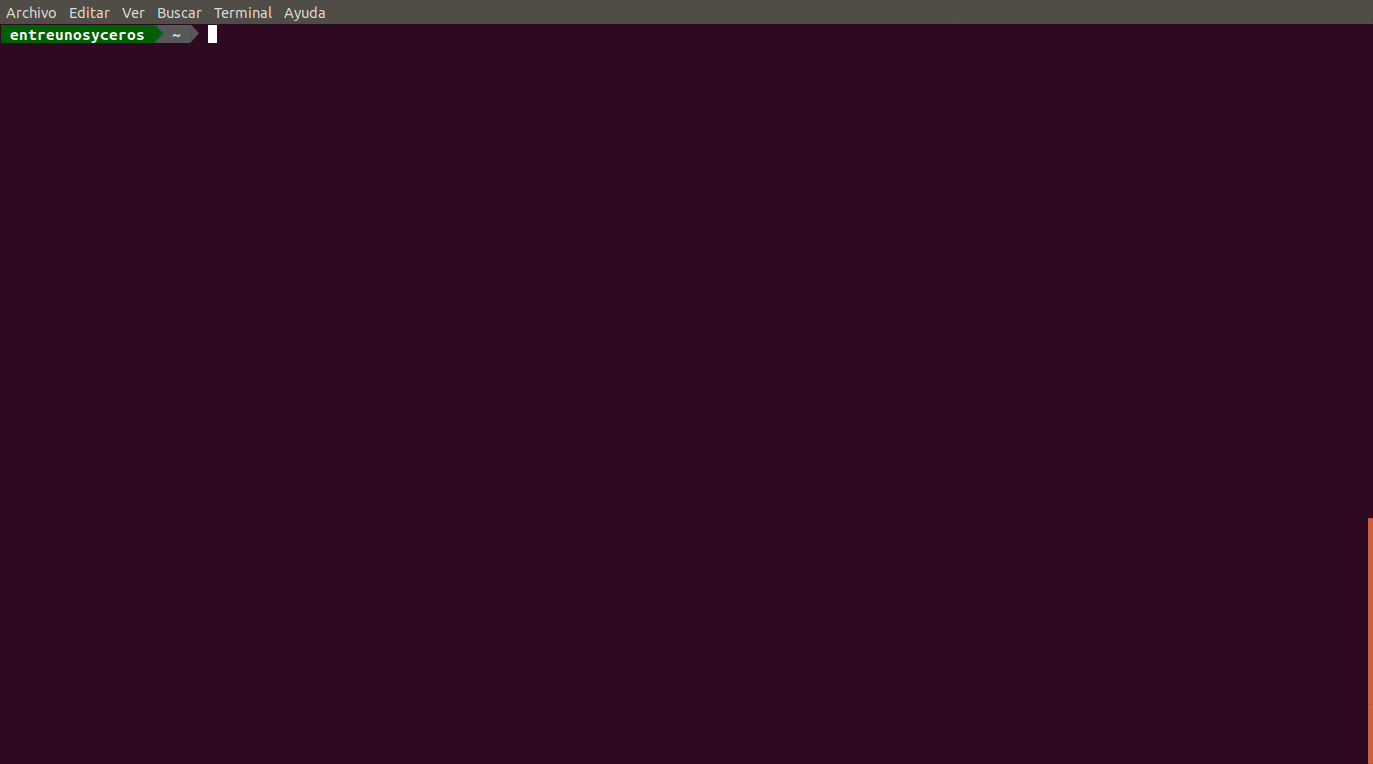U sljedećem ćemo članku pogledati ttyrec. Ovo je program koji postoji nekoliko godina, ali još uvijek je u stanju snimite TTY izlaz programa u tekstualnom načinu zajedno s vremenskim oznakama, a zatim ga reproducirajte. Ovaj je program sličan naredbi skripte, ali omogućuje i pauziranje, usporavanje ili ubrzanje reprodukcije.
Pomoću ttrec možemo zabilježiti sve naredbe koje napišemo na terminalskom odzivu i pohraniti ih u datoteku. Zatim omogućuje im reprodukciju pomoću naredbe ttyplay. Uz to možemo i pretvori snimku u animirani gif s ttygifom. Ttrec je račvanje naredba skripte za snimanje podataka o vremenu s mikrosekundnom preciznošću.
Opće karakteristike ttyreca
Neke značajke koje uključuje su:
- ttyrec zahtijeva manje parametara za snimanje i reprodukciju od ostalih opcija za spremanje terminala.
- Snima u jednoj datoteci.
- Možete snimati emacs -nw, vi, ris ili bilo koji program koji radi na tty.
- Izlazna datoteka sadrži informacije o vremenskoj oznaci pored podataka terminala.
- Mi ćemo biti u mogućnosti prepisati ili dodati sadržaj u generiranu datoteku.
- Nazovite automatski uudecode.
- Ubrzati / usporiti reprodukcije.
- to omogućuje pregledavanje ttyrecord snimke u stvarnom vremenu.
- Možemo izmjeriti vrijeme snimljenih podataka.
Instalirajte ttyrec
Program ttyrec po defaultu nije uključen u sve Gnu / Linux distribucije. Da biste ga instalirali samo trebate koristiti apt. Da bismo ga instalirali, u terminalu (Ctrl + Alt + T) morat ćemo izvršiti:
sudo apt install ttyrec
Njegova je upotreba prilično jednostavna, čak i više od naredbe Script. Da biste je izvršili morat ćete nazovite program navodeći ime izlazne datoteke. Format koji bi se koristio bio bi otprilike sljedeći:
ttyrec < ArchivodeLog >
Kako koristiti ttyrec
Sljedeći primjer pokazuje ttyrec snimanje sesije u datoteci koja se naziva ttylog:
ttyrec -a ttylog
To može zaustaviti bilježenje aktivnosti terminala pritiskom na kombinaciju tipki Ctrl + D. Možemo i pisati izlaz.
Za upotrebu ove naredbe imat ćemo na raspolaganju neke opcije kao što su:
- -a →Dodajte izlaz u datoteku ili ttyrecord, umjesto da ga prepišete.
- -u → Ovom opcijom ttyrec automatski poziva uudecode i sprema njegov izlaz kad se kodirani podaci pojave u sesiji. Dopustit će nam prijenos datoteka s udaljenog hosta.
- -e naredba → Pozovite naredbu kad ttyrec započne.
Za više informacija o ovom programu možete posjetiti web stranica projekta o konzultirajte man stranicu upisivanje u terminal (Ctrl + Alt + T):
man ttyrec
Snimljeni podaci mogu se reproducirati pomoću naredbe ttyplay to je uključeno. Trebate ponoviti snimljenu aktivnost upotrijebite naredbu ttyplay nakon koje slijedi ime datoteke dnevnika:
ttyplay < ArchivodeLog >
Pretvori snimku u GIF
Mi ćemo biti u mogućnosti upotrijebite TTYGIF za pretvorbu snimke u GIF. Ovaj program ima projekt prenesen na GitHub s uputama za njegovu ugradnju i uporabu.
sudo apt install imagemagick ttyrec gcc x11-apps git clone https://github.com/icholy/ttygif.git cd ttygif make sudo make install
Stvaranje GIF-a vrlo je jednostavno. Prvi započeli smo snimanje s:
ttyrec ejemplo
Kad završimo, možemo koristiti kombinaciju Ctrl + D U terminalu. To možemo i s narudžbom izlaz, s nedostatkom što će ta zadnja naredba biti zabilježena u generiranom GIF-u.
Sada za pretvoriti u gif format sve što morate učiniti je koristiti naredbu poput sljedeće:
ttygif ejemplo
A mi to već imamo. Naš će gif biti spremljen u datoteku tty.gif. Ako dobijemo pogrešku poput: Pogreška: WINDOWID varijabla okoline bila je prazna, bit će potrebno ručno konfigurirati WINDOWID. To se može učiniti utipkavanjem terminala (Ctrl + Alt + T):
sudo apt-get install xdotool export WINDOWID=$(xdotool getwindowfocus)
Nakon pisanja prethodnih naredbi, sada možemo ponovno pokrenuti naredbu ttygif za početak stvaranja gifa. Stvaranje ove datoteke može potrajati.
deinstalirati
Da biste uklonili ttyrec s računala, morate otvoriti terminal (Ctrl + Alt + T) i napisati sljedeću naredbu:
sudo apt remove ttyrec
Ovakvi su programi dobar izbor za snimanje terminala. Ove su vrste programa dobra opcija za razmjenu znanja ili tutorijala. Naredba ttyrec, iako nije standardno instalirana, jest dobra opcija za korisnike koji nisu navikli izvršavati puno naredbi u terminalu. Ovo je još jedna od mnogih mogućnosti koje danas postoje za bilježenje i reprodukciju aktivnosti terminala.