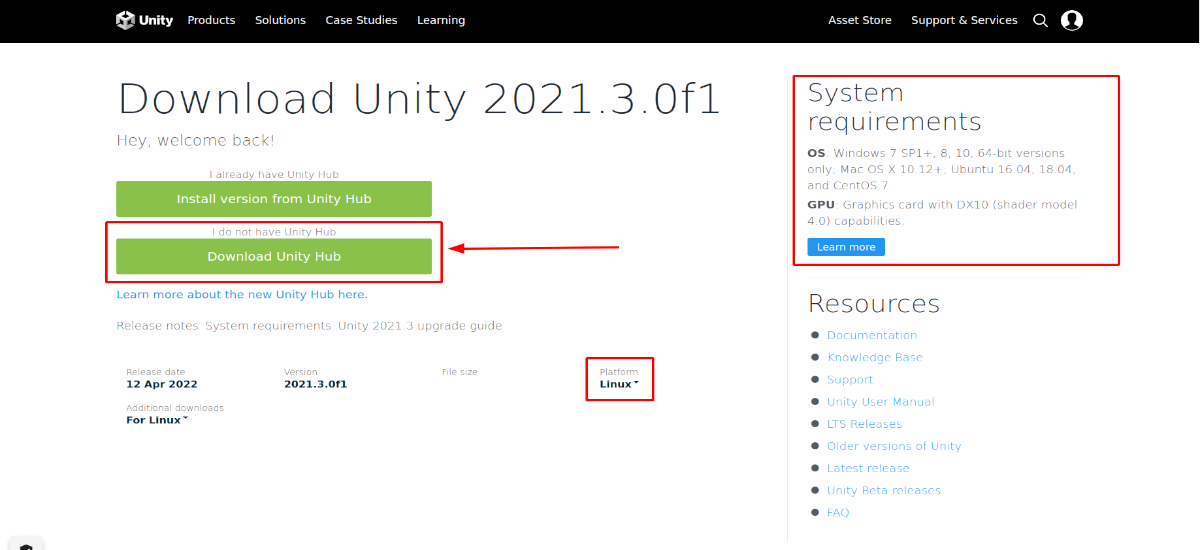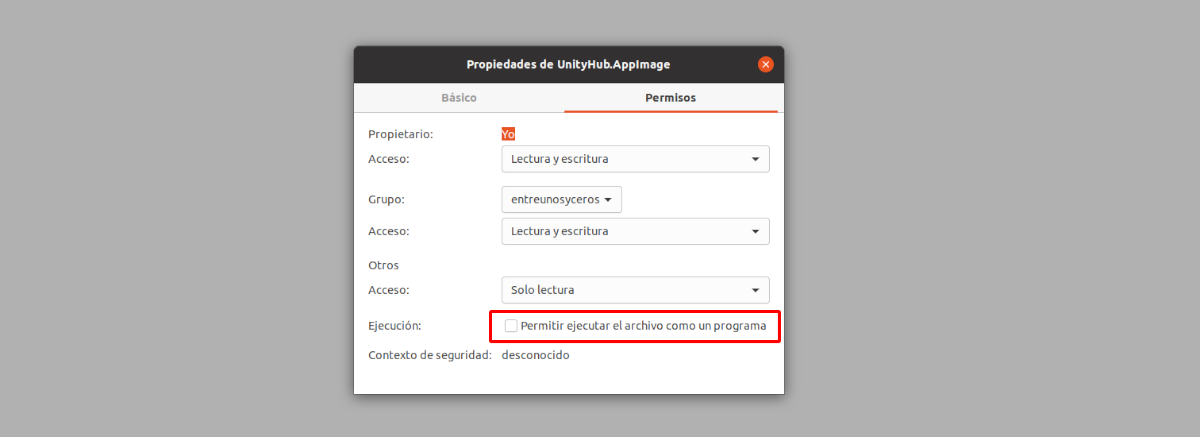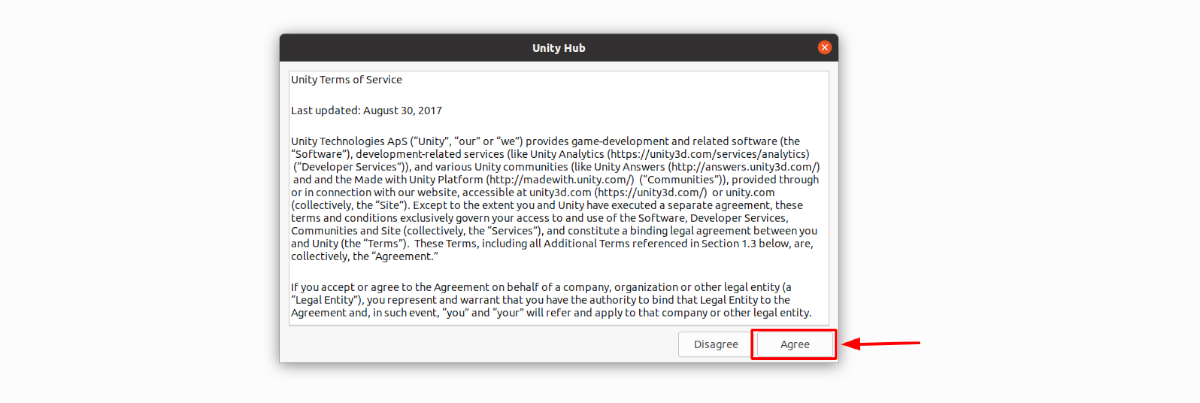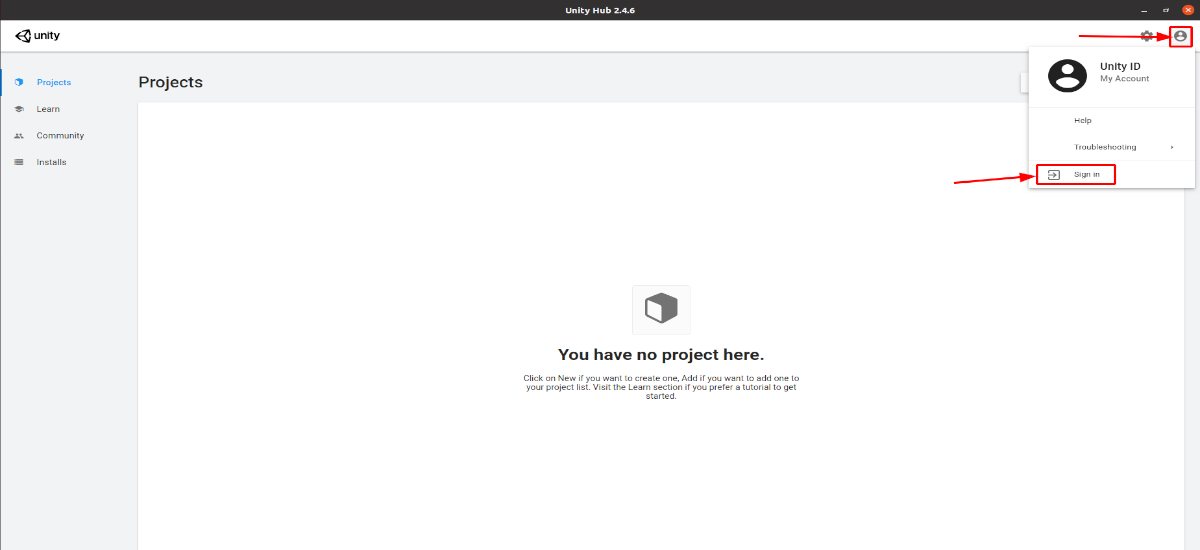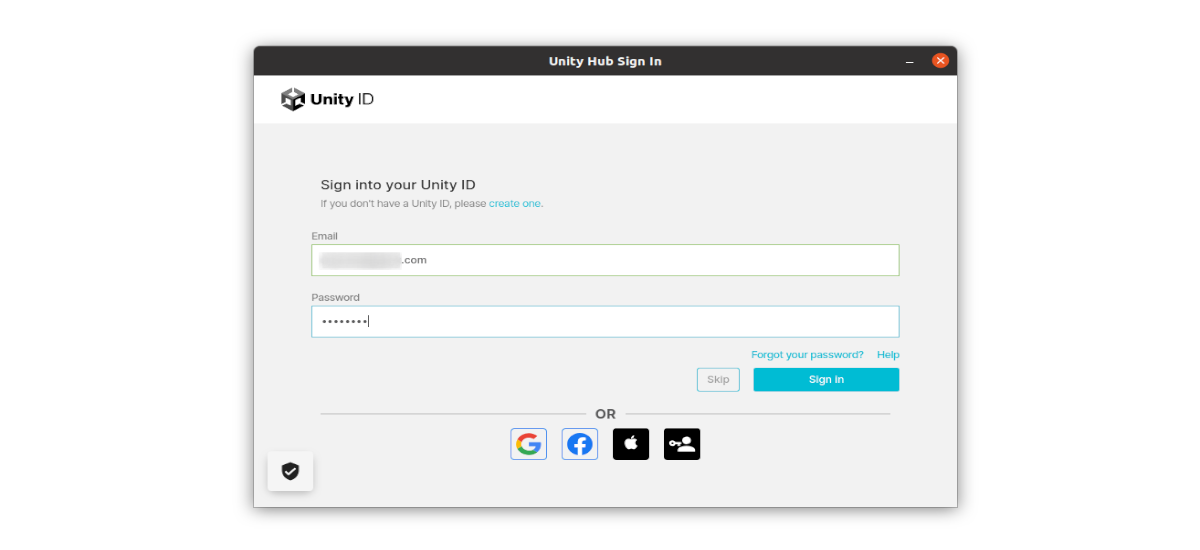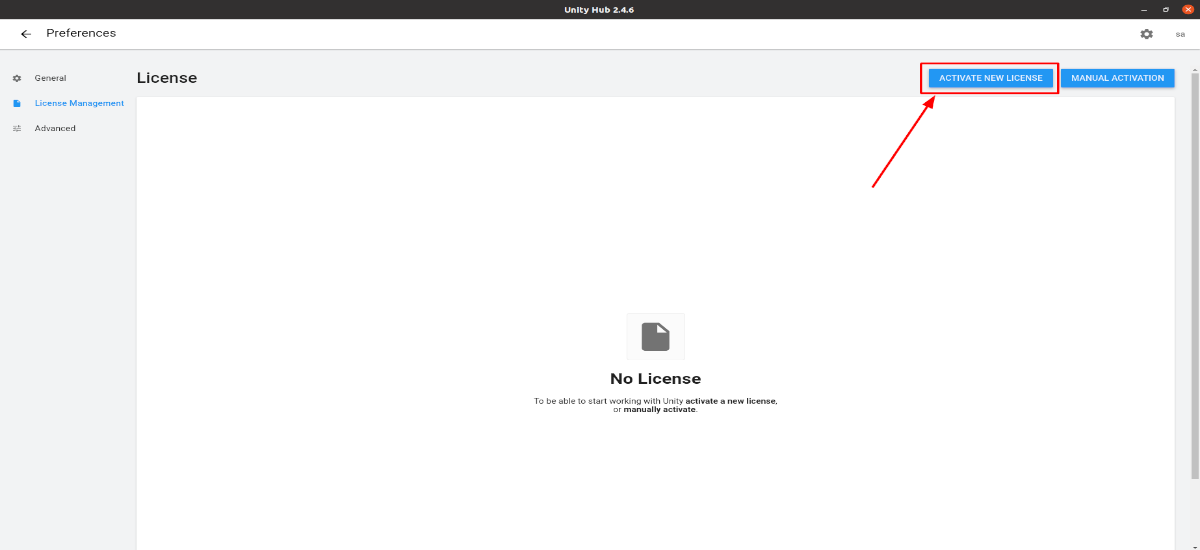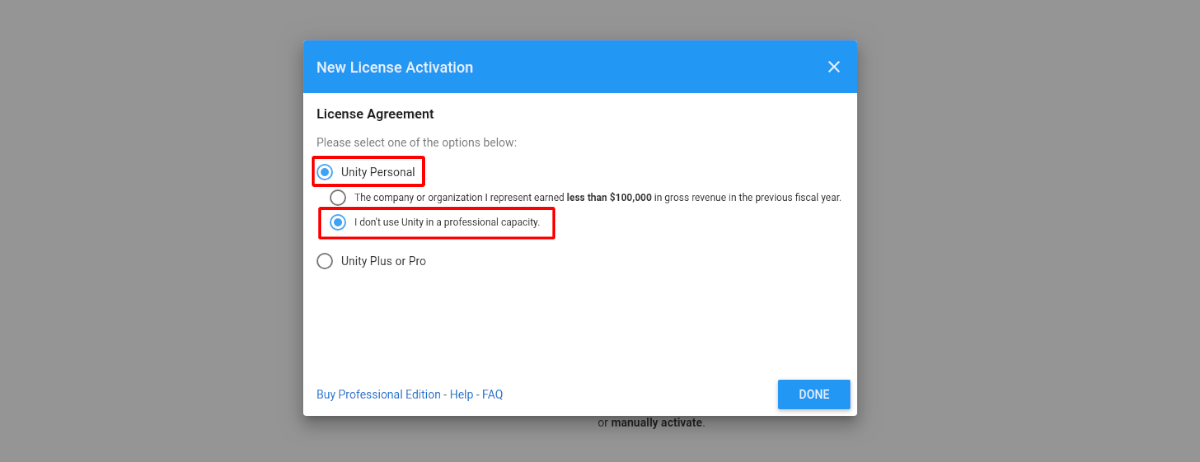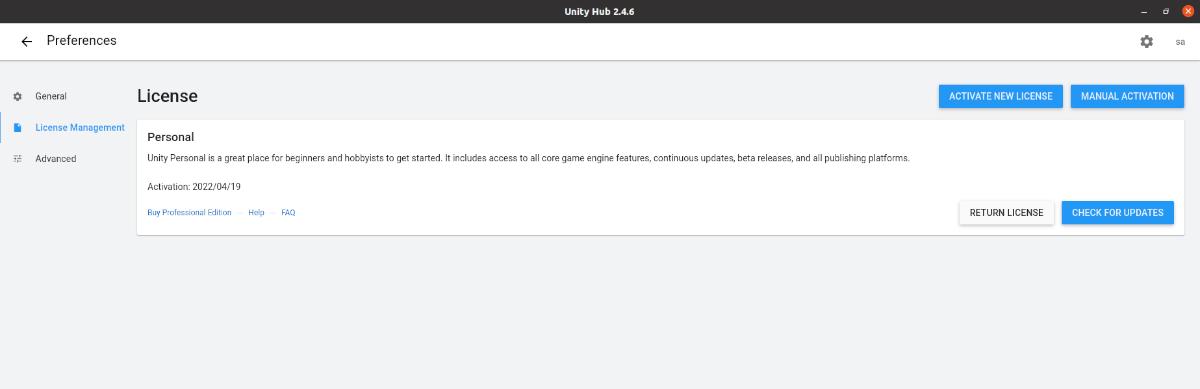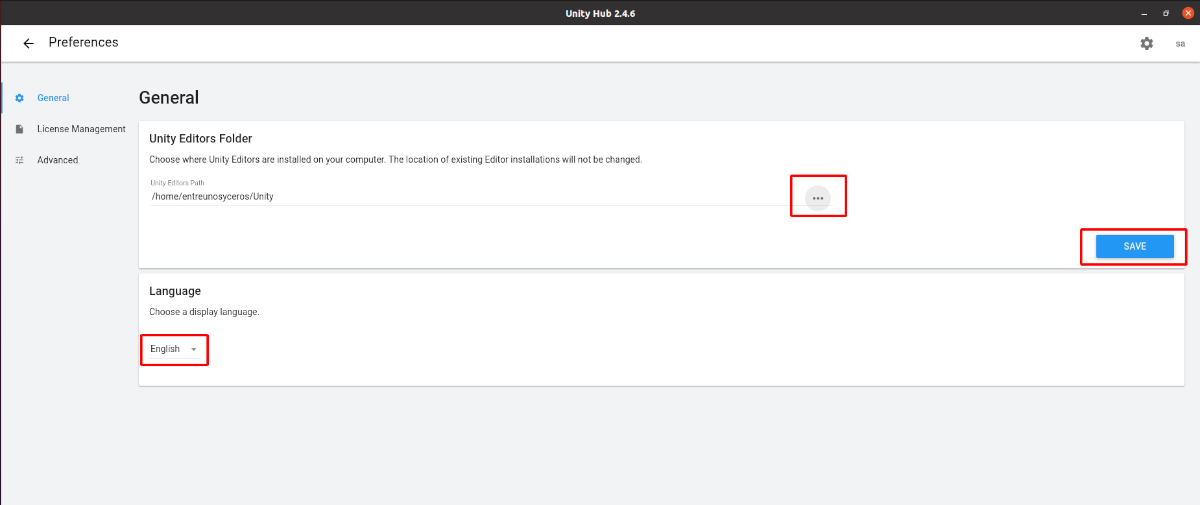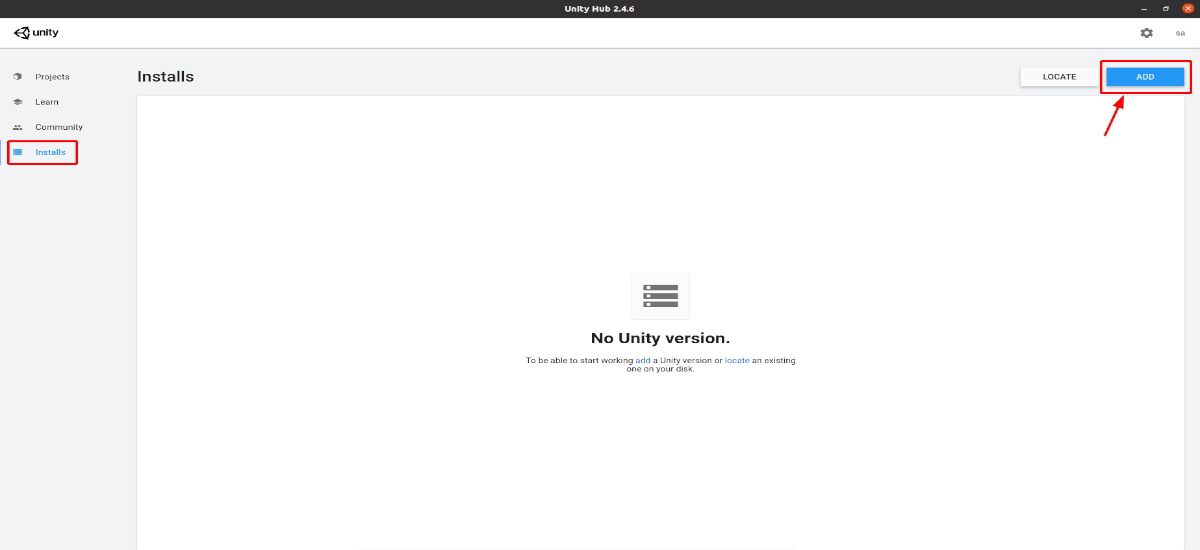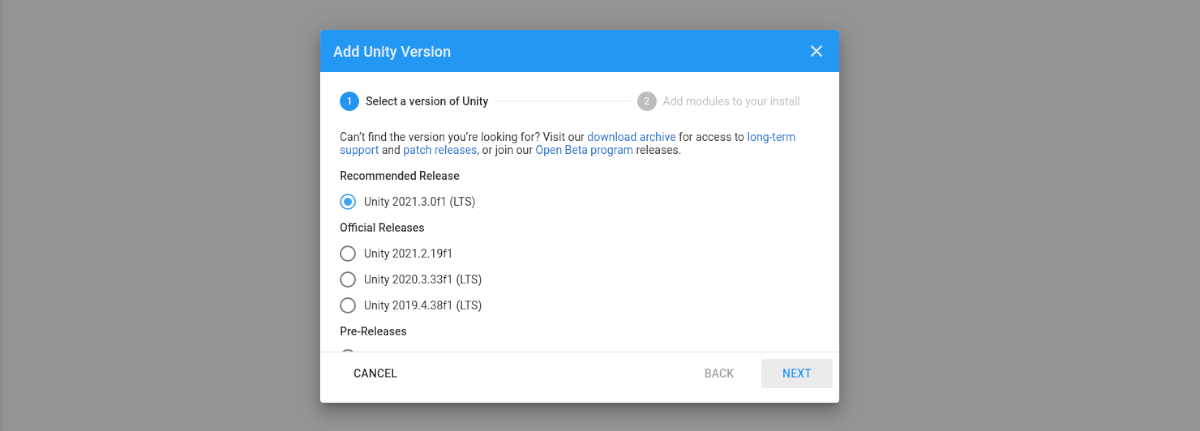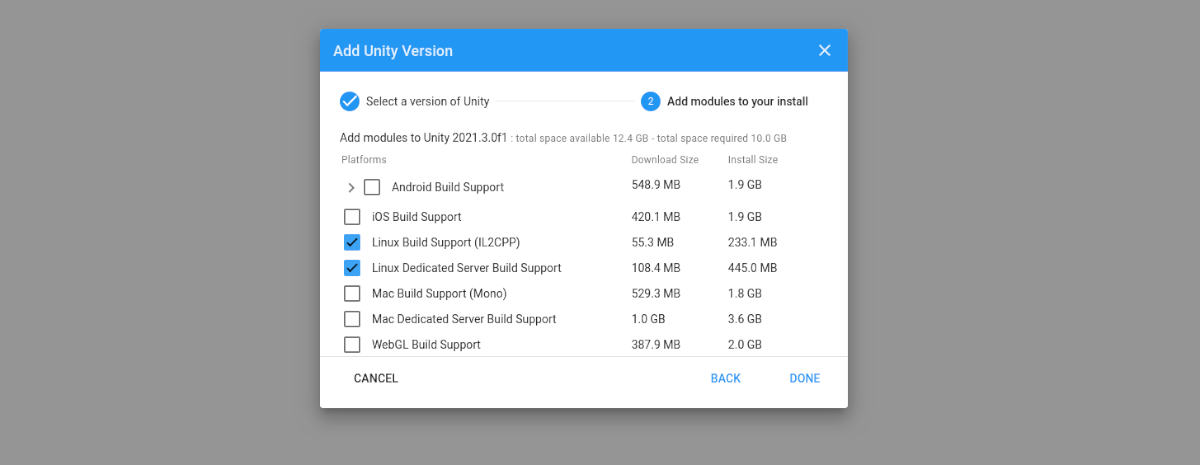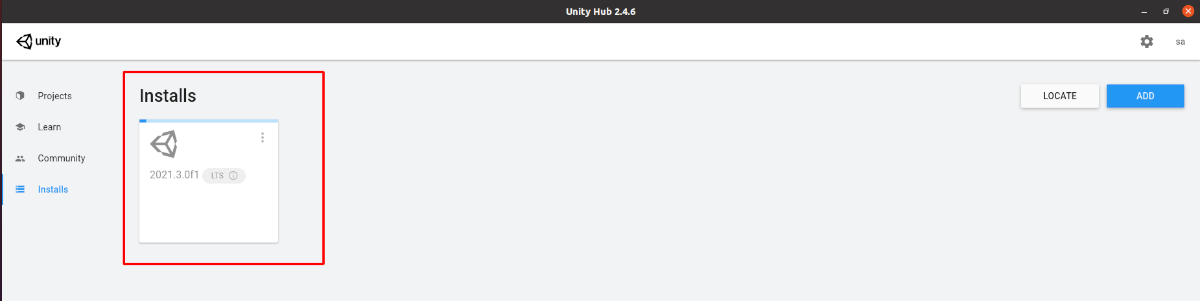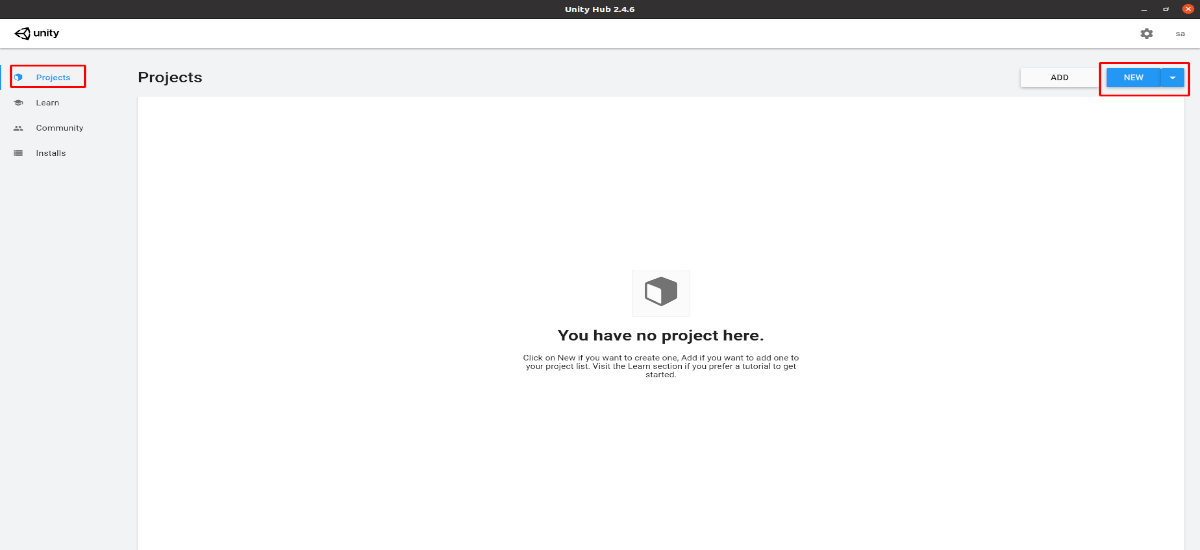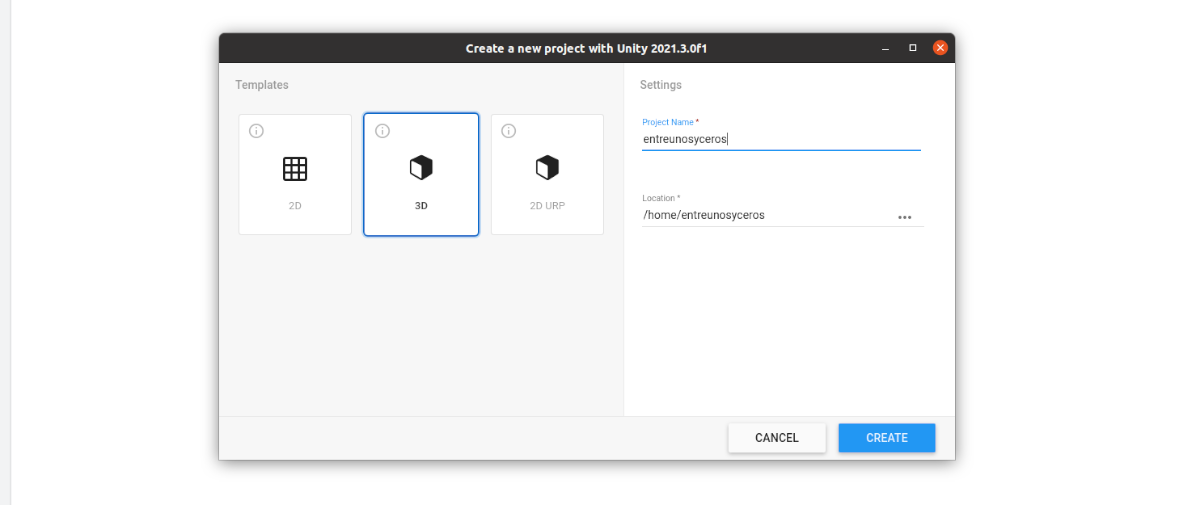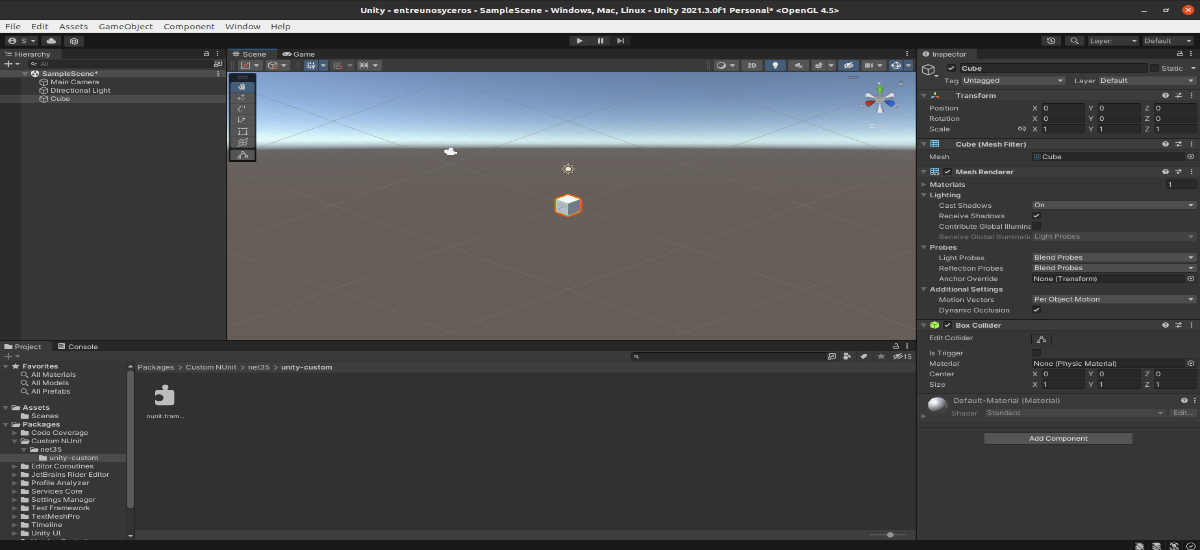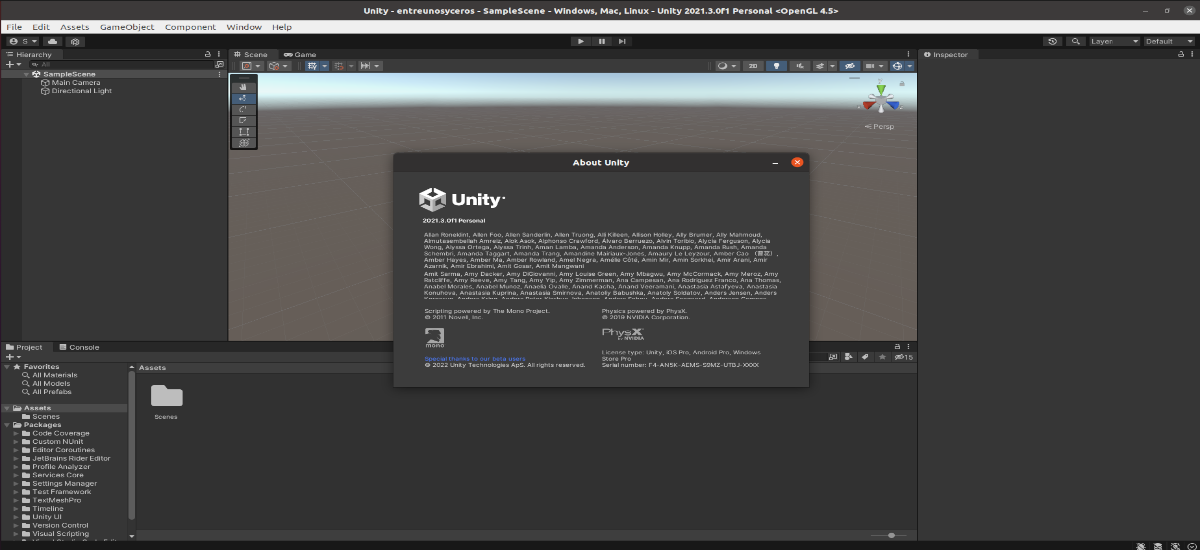
U sljedećem ćemo članku pogledati kako možemo instalirajte Unity Hub na Ubuntu 20.04. Kao što ćemo kasnije vidjeti, ovo se može preuzeti i instalirati pomoću datoteke AppImage koju možemo pronaći na njezinoj web stranici.
Iako je Unity Engine već duže vrijeme kompatibilan s Gnu/Linux sustavima, isto se nije dogodilo s njegovim GUI sučeljem. Koristeći Unity Editor (GUI sučelje), programeri mogu kreirati igre na različitim platformama, sadržaj ili 2D ili 3D igre, sve uz pomoć alata koje nudi za širok raspon uređaja.
Uz Windows i macOS, Korisnici Gnu/Linuxa također mogu normalno preuzeti uređivač Unity sa službene web stranice, izvodeći postupak sličan onom koji slijede korisnici drugih operacijskih sustava.
Preuzmite Unity Hub i instalirajte uređivač na Ubuntu 20.04
Ako želimo instalirati uređivač Unity za Gnu/Linux, prvo moramo preuzmite Hub koji je dostupan u formatu AppImage.
Možemo koristiti sljedeću poveznicu za preuzmi UnityHub sa stranice projekta. Na ovoj stranici sve što trebate učiniti je odabrati Gnu/Linux kao platformu, a zatim pritisnuti gumb na kojem piše «Preuzmite Unity Hub”.
Dajte dopuštenja datoteci Unity Hub AppImage
Nakon preuzimanja paketa AppImage s Unity Huba, prvo ga pokrenuti moramo učiniti datoteku izvršnom. Da biste to postigli, jednostavno desnom tipkom miša kliknite datoteku UnityHub.AppImage. Onda moramo samo odabrati nekretnine, da biste otišli na karticu dozvole. Tamo samo označite okvir za 'Omogućite pokretanje datoteke kao programa'.
Nakon dodjeljivanja dozvola, samo nam trebaju dvaput kliknite na datotekuUnityHub.AppImage” i prihvatite uvjete.
Prijavite se na svoj Unity Technologies račun
Nakon prihvaćanja uvjeta, ako imate račun s Unity Technologies, kliknite ikonu profila. Ovo je u gornjem desnom kutu. Tamo je potrebno samo odabrati 'prijavite se'.
U prozoru koji će se pojaviti ćemo unesite pojedinosti računa Unity.
Oni koji nemaju račun mogu kliknuti vezu 'Create one' na zaslonu za unos vjerodajnica.
Aktivirajte licencu
Nakon što se prijavite, kliknut ćemo na ikonu zupčanika u gornjem desnom kutu. Kasnije Odabrat ćemo odjeljak «Upravljanje licencom«, a mi ćemo kliknuti na gumb 'Aktivirajte novu licencu'.
Odaberite besplatnu osobnu licencu
U sljedećem koraku označit ćemo licencu koju želimo koristiti. Ako odaberemo opciju 'Stožer jedinstva' dobit ćemo besplatnu osobnu licencu, a kada je aktiviramo, također ćemo odabrati 'Ne koristim Unity u profesionalnom svojstvu'.
Nakon što ste slijedili gore navedene korake, Osobna licenca Unity već bi trebala biti aktivirana. To će nam omogućiti preuzimanje uređivača Unity.
Postavite mapu Unity
Konačno, dolazimo do stepenica gdje konfiguriramo mapu Unity Editor u Gnu/Linuxu da je instaliramo. Za to ćemo u Unity Hubu odabrati 'Osnovne informacije' a zatim ćemo odabrati lokaciju ili mapu gdje želimo instalirati Unity Editors na našem Gnu/Linux sustavu. Za to ćemo kliknuti na tri točke. Osim, Također možemo odabrati jezik, prema zadanim postavkama to će biti engleski (Španjolski se ne pojavljuje na popisu).
Nakon što je to učinjeno, kliknut ćemo na strelicu unatrag do Povratak na glavni izbornik, koji se nalazi u gornjem lijevom dijelu prozora Hub.
Instalirajte Unity Editor na Ubuntu
Kad smo u glavnom izborniku, ići ćemo u odjeljak 'Instalira' iz Unity Huba. To će nam omogućiti dodavanje različitih verzija uređivača. Za početak procesa instalacije uređivača, potrebno je samo kliknite gumb "dodati", istaknuto na snimci zaslona ispod.
Dodajte Unity verziju
Sad možemo birati između različitih verzija uređivača Unity koje se mogu naći dostupne za Gnu/Linux. U ovom primjeru mi ćemo se držati preporučene verzije.
Dodajte module za instalaciju
Nakon što smo odlučili za verziju uređivača Unity koju želimo preuzeti, u sljedećem koraku odabrat ćemo komponente, uz izvornu kompilaciju za GNU/Linux.
Iza ovoga instalacija će započeti.
Kreirajte novi projekt
Nakon instaliranja odabrane verzije uređivača Unity, morat ćemo otići u Unity Hub u odjeljak 'Projekti'. kliknut ćemo na 'Novo'. Sljedeći korak bit će odabir vrste projekta, uz davanje imena. Završit ćemo klikom na 'stvoriti'.
Sučelje uređivača Unity
Nakon što je sve instalirano i lijepo kreirano, nakon kratkog vremena učitavanja, imat ćete sučelje uređivača Unity spremno za početak razvoja vašeg projekta pomoću grafičkog korisničkog sučelja.
Za više informacija o ovom programu korisnici mogu pribjegavati documentación ponuđena na web mjestu projekta.