
A következő cikkben megnézzük, hogyan tudunk telepítse a WordPress programot az Nginx segítségével az Ubuntu 20.04-re. Ezt CMS az egyik legszélesebb körben használt nyílt forráskódú tartalomkezelő rendszer. Körülbelül 60 millió webhelyet működtet. PHP-ben íródott, és a MariaDB / MySQL-t használja adatbázisként az információk tárolására.
A következő sorokban meglátjuk, hogyan telepítsük a WordPress-t helyileg az Nginx segítségével az Ubuntu 20.04-re. Ezért a folytatás előtt szükség lesz rá telepítse a LEMP szoftvert az Ubuntu 20.04-en kezdeni.
Telepítse a WordPress programot az Nginx segítségével az Ubuntu 20.04-re
Telepítse a PHP kiterjesztéseket
A következő kiterjesztések szükségesek a WordPress futtatásához az Ubuntu 20.04-en. Telepítésükhöz csak egy terminált kell megnyitnunk (Ctrl + Alt + T) és végrehajtani:
sudo apt update && sudo apt install php-dom php-simplexml php-ssh2 php-xml php-xmlreader php-curl php-exif php-ftp php-gd php-iconv php-imagick php-json php-mbstring php-posix php-sockets php-tokenizer
Hozzon létre Nginx kiszolgálóblokkot a WordPress számára
Létrehozunk egy Nginx szerverblokkot a WordPress telepítéséhez. Ehhez a kiszolgálóblokkhoz domainnév, portszám, dokumentumgyökér, nyilvántartási hely stb. Szükséges.. Ebben a példában a következő adatokat fogom használni. Hagyja, hogy minden felhasználó alkalmazkodjon az igényeihez:
- Domain név: www.wordpress.local
- Dokumentum gyökérkönyvtár: /sites/www.wordpress.local/public_html/
- Napló: /sites/www.wordpress.local/logs/
Kezdjük el kiszolgálóblokk konfigurációs fájl létrehozása a könyvtárban /etc/nginx/conf.d a következő paranccsal:
sudo vim /etc/nginx/conf.d/www.wordpress.local.conf
A fájl belsejében a következő tartalmat helyezzük el:
server {
server_name www.wordpress.local;
root /sites/www.wordpress.local/public_html/;
index index.html index.php;
access_log /sites/www.wordpress.local/logs/access.log;
error_log /sites/www.wordpress.local/logs/error.log;
# No permitir que las páginas se representen en un iframe en dominios externos
add_header X-Frame-Options "SAMEORIGIN";
# Prevención MIME
add_header X-Content-Type-Options "nosniff";
# Habilitar el filtro de secuencias de comandos entre sitios en los navegadores compatibles
add_header X-Xss-Protection "1; mode=block";
# Evitar el acceso a archivos ocultos
location ~* /\.(?!well-known\/) {
deny all;
}
# Evitar el acceso a ciertas extensiones de archivo
location ~\.(ini|log|conf)$ {
deny all;
}
# Habilitar enlaces permanentes de WordPress
location / {
try_files $uri $uri/ /index.php?$args;
}
location ~ \.php$ {
include /etc/nginx/fastcgi_params;
fastcgi_pass 127.0.0.1:9000;
fastcgi_index index.php;
fastcgi_param SCRIPT_FILENAME $document_root$fastcgi_script_name;
}
}
Mentjük a fájlt, és kilépünk. Most nézzük hozza létre a dokumentum gyökérkönyvtárát és a rekord könyvtárat a parancsok használatával:
sudo mkdir -p /sites/www.wordpress.local/public_html/ sudo mkdir -p /sites/www.wordpress.local/logs/
Folytatjuk az Nginx konfigurációs fájlok ellenőrzése:
sudo nginx -t
Az előző képernyőképhez hasonló üzenet megerősíti, hogy az Nginx szerver konfigurációja helyes. Végül újraindítjuk a szolgáltatást:
sudo systemctl restart nginx.service
Hozza létre az adatbázist a WordPress számára
Jelentkezzünk be a MariaDB / MySQL-be:
sudo mysql -u root -p
majd létrehozzuk az adatbázist a WordPress számára:
CREATE DATABASE wordpress;
A következő lesz hozzon létre egy felhasználót:
CREATE USER 'wpusuario'@'localhost' IDENTIFIED BY '123password';
Folytatjuk engedélyt adva a létrehozott felhasználónak az adatbázis elérésére:
GRANT ALL PRIVILEGES ON wordpress.* TO 'wpusuario'@'localhost';
És megtehetjük maszat:
quit
WordPress letöltés
Töltsük le a WordPress legújabb verzióját de WordPress.org a wget:
wget http://wordpress.org/latest.tar.gz
Most nézzük bontsa ki a WordPress csomagot a paranccsal kátrány:
tar -zxvf latest.tar.gz
A következő lesz helyezze át a WordPress fájlokat a gyökérkönyvtárba:
sudo mv wordpress/* /sites/www.wordpress.local/public_html/
Folytatjuk a tulajdonság módosítását, hogy az Nginx fájlokat tudjon írni az adott dokumentumgyökérbe:
sudo chown -R www-data:www-data /sites/www.wordpress.local/public_html/ sudo chown -R www-data:www-data /sites/www.wordpress.local/logs/
Most nézzük hozzon létre egy gazdagép bejegyzést a tartományhoz (ebben a példában www.wordpress.local) a fájlban / Etc / hosts, abban az esetben, ha a környezetünknek nincs DNS-kiszolgálója a névfeloldáshoz:
sudo vim /etc/hosts
A fájl belsejében egy bejegyzést fogunk hozzáadni az alábbiak szerint. A használt IP a helyi számítógépemé.
Telepítse a WordPress alkalmazást
Az ebben a példában szereplő adatokat követve megyünk nyissa meg a böngészőt, és keresse fel az URL címet:
http://www.wordpress.local
Ez elvezet minket WordPress telepítővarázsló.
Muszáj lesz írja meg az adatbázis adatait, hogy a WordPress csatlakozhasson hozzá. A korábban létrehozott adatbázis adatai lesznek
Ha a kapcsolat megfelelő, akkor egy új képernyőn megjelenik egy sikerüzenet. A folytatáshoz csak rá kell kattintania Futtassa a telepítést.
A következő képernyőn meg kell adja meg a webhely címét, a WordPress rendszergazdai felhasználót, a jelszót és az e-mail címet. A következő képernyőre lépünk a WordPress telepítése gombra kattintva.
Ha minden jól megy, a WordPress telepítése befejeződött. Most rákattinthatunk Hozzáférés a WordPress rendszergazdához (háttérrendszer).
És onnan kezdhetjük az oldalunk fejlesztését:
Konfigurálja a fájl maximális feltöltési méretét
Alapértelmezés szerint a PHP nem engedélyezi a 2 MB-nál nagyobb fájlfeltöltést. A nagyobb fájlfeltöltések engedélyezéséhez a WordPress webes felületén a php.ini fájlban konfigurálnunk kell a upload_max_filesize és a post_max_size méreteket..
sudo vim /etc/php/7.4/fpm/php.ini
Itt tartunk keresés upload_max_filesize y módosítsa a feltöltési méretet 256 millióra, ha erre van szüksége:
upload_max_filesize = 256M
Mi is fogunk keresés post_max_size és megváltoztatjuk a feltöltés méretét igényeink szerint:
post_max_size = 256M
Befejezni hozzáadjuk a fő modult client_max_body_size az Nginx szerver konfigurációs fájljában.
sudo vim /etc/nginx/nginx.conf
Az irányelv hozzáadható a HTTP blokkhoz (minden webhelyhez), egy adott kiszolgálóblokk vagy helykontextus.
client_max_body_size 256M;
Mentjük a fájlt, és kilépünk. Végül újraindítjuk a szolgáltatásokat:
sudo systemctl restart php7.4-fpm.service sudo systemctl restart nginx.service
És ezzel meglesz A WordPress helyileg telepítve van az Ubuntu 20.04-re.

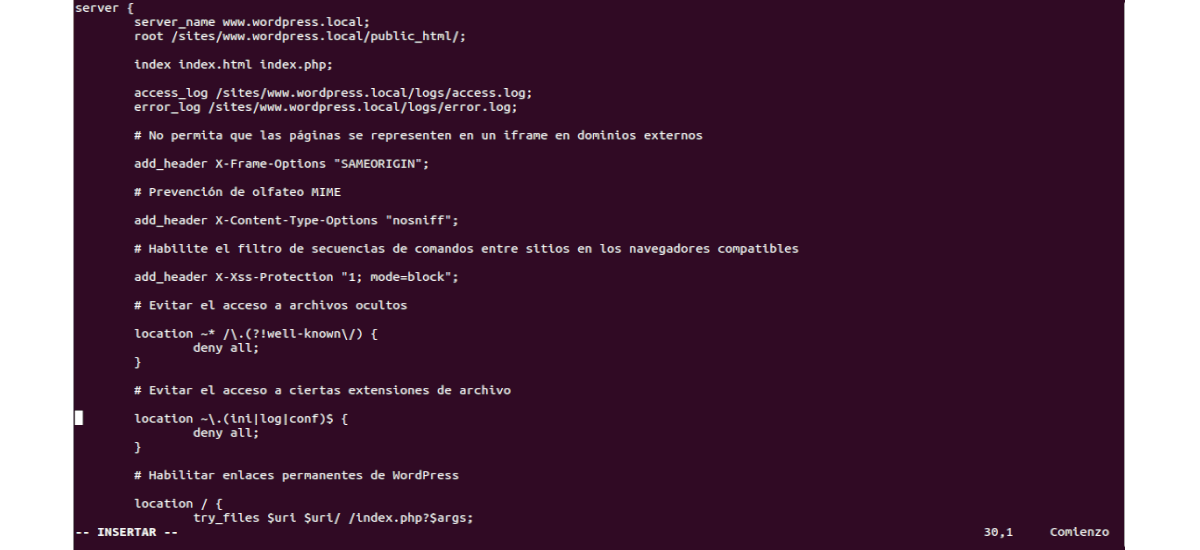


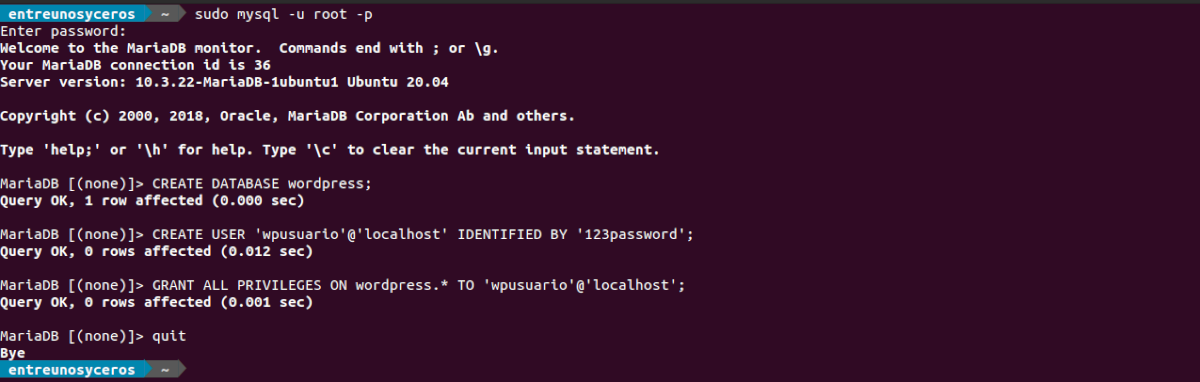
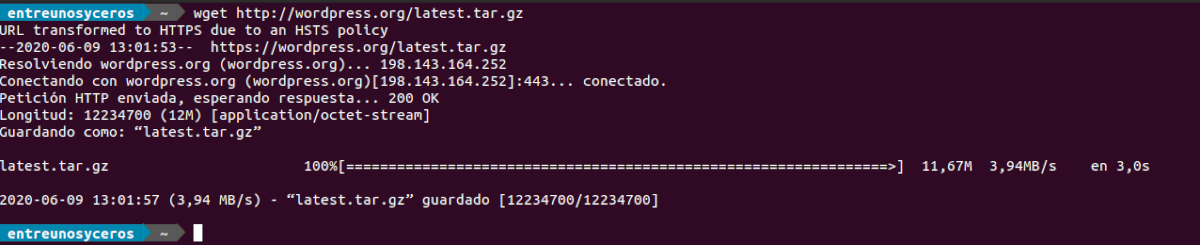


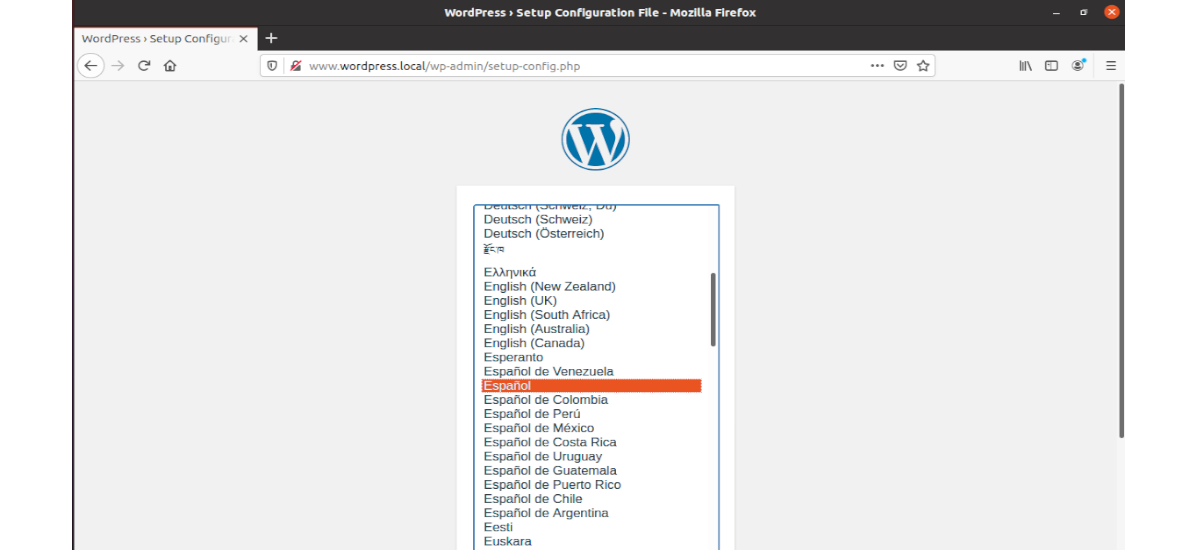
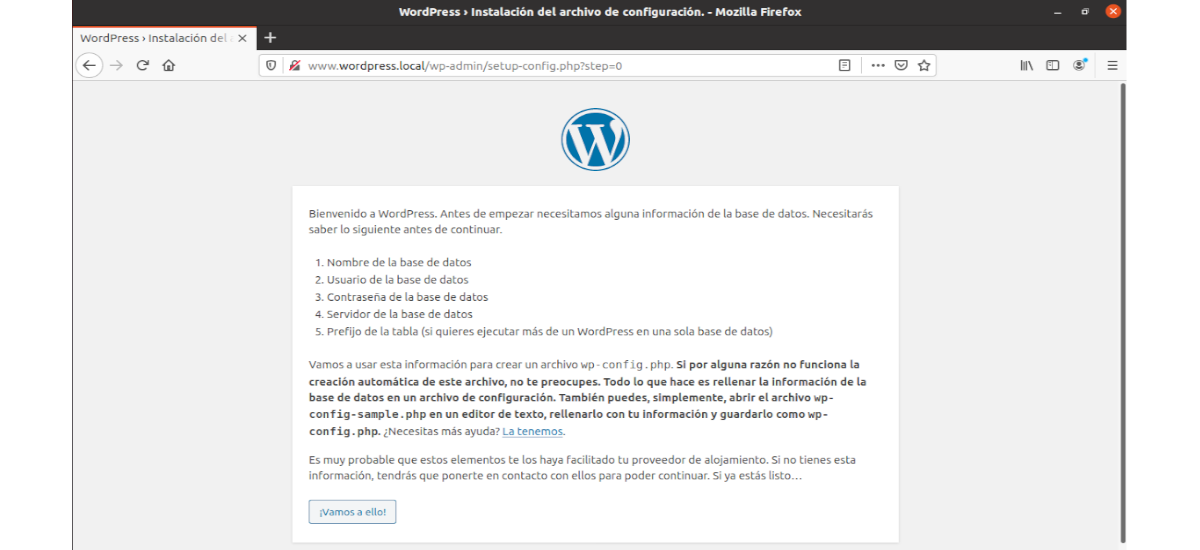
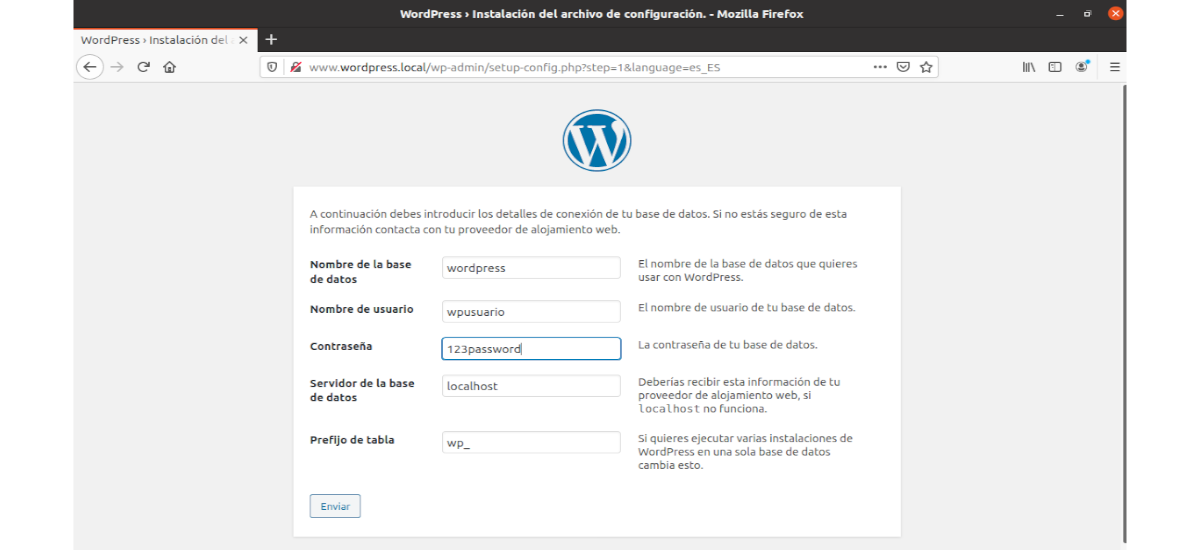

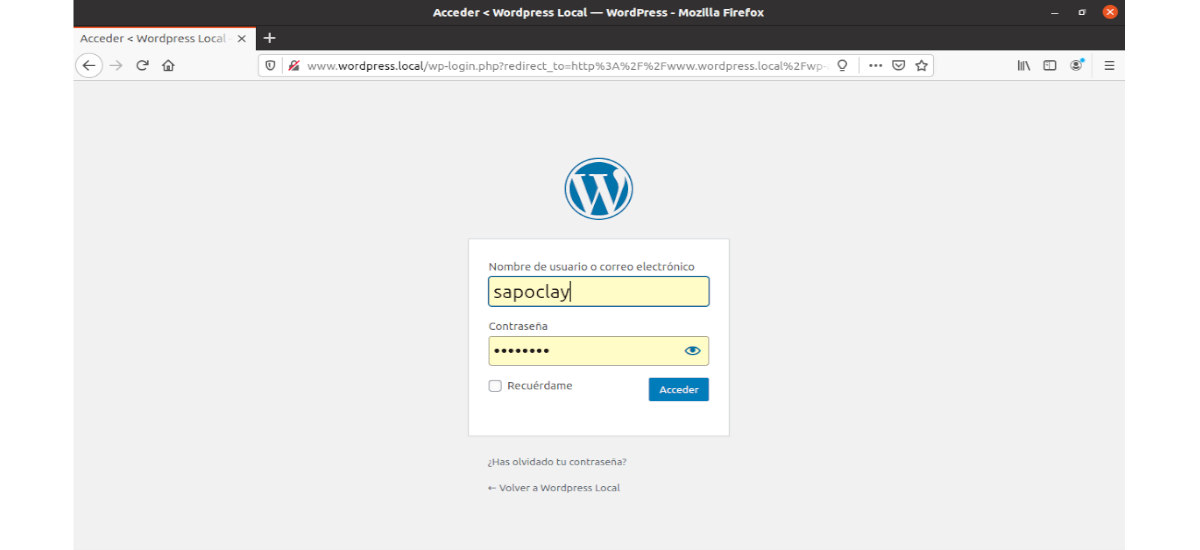
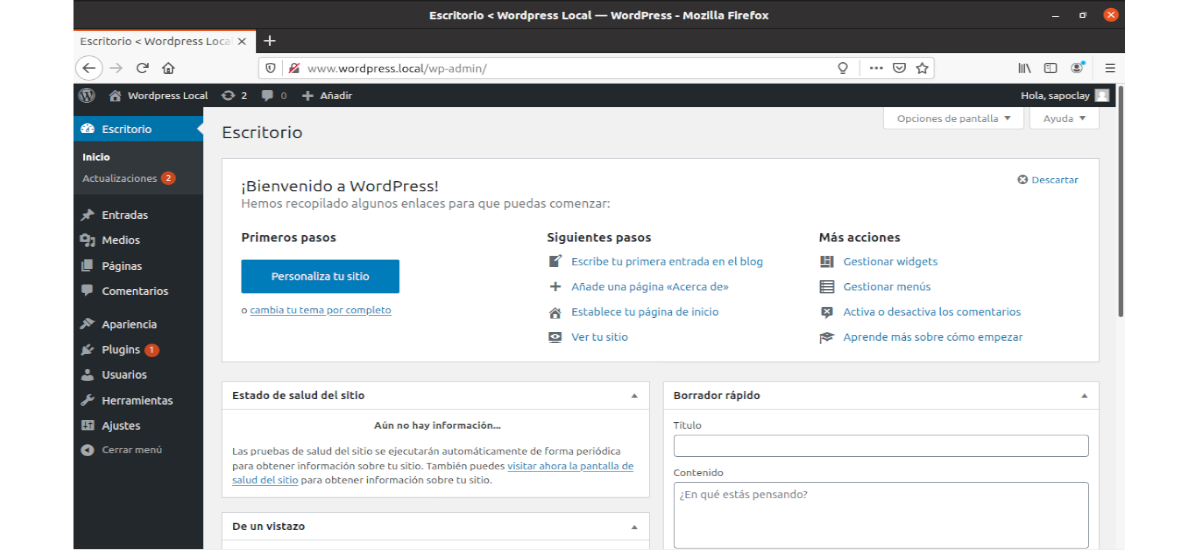
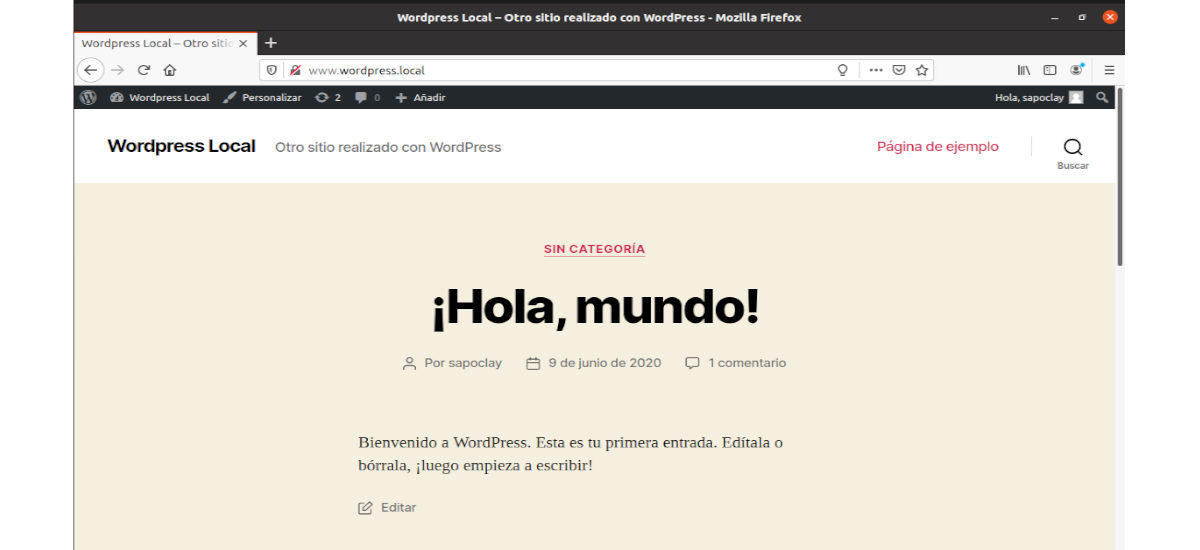
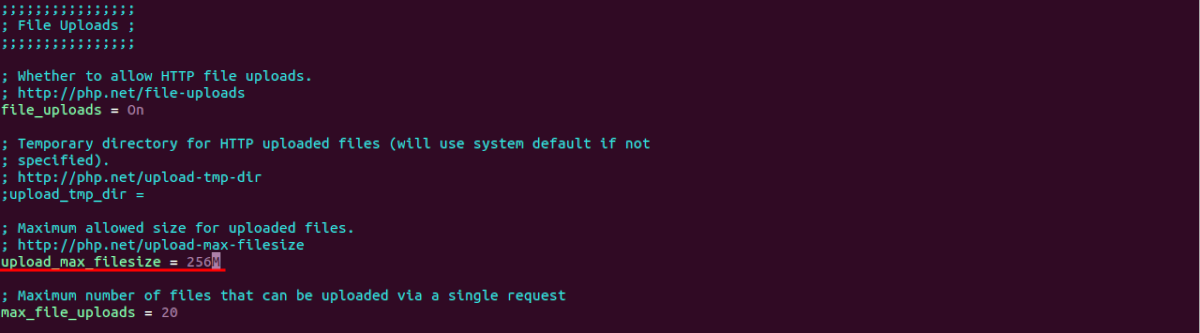
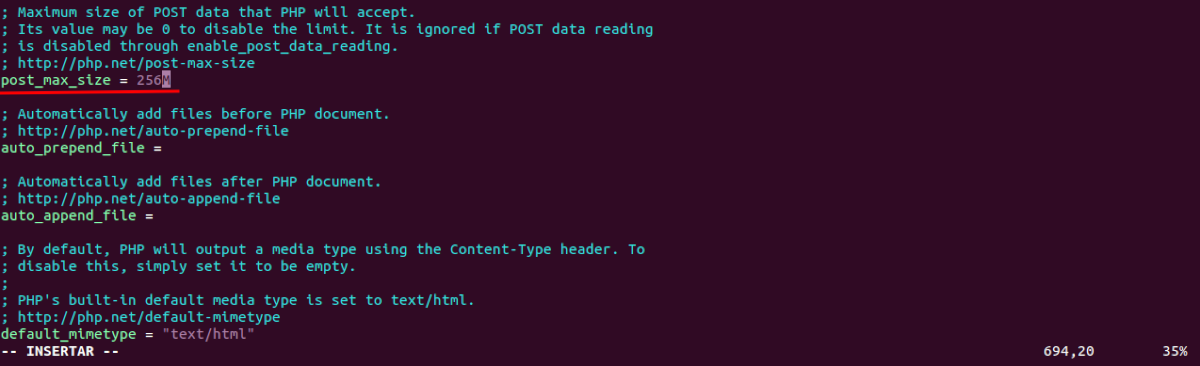
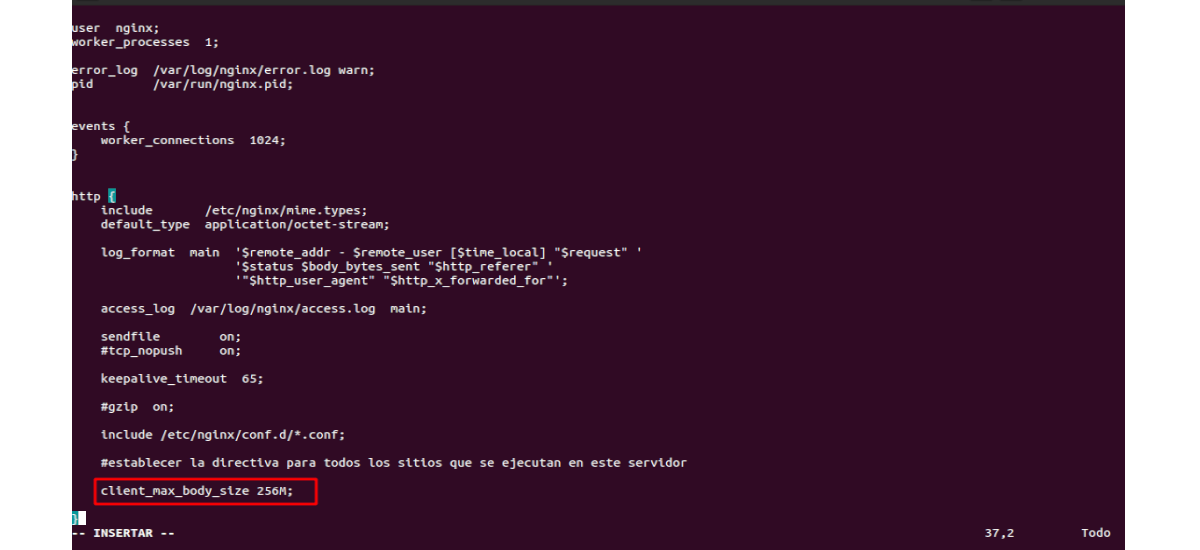
Nem működik 🙁
Szia. Melyik pillanatban nem sikerült a telepítés?
Hogyan konfigurálhatom az Nginx-et úgy, hogy ugyanarról a helyi hálózatról külső gépről érjen el?
Amikor a jelzett konfigurációt alkalmazza, és névvel próbál meg belépni az Nginx alapértelmezett értékébe.