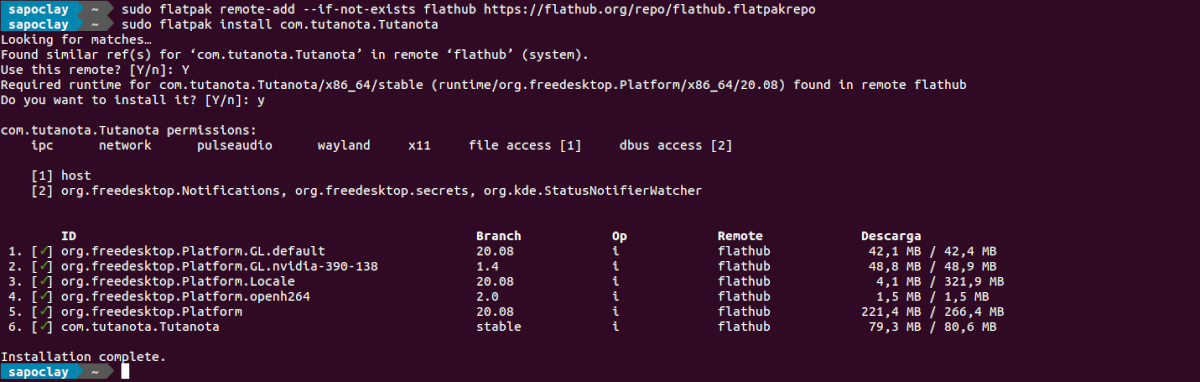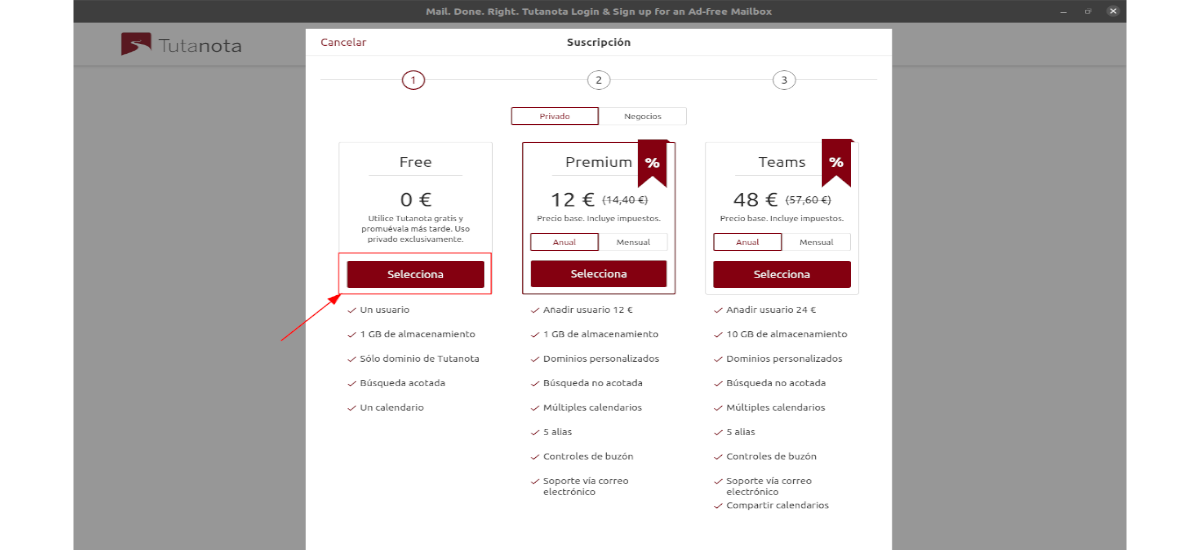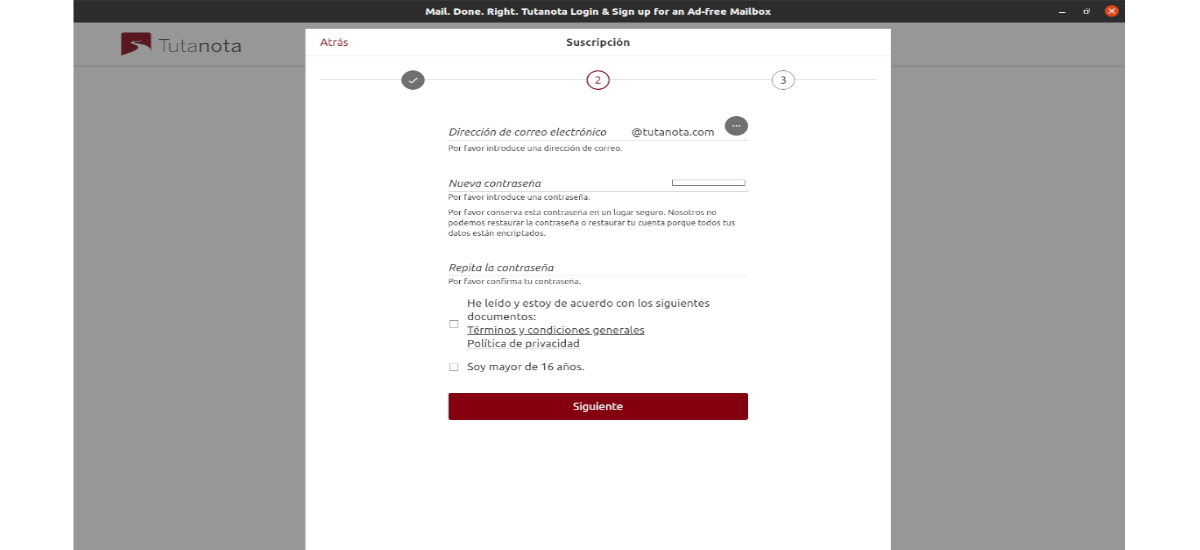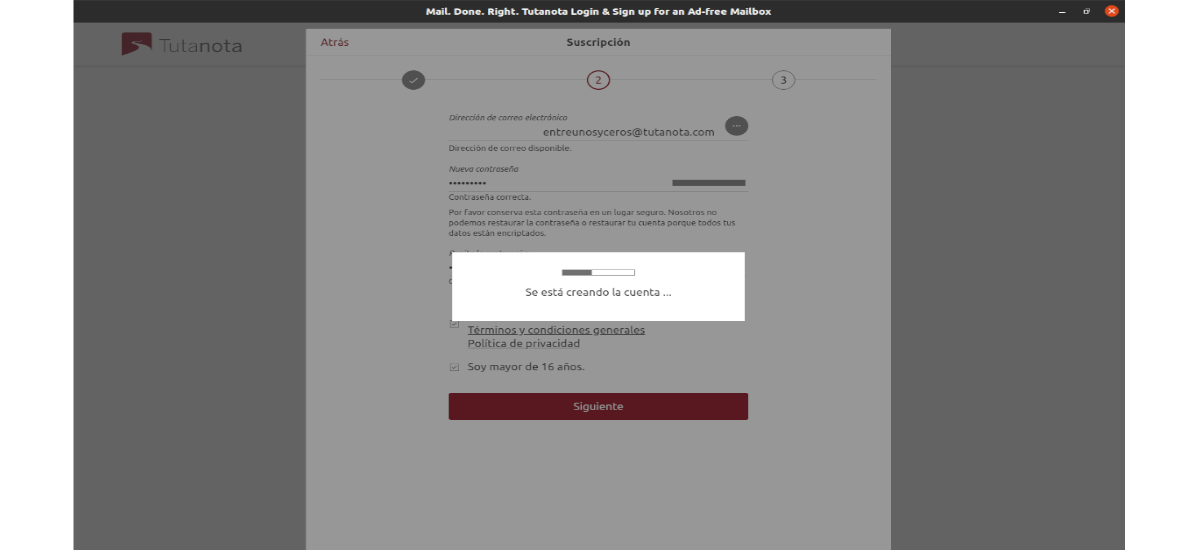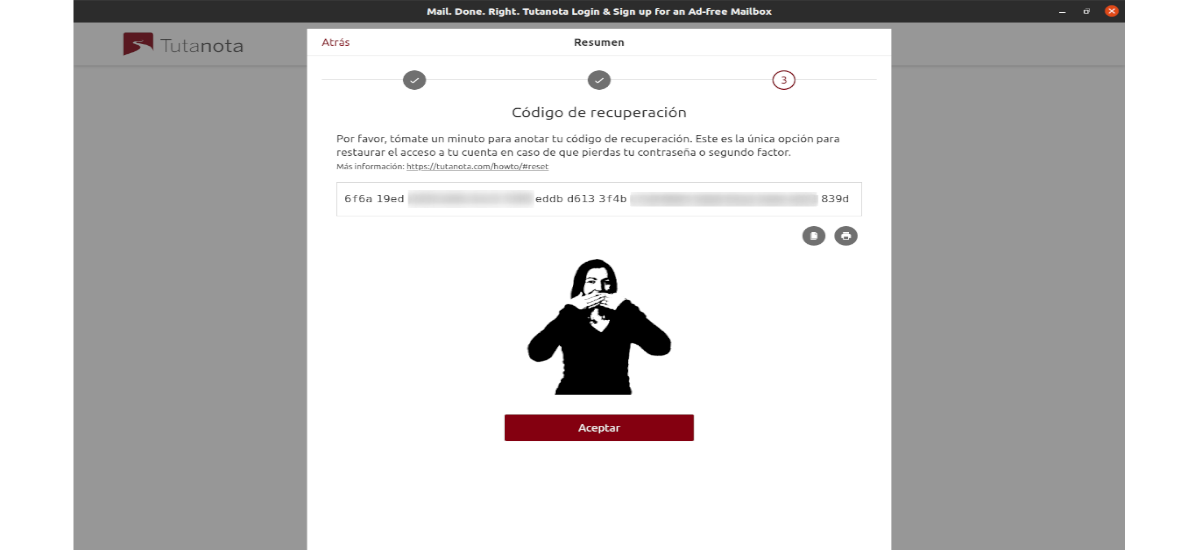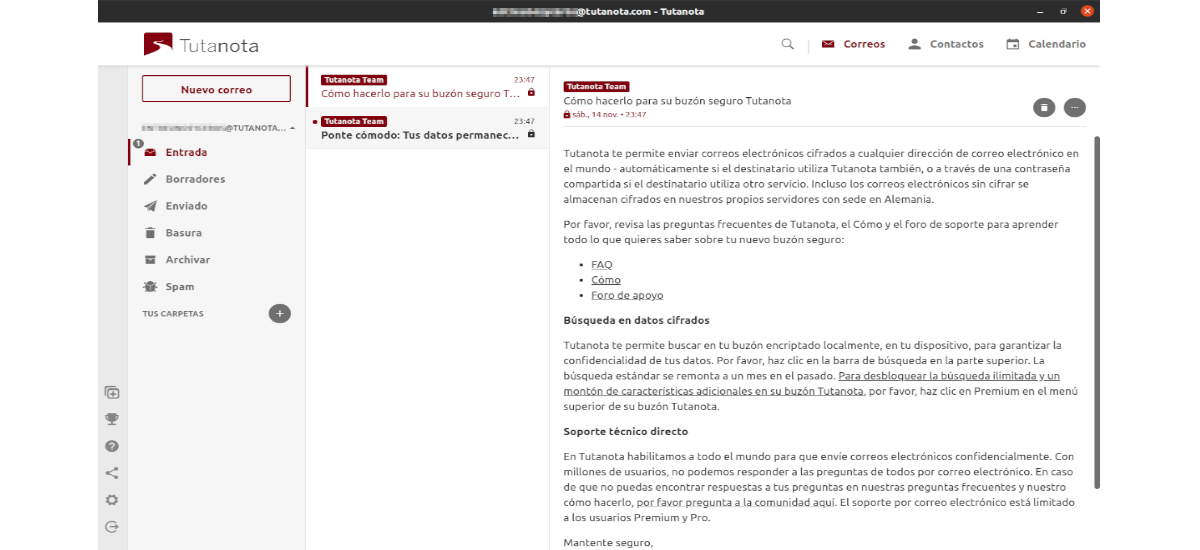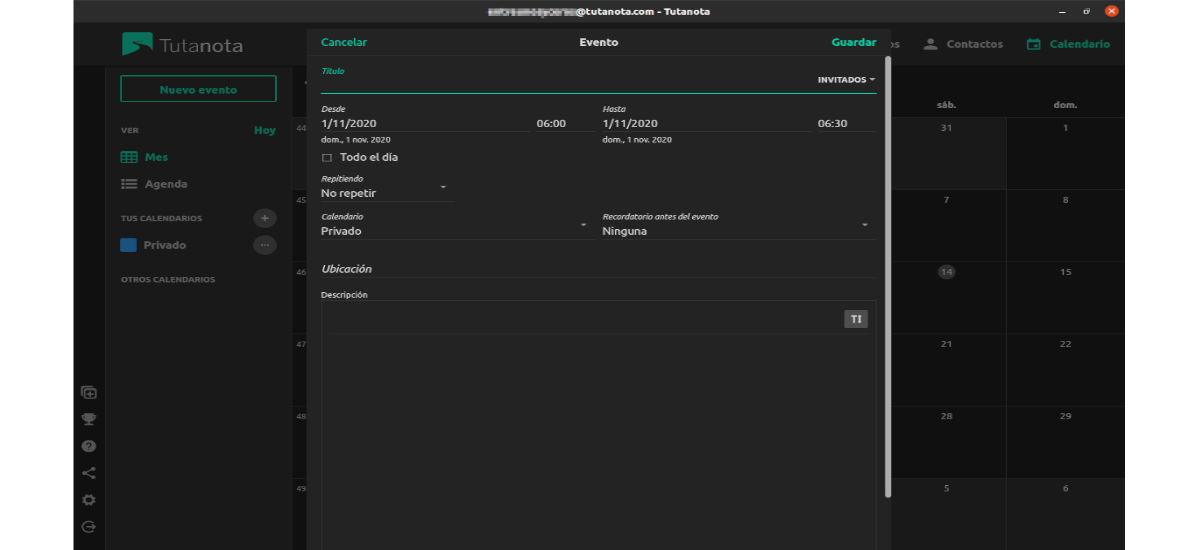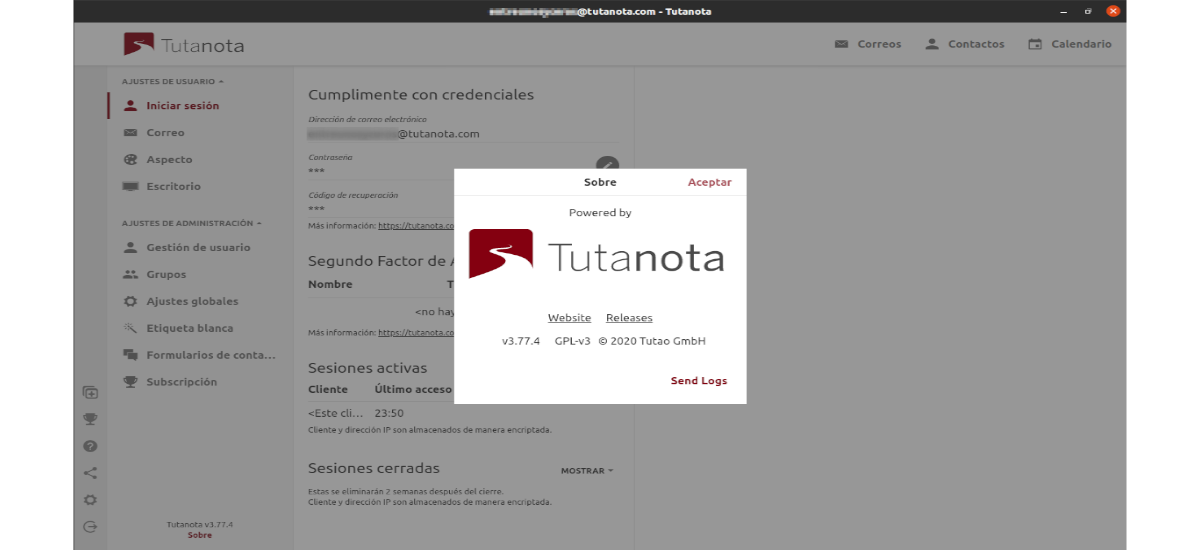
A következő cikkben Tutanotát vesszük szemügyre. Ez adatvédelmi alapú e-mail kliens és szolgáltatás a Gnu / Linux számára és más platformokon. Úgy tervezték, hogy a felhasználó számára nagyszerű e-mail élményt nyújtson, miközben megvédi e-mailünket a kíváncsi tekintetek ellen.
A Tutanota egy végpontok közötti titkosító e-mail szoftver. Üzleti modellje kizárja a reklámozással történő pénzt, kizárólag az adományoktól és a Premium előfizetésektől függ. Bár ingyenes verziót kínál személyes használatra. 2017 márciusában a Tutanota tulajdonosai azt állították, hogy több mint 2 millió felhasználóval rendelkeznek.
Tutanota telepítés az Ubuntun
A Tutanota e-mail kliens kiváló, de nincs előre telepítve a piac egyik Gnu / Linux operációs rendszerére. Emiatt, magunknak kell telepítenünk a szoftvert.
Ubuntu felhasználóknak kétféleképpen használhatjuk a Tutanota e-mail klienst. Az első telepítési módszer a Flatpak csomag használata, a második módszer az AppImage használata.
A Flatpak használata
A Tutanota telepítése a csomagjával Flatpak, első telepítenünk kell ezt a típusú technológiát az Ubuntu rendszerünkbe. Az Ubuntu 20.04 telepítéséhez kövesse Az útmutató hogy egy kolléga írt erre a blogra egy ideje.
Miután rendelkezésre állt a Flatpak csomagok számítógépünkre történő telepítésének lehetősége, megnyithatunk egy terminált (Ctrl + Alt + T) és a következő paranccsal engedélyezheti a Flathub alkalmazás tárházát, ahol Tutanota elérhető:
sudo flatpak remote-add --if-not-exists flathub https://flathub.org/repo/flathub.flatpakrepo
Miután hozzáadta a Flathub szoftvertárat, a Tutanota e-mail kliens készen áll a telepítésre. Ezt a következő paranccsal tehetjük meg:
sudo flatpak install com.tutanota.Tutanota
A telepítés után tudjuk nyissa meg a programot a következő paranccsal:
flatpak run com.tutanota.Tutanota
eltávolítást
hogy távolítsa el a flatpak csomagot ebből a programból, a terminálban (Ctrl + Alt + T), csak be kell írnia a parancsot:
sudo flatpak uninstall com.tutanota.Tutanota
Az AppImage használata
A Tutanota AppImage fájlként is elérhető. Ez a telepítési módszer tökéletes azok számára, akik nem tudják vagy nem akarják használni a Flatpak-ot. Először is megnyitunk egy terminált (Ctrl + Alt + T) és használja a wget eszközt az alkalmazás legújabb verziójának letöltéséhez. A letöltött fájlt egy mappába mentem az AppImage alkalmazások számára:
mkdir -p ~/AppImages wget https://mail.tutanota.com/desktop/tutanota-desktop-linux.AppImage -O ~/AppImages/tutanota-desktop-linux.AppImage
Miután letöltötte az AppImage alkalmazást a számítógépünkre, szükségünk van rá használja a chmod parancsot az engedélyek frissítéséhez. Meg kell változtatni az engedélyeket az alkalmazás futtatásához:
sudo chmod +x ~/AppImages/tutanota-desktop-linux.AppImage
Ezen a ponton megtehetjük indítsa el a programot a következő parancsok használatával:
cd ~/AppImages ./tutanota-desktop-linux.AppImage
Megnyithatjuk a fájlkezelőt, kiválaszthatjuk az 'AppImages' mappát, és az indításhoz kattintsunk duplán a Tutanota fájlra.
Konfigurálja a Tutanota e-mailt
A Tutanota e-mail kliens telepítéséhez az Ubuntuban kezdje a következővel: indítsa el a programot az asztalon. Miután elindult, kövesse a lépésenkénti utasításokat a kezdéshez.
lépésre 1 → Keresse meg a 'gombotMÁS" a Tutanota alkalmazásban, és kattintson rá. Ennek a gombnak a kiválasztásával első pillantásra három rejtett opció jelenik meg. Ezen lehetőségek között kiválasztjuk a gombot 'Nyilvántartás".
lépésre 2 → A 'gombra kattintvaNyilvántartás', akkor megjelenik egy felugró ablak, amelyben felkérjük, hogy válasszon előfizetési szintet. Ebben a példában az ingyenes lehetőséget választom. Csak kattintson a gombra, amely azt mondja:választ' folytatni.
lépésre 3 → Az ingyenes opció kiválasztása után egy újabb felugró ablak jelenik meg a képernyőn. Ebben az ablakban a program tudatja velünk az ingyenes verzió ügyfélenként csak egy fiókot kezelhet. Itt is ki kell választanunk 'Nincs más ingyenes számlám„És”Ezt a fiókot nem üzleti célokra fogom használni".
lépésre 4 → most felkérést kapunk az új Tutanota e-mail fiókunk létrehozására. A kezdéshez töltse ki a mezőt 'Email cím'a domain e-mail fiókjával tutanota.com.
lépésre 5 → Állítsa be a Tutanota e-mail jelszavát, és jelölje be a négyzeteketElolvastam és elfogadom az alábbi dokumentumokat"és" idősebb vagyok, mint 16 év”. Ezután kattintson a 'gombrakövetkező' folytatni.
lépésre 6 → A 'gombra kattintvakövetkező', számlánkat felhasználásra előkészítjük. Azután helyreállítási kódot ad nekünk. Jegyezze fel ezt a kódot, és mentse el egy szöveges fájlba (feltétlenül titkosítsa), vagy megőrzés céljából nyomtassa ki egy papírlapra. Ez a kód lesz a felhasználó egyetlen módja a fiókunk helyreállítására vészhelyzet esetén. Választ 'elfogad'miután másolta a kódot.
Bejelentkezés
Most bejelentkezhetünk Tutanota fiókunkba. Miután bejelentkeztünk, 48 órát kell várnunk a számlánk jóváhagyására és e-mailek küldésére és fogadására biztosítás.
Felhasználói Tudhatunk meg többet erről a szoftverről, vagy megismerhetjük annak jellemzőit a projekt honlapja vagy a saját GitHub oldal.