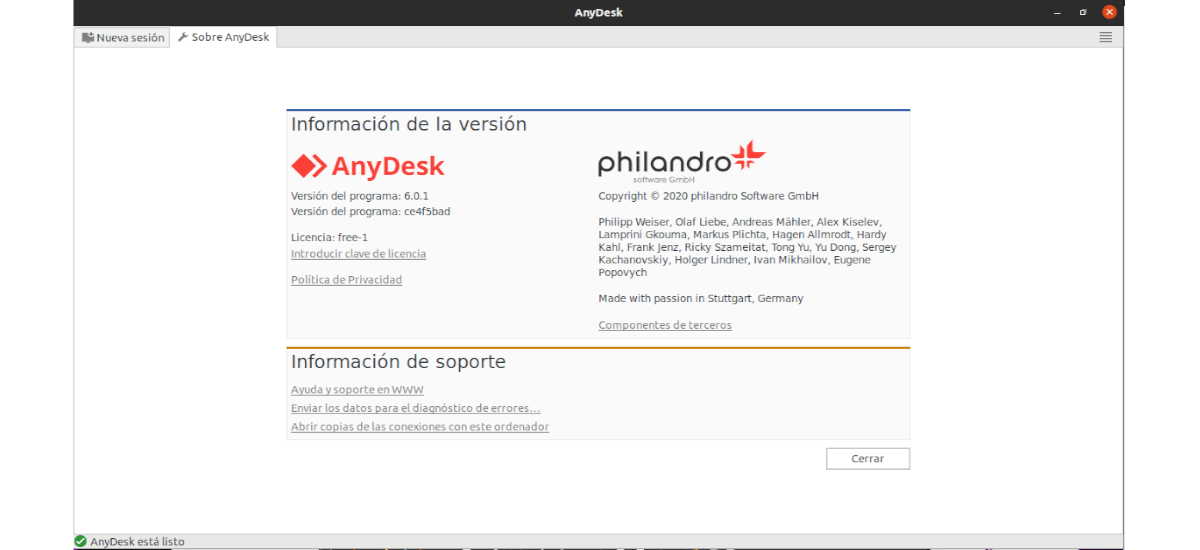
A következő cikkben megnézzük az AnyDesk-et. Azok számára, akik még nem tudják, mondják, hogy ez az távoli asztali alkalmazás, amely honlapjuk szerint valószínűleg a legkényelmesebb a világon. Ez lehetővé teszi számunkra, hogy bárhonnan hozzáférhessünk minden programhoz, dokumentumhoz és fájlhoz, anélkül, hogy adatainkat felhőszolgáltatásra kellene bíznunk. Ez egy jó alternatíva a TeamViewer.
Ahogy a honlapjukon jelezték, Az Anydesk gyorsabb távoli kapcsolatot biztosít, mint bármely más létező távoli asztali alkalmazás. A számítógéphez távolról is csatlakozhatunk az iroda másik végéből vagy a világ bármely pontjáról. Az AnyDesk jóvoltából biztonságos és megbízható távoli asztali kapcsolataink lesznek az informatikai szakemberek és a felhasználók számára.
Az AnyDesk általános jellemzői
- Az AnyDesk egyaránt futtatható Gnu / Linux, Windows, Mac OS, FreeBSD, iOS és Android rendszereken.
- Az AnyDesk-et ingyen használhatjuk, anélkül, hogy privát információkat kellene megadnunk. Ez az eszköz ingyenes személyes használatra. A fizetős verzió néhány főbb funkciót kínál.
- Támogatja a nemzetközi billentyűzeteket és több mint 28 nyelven érhető el.
- Magas a képkockasebessége. A képernyőn a folyékony képsorozatot élvezhetjük 60 kép / mp a helyi hálózatokon és a legtöbb internetkapcsolaton.
- Az AnyDesk késése kevesebb, mint 16 milliszekundum a helyi hálózatokban.
- A feladatok zökkenőmentesen futnak, szintén sávszélessége csak 100 KB / sec.
- Képes képadatok tömörítése és átvitele a számítógépek között.
- Lehetőségünk lesz rá nyomon követheti kapcsolatainkat és kapcsolatainkat a beépített menetrenddel, annak felügyelete, hogy ki online.
- Tudunk indítsa újra a számítógépet távolról.
- La nyomtassa távolról az AnyDesk segítségével gyorsaságot és alkalmasságot kínál a munkacsoportok számára.
- Titkosítási technológia. Megvan TLS 1.2 technológia hogy megvédjük számítógépünket az illetéktelen hozzáféréstől.
- Ellenőrzött kapcsolatok. Ez a program az RSA 2048 kódolást használja aszimmetrikus kulcscsere.
- Lehetőségünk lesz rá annak ellenőrzése, hogy kinek van hozzáférése az engedélyezőlistán szereplő csapatunkhoz megbízható kapcsolattartók közül.
Ez csak néhány jellemző az AnyDeskről. Ők tudnak részletesen konzultáljon mindegyikkel az projekt honlapja.
Telepítse az AnyDesk alkalmazást az Ubuntu 20.04-re
Először is az első dolgot kell tennünk győződjön meg róla, hogy minden csapatcsomagunk naprakész. Ezt úgy teheti meg, hogy megnyit egy terminált (Ctrl + Alt + T), és végrehajtja benne a következő parancsokat:
sudo apt update; sudo apt upgrade
Ezen a ponton most folytathatjuk az AnyDesk telepítését az Ubuntu 20.04-re. Először is adja hozzá az adattár kulcsát a megbízható szoftvergyártók listájához. Ezt a következő paranccsal fogjuk megtenni:
wget -qO - https://keys.anydesk.com/repos/DEB-GPG-KEY | sudo apt-key add -
Most nézzük folytassa a PPA hozzáadását a rendszerünkhöz ugyanazon a terminálon fut:
sudo echo "deb http://deb.anydesk.com/ all main" > /etc/apt/sources.list.d/anydesk.list
A fájl szerkesztésével hozzáadhatjuk a PPA-t is a rendszerünkhöz / etc / apt / sources.list.d / anydesk.list belül pedig adja hozzá a szöveget:
deb http://deb.anydesk.com/ all main
A hozzáadás után csak el kell mentenie a fájlt és bezárnia. A következő dolog, amit tegyünk, az a következő parancs futtatása frissítse az elérhető szoftverek listáját a rendelkezésre álló HTM-ekből:
sudo apt update
Most azért telepítse az Anydesk-et a tárból, a függőségekkel együtt, Csak a parancsot kell végrehajtanunk:
sudo apt install anydesk
Miután helyesen telepítettük, megtehetjük indítsa el az Anydesk programot az alkalmazásindítóból.
Ha nem szeretne több adattárat hozzáadni a csapathoz, Az is lehet töltse le a megfelelő .deb csomagot AnyDesk a projekt webhelyéről.
Amikor az alkalmazás megnyílik, megmutatja a címünket, amely a «Ez a munka«, És hogy elküldhetjük, hogy egy másik felhasználó az AnyDesk segítségével csatlakozzon a csapatunkhoz. Abban az esetben, ha a berendezésünket egy másik felhasználó készülékéhez akarjuk csatlakoztatni, a mezőbe be kell írnunk a másik felhasználó berendezésének címét "Másik munka".
Mielőtt csatlakozik a távoli számítógéphez, el kell fogadnia a kapcsolatot a következőhöz hasonló képernyőről:
Miután a távoli számítógép elfogadta a kapcsolatot, számítógépünkön látni fogjuk a távoli számítógép képernyőjét az Anydesk felületének fülén.
eltávolítást
hogy távolítsa el az eszköz telepítéséhez használt adattárat, csak egy terminált kell megnyitnunk (Ctrl + Alt + T), és végre kell hajtanunk a parancsot:
sudo rm -rf /etc/apt/sources.list.d/anydesk.list
Most már tehetjük távolítsa el a programot ugyanazon a terminálon fut:
sudo apt remove anydesk; sudo apt autoremove
Ezzel helyesen telepítjük ezt a távoli asztali alkalmazást. Segítségért vagy hasznos információkért javasoljuk meglátogatni a hivatalos honlapja az AnyDesk által.
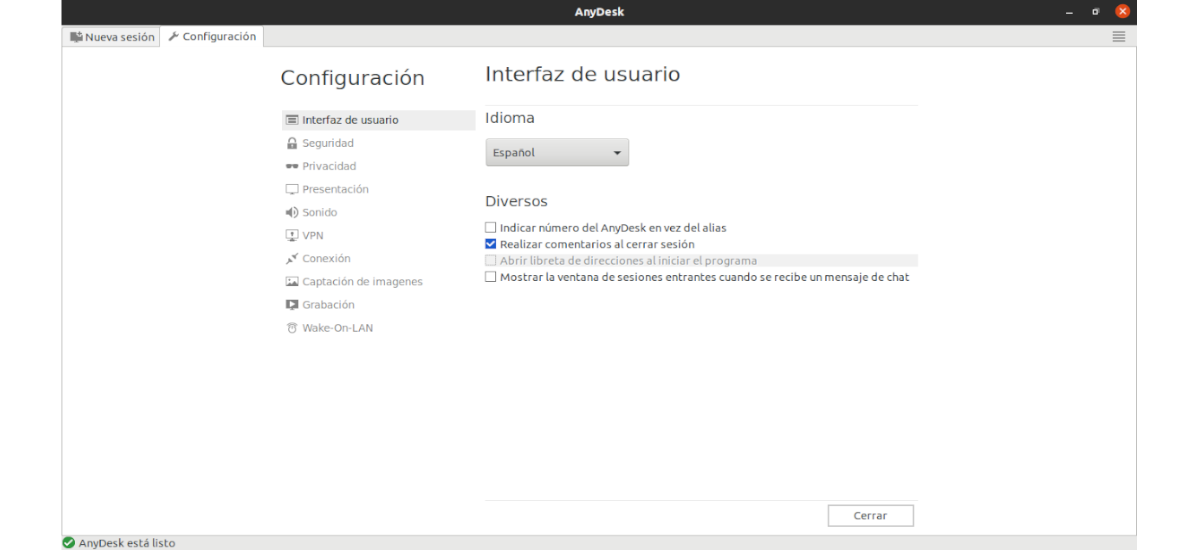

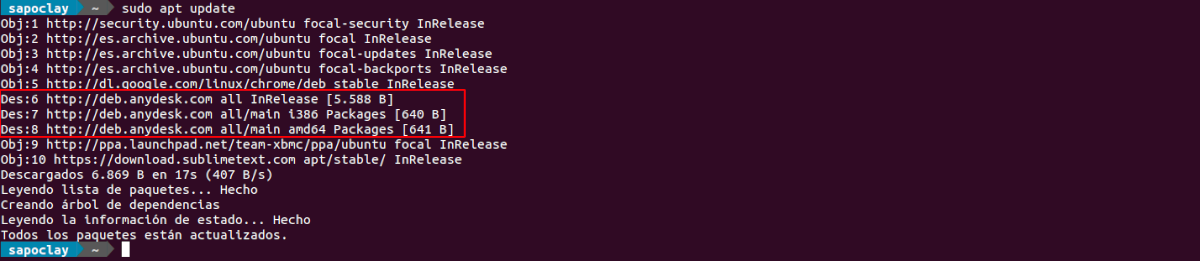



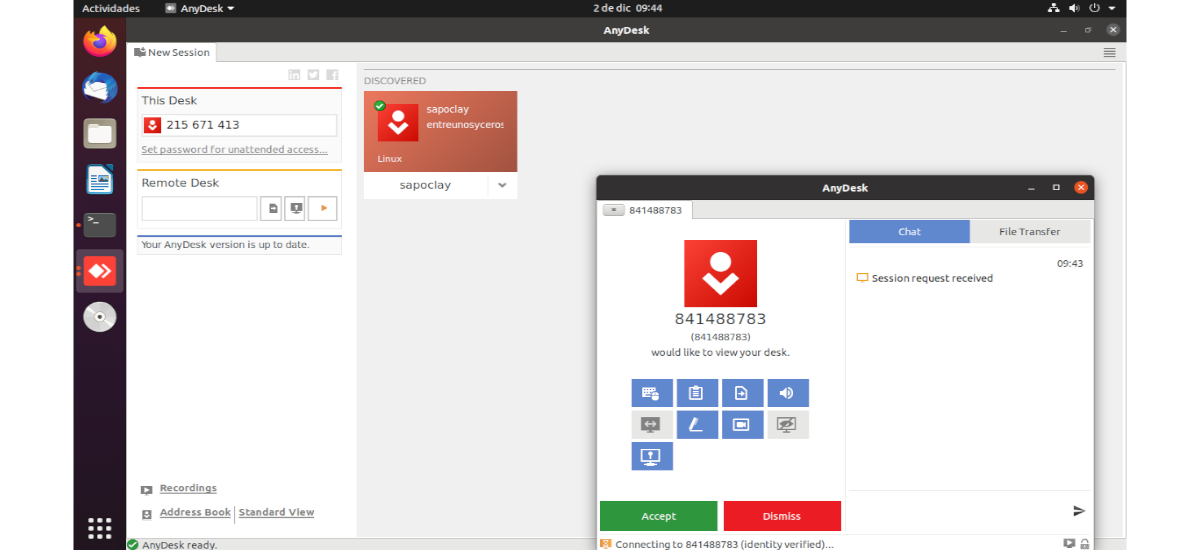
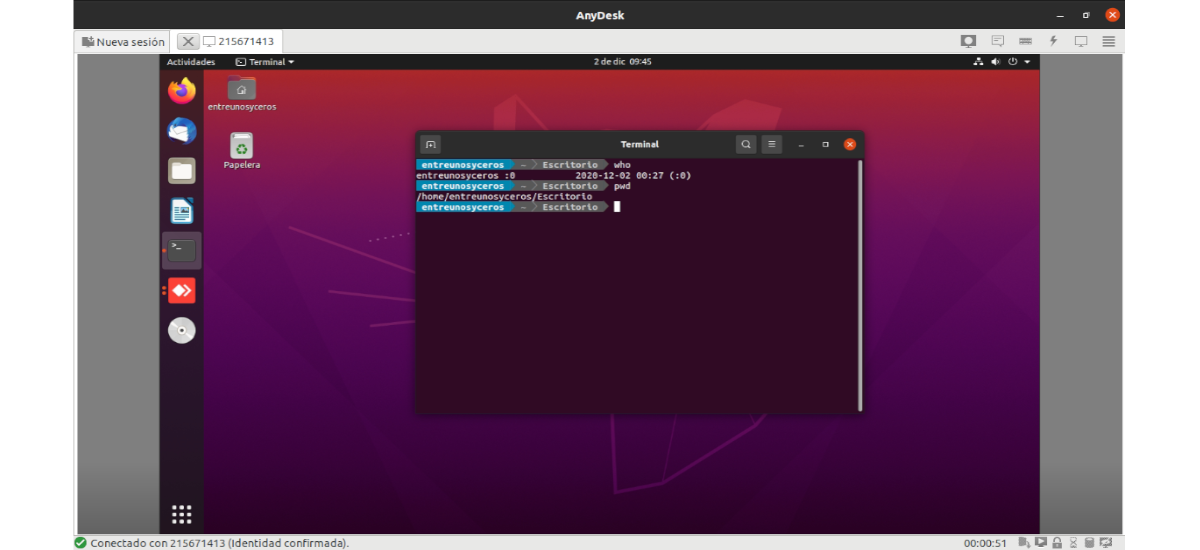

Köszönöm a bejegyzést. Ez egy nagyon jó eszköz, könnyen használható anélkül, hogy át kellene irányítanunk a portokat stb. de az ezzel kapcsolatos tapasztalataim egyiket mészből, másikat pedig homokból adták. Ugyanabban a helyi hálózatban csodálatosan, hibátlanul működik. Viszont a hálózaton kívülről sokat bukik: késés, telített szerverek stb.