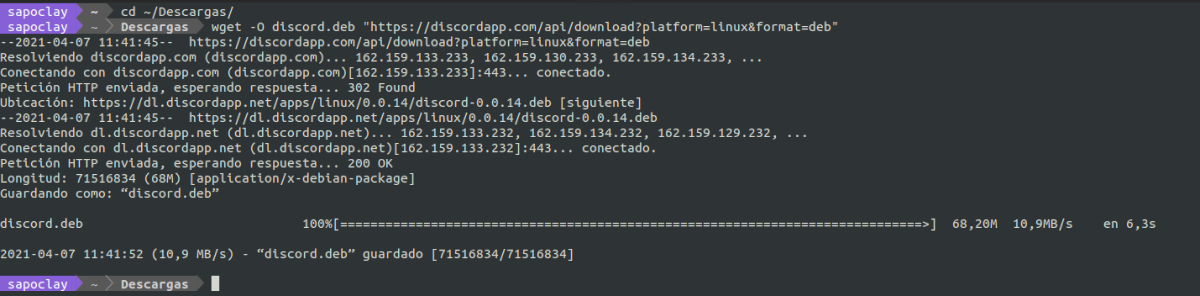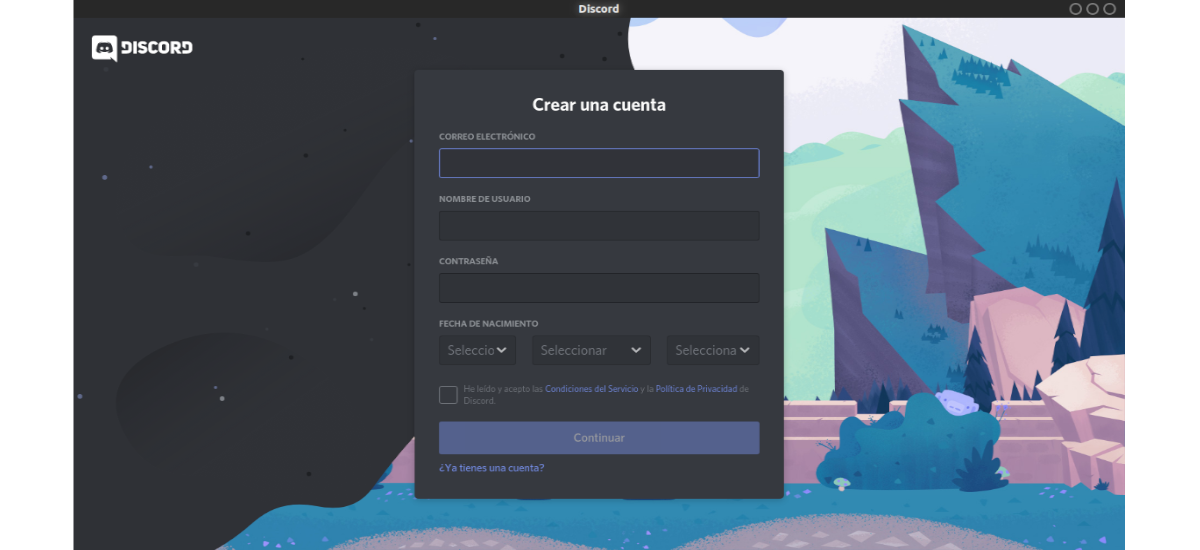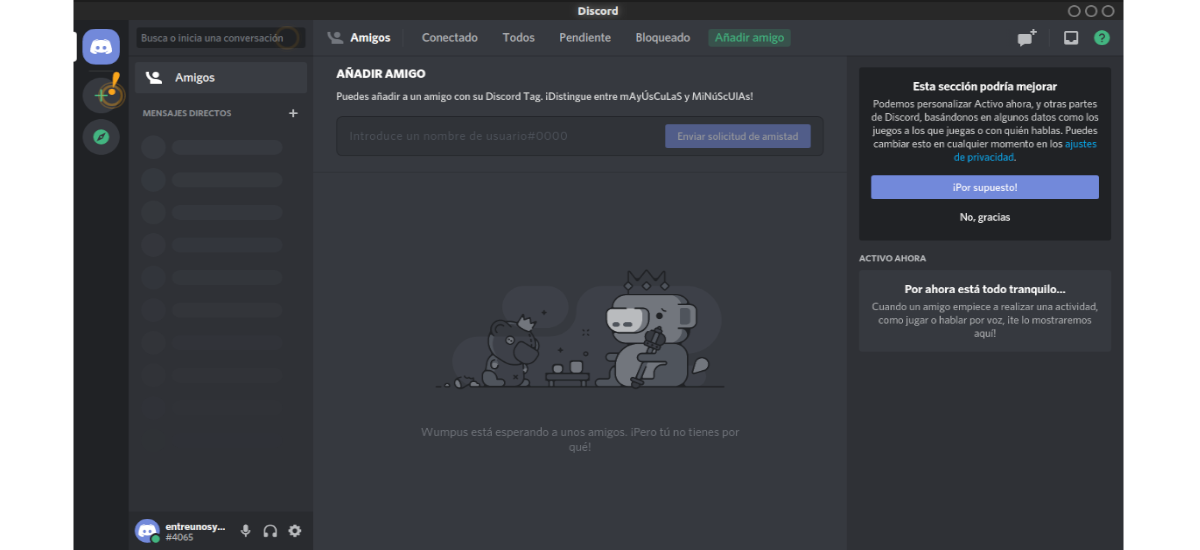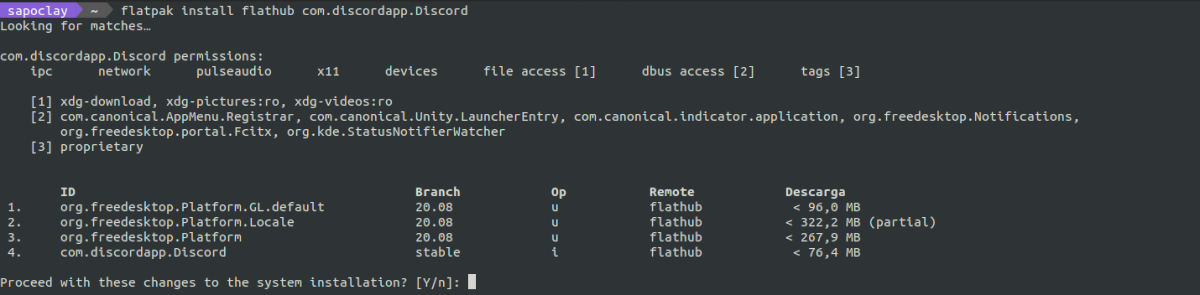A következő cikkben megnézzük hogyan telepíthetjük a Discord klienst az Ubuntu 18.04 | 20.04. Abban az esetben, ha valaki még nem tudja, ez egy ingyenes azonnali üzenetküldő szolgáltatás a VOIP csevegéshez, video és szöveges csevegéshez, amely szervereken keresztül működik, amelyeket szöveges vagy hangos csatornákra osztanak el. A Discord elérhető Gnu / Linux, Windows, MacOS, Android és IOS rendszerekhez.
A diszkrimináció lehetőséget kínál arra asztali kliensről használható, de a webböngészőből is használható. Bár az alkalmazás általános használatra szolgál, jellemzői a videojáték-közösségek felé orientálják.
A közösségi felhasználók és barátok keresztül kommunikálhatnak hanghívások, videókat és azonnali üzeneteket privát módon és egyszerűen. Akár egy privát klub, játékcsoport, művészeti és formatervező közösség tagja vagy, vagy csak egy kis csoportot akar létrehozni egy maroknyi barát számára, hogy privát módon kommunikálhasson, a Discord megkönnyíti ezt.
Telepítse a Discrod-ot az Ubuntu-ra
A következő sorokban megnézzük, hogyan telepíthetjük a Discord klienst az Ubuntuba. Íme néhány népszerűbb telepítési módszer.
A DEB csomag révén
Először nézzük meg, hogyan tölthetjük le és telepíthetjük a Discord klienst .DEB csomagként. Míg a Discord telepítésének egyéb lehetőségei jók lehetnek egyesek számára, a hivatalos DEB csomagból történő telepítése az egyik legegyszerűbb módszer erre. Ezt a csomagot tudjuk töltse le a hivatalos oldalról, letöltések szakasz.
A terminál segítségével a csomagot is letölthetjük. Csak egy terminál megnyitására lesz szükség (Ctrl + Alt + T) és futtassa az alábbi parancsokat a .DEB csomag legújabb kiadásának letöltéséhez:
sudo apt update
cd ~/Descargas wget -O discord.deb "https://discordapp.com/api/download?platform=linux&format=deb"
Miután a letöltés befejeződött, megtehetjük folytassa a telepítést. Ugyanabban a terminálban csak a következő parancsot kell elindítanunk:
sudo apt install ./discord.deb
A telepítés után az ügyfél megnyitásához csak a "Alkalmazások megjelenítése"És írja be a keresőbe"Viszály”. Amikor az indító megjelenik a képernyőn, csak kattintson az indítóra a program elindításához.
Amikor elindul, meglátunk egy képernyőt, amelyről létre kell hoznunk egy fiókot vagy be kell jelentkeznünk ha már van ilyenünk.
után hozza létre a fiókot, és erősítse meg a szükséges e-mailt, elkezdhetjük a Discord kliens használatát az Ubuntu asztalról.
eltávolítást
hogy távolítsa el ezt az ügyfelet a rendszerünkből, csak egy terminált kell megnyitnunk (Ctrl + Alt + T), és végre kell hajtanunk a következő parancsot:
sudo apt remove discord; sudo apt autoremove
A Snap révén
A Discord Ubuntu telepítésének másik módja a megfelelője lesz pattintós csomag. A Snaps konténeres szoftvercsomagok, amelyeket könnyű létrehozni és telepíteni. Az ilyen típusú alkalmazások minden függőségükkel együtt vannak csomagolva, hogy minden népszerű Gnu / Linux disztribúción fussanak.
hogy telepítse a Discord Snap csomagként, csak meg kell nyitnunk egy terminált (Ctrl + Alt + T), és végre kell hajtanunk benne a parancsot:
sudo snap install discord
A bepattintások korlátozottak, így a Discord nem biztos, hogy képes végrehajtani néhány olyan feladatot, amelyet általában nem korlátozottan végez. Ennek eredményeként a rendszerleíró adatbázis nyilvánvaló hibákat kap. A rendszerfigyelési felülethez való hozzáférés engedélyezése lehetővé teszi a szükséges funkciókat és ezért csökkentenie kell ezeket a hibákat. Ezt a hozzáférést a következő paranccsal adhatjuk meg:
snap connect discord:system-observe
Miután a telepítés befejeződött, az összes telepített alkalmazás között megtalálhatjuk az indítót a számítógépünkön.
eltávolítást
Ha úgy döntött, hogy a Discord-ot a Snap csomagján keresztül telepíti, eltávolíthatja a rendszerből Egyszerű módon. Csak meg kell nyitnia egy terminált (Ctrl + Alt + T), és futtatnia kell a parancsot:
sudo snap remove discord
Via Flatpak
Egy másik telepítési lehetőség a megfelelő Flatpak csomagon keresztül történik. Ha az Ubuntu 20.04-et használja, és még mindig nincs engedélyezve ez a technológia, folytathatja Az útmutató hogy egy kolléga írt egy ideje erre a blogra róla.
Amikor telepítheti a Flatpak csomagokat, a folytassa a telepítést csak meg kell nyitnia egy terminált (Ctrl + Alt + T), és futtatnia kell a parancsot:
flatpak install flathub com.discordapp.Discord
Amikor a telepítés befejeződött, megtehetjük indítsa el az alkalmazást gépelés ugyanabba a terminálba:
flatpak run com.discordapp.Discord
eltávolítást
hogy távolítsa el ezt a programot, amelyet Flatpak-ként telepítettek, csak meg kell nyitni egy terminált és végrehajtani a parancsot benne:
flatpak uninstall com.discordapp.Discord
A Discord szerverei csatornákra vannak szervezve témakörök szerint, ahol együttműködhet, megoszthat vagy egyszerűen csak beszélhet a napjáról. Ezekben a sorokban láthattuk, milyen egyszerű telepíteni a Discord alkalmazást az Ubuntu 20.04 | 18.04. Azok a felhasználók, akik szeretnék, további információkat szerezhetnek az alkalmazásról a projekt honlapja.